Zoomズームで使えるショートカットキー一覧まとめ!ミュートなどの切り替えを効率的に!
Zoomを使うときに、覚えておくと便利なのがショートカットキーです。
これを覚えておくと、いちいちカーソルを合わせてクリック、画面を開いて~という作業を省略することができます。余計な動作をせずにすむ、ということは作業の効率アップにもつながります。
ショートカットキーは、大切な会議のときにも活躍すること間違いなしです。
ここでは、以下の点について詳しく紹介していきます。
- ショートカットキーの設定方法
- 便利なショートカットキーの紹介
- ショートカットキー一覧
Zoomショートカットキーの設定方法
Zoomの設定画面からショートカットキーを設定することができます。
ここでは
- Zoomショートカットキーの設定確認方法
- Zoomショートカットキーの変更と初期化
- Zoom特有に作用してくれるグローバルショートカットを有効化する方法
について、説明しますね。
Zoomショートカットキーの確認
① Zoomを起動します
② ホーム画面の右上の「⚙(設定)」をクリック
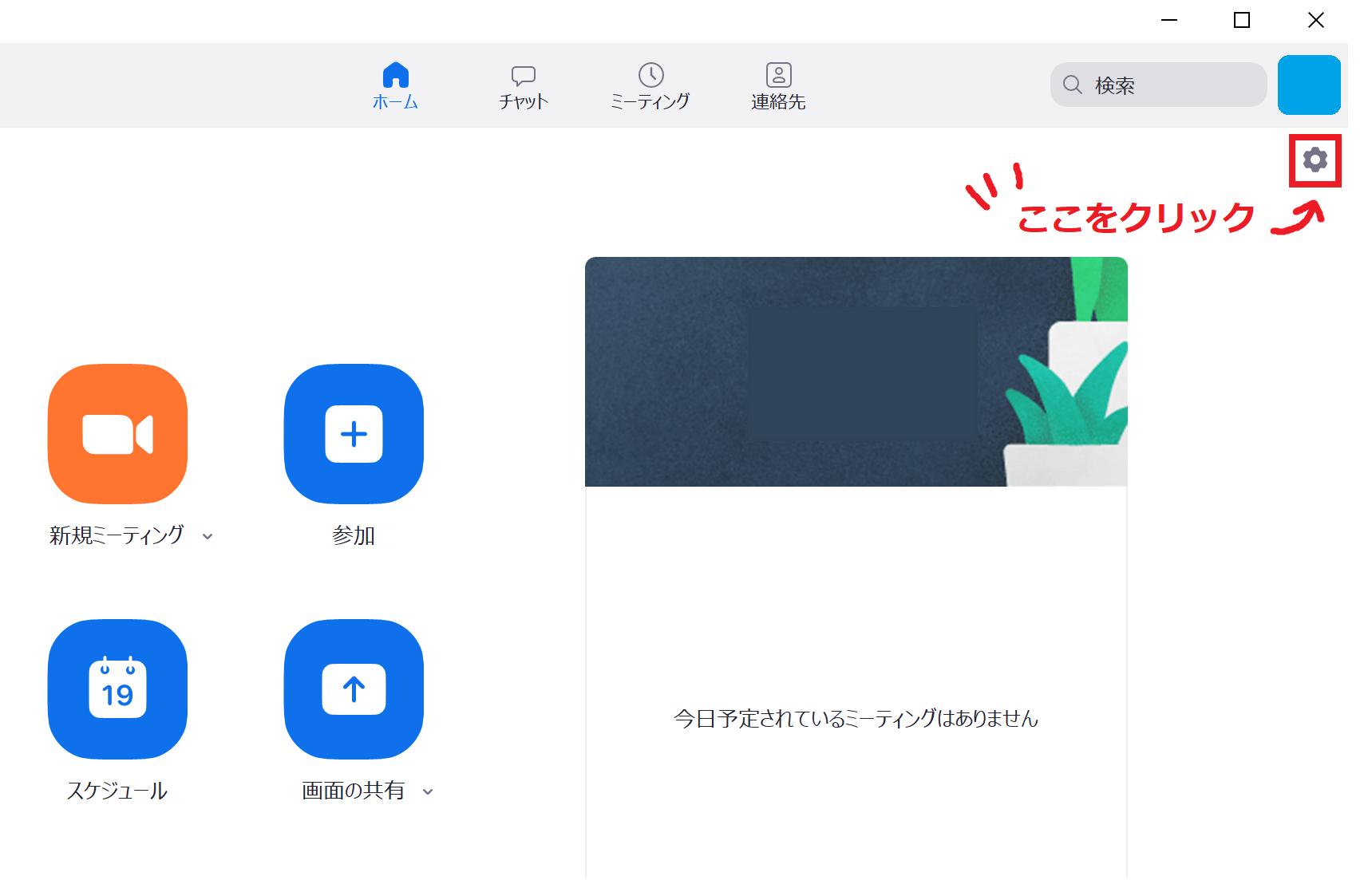
③ 設定画面から左のダッシュボードの「キーボードショートカット」の項目をクリック
そうすると、ショートカットの一覧が表示されます。
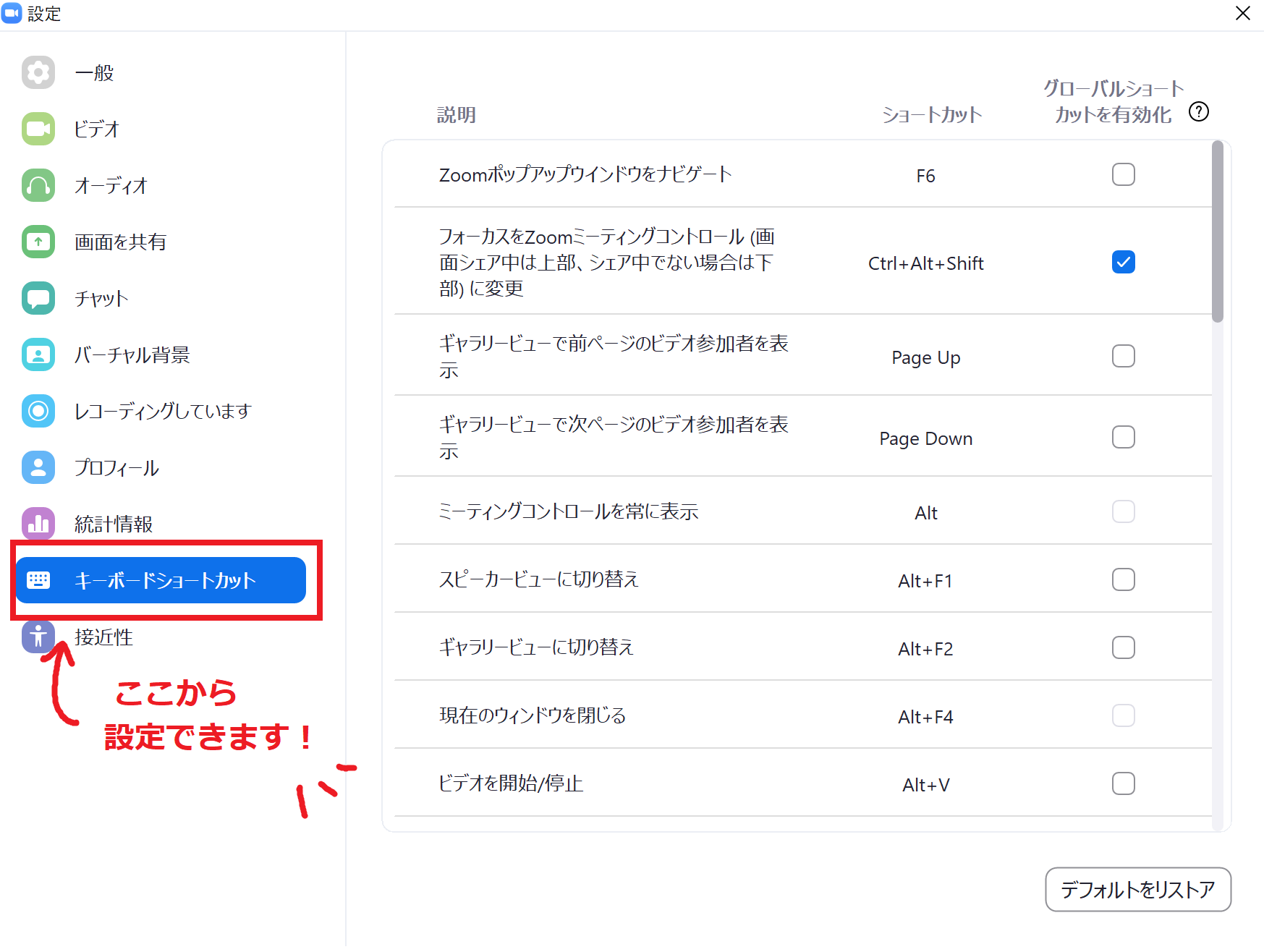
[ad4]
Zoomショートカットキーの変更と初期化
ショートカットキーは変更することもできます。初期設定のキーの表示をクリックすると編集ができるようになります。
自分の使いやすいように、ショートカットキーを変更できるので結構便利ですよ。
例)
①「Zoomポップアップウインドウをナビゲート」の「F6」をクリック
② 任意のキーを入力する
必要であれば、ここからご自身の使いやすいキーに変更してください。
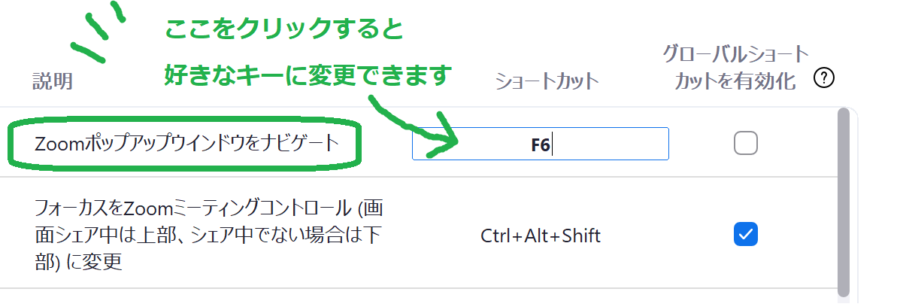
変更したショートカットキーを初期設定に戻すには、画面右下にある「デフォルトをリストア」をクリック
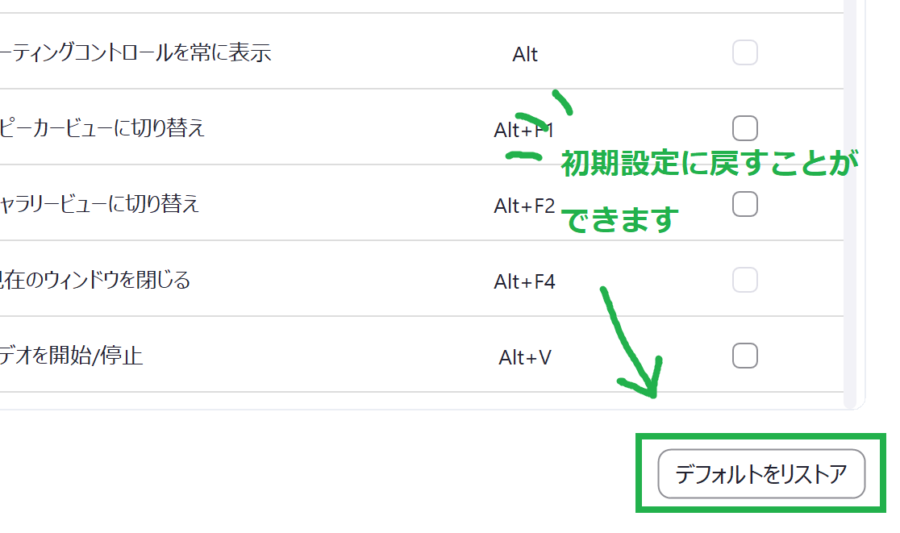
初期設定に戻すことができます。
グローバルショートカットを有効化
「キーボードショートカット」の画面には、それぞれのキーの右横に「グローバルショートカットを有効化」というチェック項目があります。
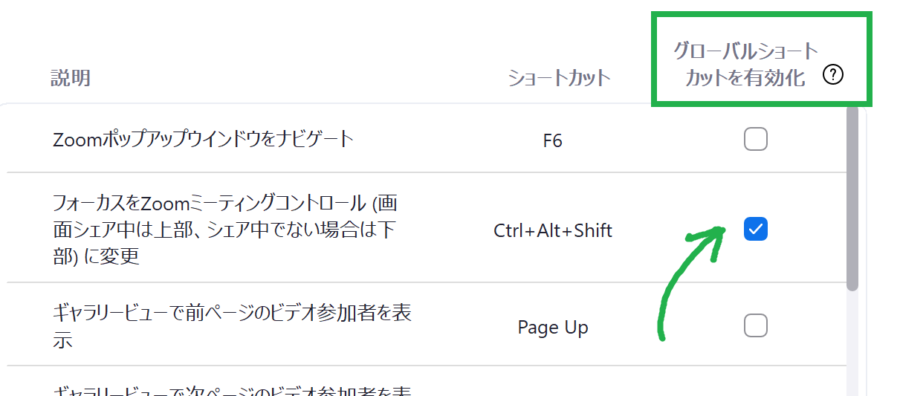
ここにチェックを入れて有効にすると、Zoom以外のアプリを使っているときにでも、そのショートカットキーはZoomに対して作用します。
※チェックが付けられないものもあります。
Zoomで使う便利なショートカットキーの紹介
覚えておくと便利なショートカットキーを紹介します。
マウスを使うより、左手でショートカットキーを操作する方が以外に簡単ですので、ぜひ使ってみてください!
ショートカットキーでよく使うキーで、WindowsならCtrl(コントロール)キーやAlt(オルト)キー、Macなら⌘cmd(コマンド)キーは、キーボードの下の方にあることが一般的です。
キーボードの規格にもよりますが、よく使うので左右どちらの手でも使えるように2つあることもあります。チェックしてみてくださいね。
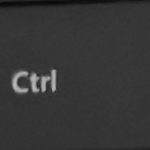 Ctrlキー
Ctrlキー  Altキー
Altキー ⌘cmdキー
⌘cmdキーオレンジ:Windowsのキー/ピンク:Macのキー
ミュートのON / OFF
ミュート機能のONとOFFの切り替えができるショートカットキーです。


Alt+A
 +
+ 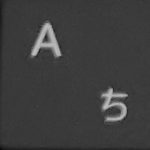
Cmd(⌘)+Shift+A
 +
+ 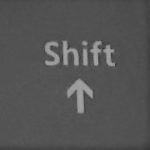 +
+ 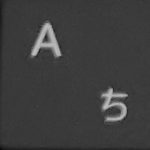
似たような機能のショートカットに、ミーティングのホストだけの機能で、ホスト以外の参加者をミュートしたり、解除したりするショートカットキーがあります。
Alt+M: 全員をミュート / ミュート解除
Cmd(⌘)+Ctrl+M: 全員をミュート
Cmd(⌘)+Ctrl+U: 全員をミュート解除
ビデオのON / OFF
こちらはビデオのONとOFFの切り替えができるショートカットキーです。
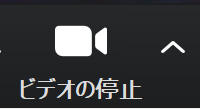
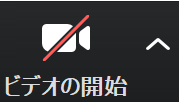
Alt+V
 +
+ 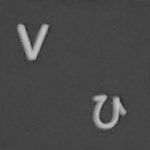
Cmd(⌘)+Shift+V
 +
+ 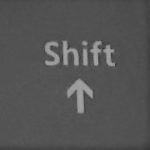 +
+ 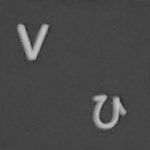
画面共有の開始 / 終了
画面共有を行うためのショートカットキーです。使うと共有する画面の一覧が別ウインドウで表示されます。
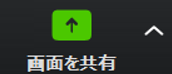
Alt+S
 +
+ 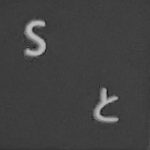
Cmd(⌘)+Shift+S
 +
+ 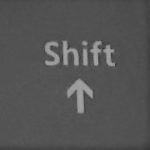 +
+ 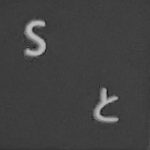
このときには、画面共有の一時停止と、再開のショートカットキーが使えます。
Alt+T/Cmd(⌘)+Shift+T: 画面共有の一時停止 / 再開
レコーディングの機能
レコーディングを開始するショートカットキーです。このキーを押すとレコーディングが始まります。
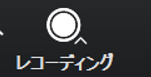
Alt+R
 +
+ 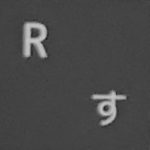
Cmd(⌘)+Shift+R
 +
+ 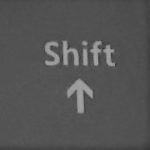 +
+ 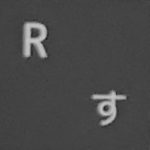
レコーディングが始まると、ミーティング画面の「レコーディング」のところが「録画を一時停止/停止」に変わります。

このときには、画面共有の一時停止と、再開のショートカットキーが使えます。
Alt+P/Cmd(⌘)+Shift+P: レコーディングの一時停止 / 再開
ミーティングの終了
最後にご紹介するのがミーティングを終了するショートカットキーです。
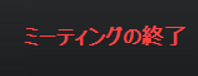
Alt+Q
 +
+ 
Cmd(⌘)+Q
 +
+ 
このショートカットキーを使うと、ミーティングを退出または終了するかを尋ねるウインドウが表示されます。
ショートカットキー一覧
ここでは、上で紹介しきれなかったショートカットキーを一覧にしてご紹介します。
よく使う機能のショートカットキーは、ぜひチェックしておいてください!
Windowsショートカットキー

| キーボード | 操作 |
|---|---|
| F6 | ポップアップしたパネルのフォーカスを移動 |
| Ctrl+Alt+Shift | Zoomにフォーカスを移動する |
| ESC | 全画面表示を解除 |
| PageUP/PageDown | ギャラリービューのとき、前ページのビデオ参加者を表示 / 次ページの参加者を表示 |
| Alt | コントロールツールバー常時表示のON /OFF |
| Alt+F1 | スピーカービューに切り替える |
| Alt+F2 | ギャラリービューに切り替える |
| Alt+V | ビデオのON / OFF |
| Alt+A | ミュートのON / OFF |
| Alt+M | 全員をミュート / ミュート解除(ただし、ホストを除く)ホストだけの機能 |
| Alt+S | 画面共有の開始 / 終了(ただし、コントロールツールバーにフォーカスされている時) |
| Alt+Shift+S | 新しい画面共有の開始(ただし、コントロールツールバーにフォーカスされている時) |
| Alt+T | 画面表有の一時停止 / 再開 (ただし、コントロールツールバーにフォーカスされている時) |
| Alt+R | ローカルレコーディングを開始 |
| Alt+C | クラウドレコーディングを開始 |
| Alt+P | レコーディングの一時停止 / 再開 |
| Alt+N | カメラを切り替える |
| Alt+F | 全画面表示のON / OFF |
| Alt+H | チャットパネルを表示 / 非表示 |
| Alt+U | 参加者パネルを表示 / 非表示 |
| Alt+I | 招待ウィンドーを表示する |
| Alt+Q | ミーティングを終了する |
Macショートカットキー

| キーボード | 操作 |
|---|---|
| Command(⌘)+` | ポップアップしたパネルのフォーカスを移動 |
| Ctrl+P/Ctrl+N | ギャラリービューのとき、前ページのビデオ参加者を表示 / 次ページの参加者を表示 |
| Cmd(⌘)+Shift+M | Switch to thumbnail view |
| Cmd(⌘)+Shift+W | スピーカービュー/ギャラリービューに切り替える |
| Cmd(⌘)+Shift+W | ギャラリービューに切り替える |
| Cmd(⌘)+Shift+V | ビデオのON / OFF |
| Cmd(⌘)+Shift+A | ミュートのON / OFF |
| Cmd(⌘)+Ctrl+M | 全員をミュート (ただし、ホストを除く)ホストだけの機能 |
| Cmd(⌘)+Ctrl+U | 全員をミュート解除(ただし、ホストを除く)ホストだけの機能 |
| Cmd(⌘)+Shift+S | 画面共有の開始 / 終了(ただし、コントロールツールバーにフォーカスされている時) |
| Cmd(⌘)+Shift+T | 画面表有の一時停止 / 再開 (ただし、コントロールツールバーにフォーカスされている時) |
| Cmd(⌘)+Shift+R | ローカルレコーディングを開始 |
| Cmd(⌘)+Shift+C | クラウドレコーディングを開始 |
| Cmd(⌘)+Shift+P | レコーディングの一時停止 / 再開 |
| Cmd(⌘)+Shift+N | カメラを切り替える |
| Cmd(⌘)+Shift+F | 全画面表示のON / OFF |
| Cmd(⌘)+Shift+H | チャットパネルを表示 / 非表示 |
| Cmd(⌘)+U | 参加者パネルを表示 / 非表示 |
| Cmd(⌘)+I | 招待ウィンドーを表示する |
| Cmd(⌘)+Q | ミーティングを終了する |
[ad4]
▲ 目次に戻る
まとめ
このページは、Zoomで使えるショートカットキーについて
- ショートカットキーの設定方法
- 便利なショートカットキーの紹介
- ショートカットキー一覧
をご紹介しました。
ぜひご活用ください!
最後までお読み頂いてありがとうございました。
もし記事が参考になりましたら、下のSNSボタンをポチッとして頂けると嬉しいですm(_ _)m










