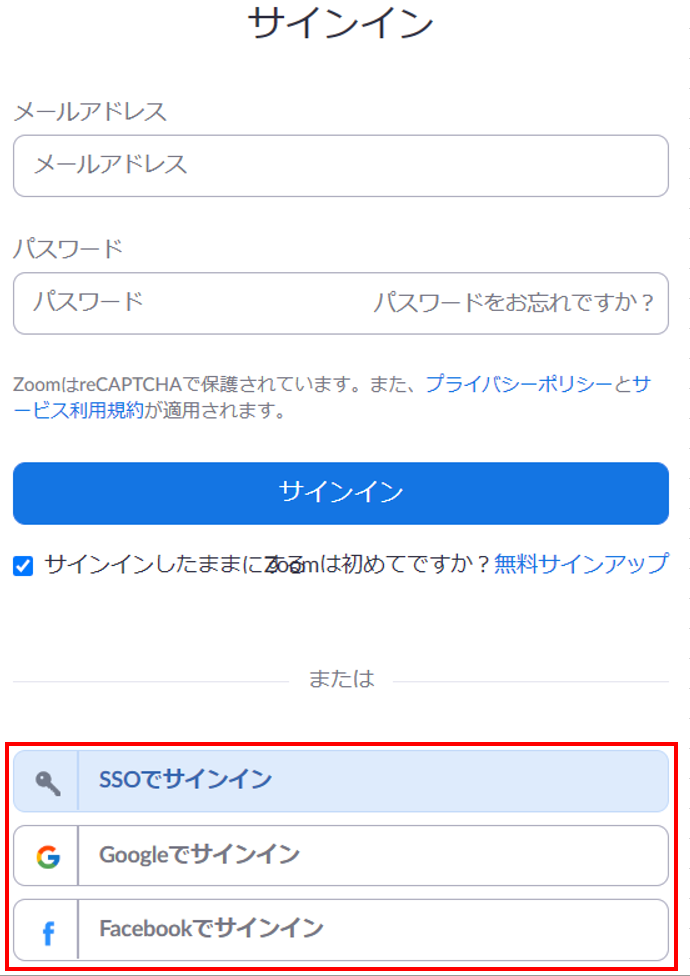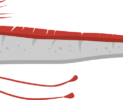Zoomズームにログインできない?ログイン方法を画像つきで紹介!
オンライン通話の需要が高まるにつれて、Zoomを利用する場面も増えてきています。
しかし、Zoomミーティングに初めて参加する時や、久しぶりに参加する時には、ログインができなくて困ってしまうということがあります。
ここでは
- Zoomのログイン方法
- Zoomにログインできない時の対処法
について、パソコン編とスマホ編に分けて詳しく説明します。
Zoomにログインできない原因とは?
- メールアドレス・パスワードが間違っている
- サインアップしていない
- GoogleやFacebookの登録メールアドレスを変更している
などの原因が考えられます。
それぞれの対処法を紹介する前に、Zoomのログイン方法について解説しますね。
Zoomログイン方法_パソコン編
[word_balloon id=”unset” position=”L” size=”M” balloon=”talk” name_position=”under_avatar” radius=”true” avatar_border=”false” avatar_shadow=”false” balloon_shadow=”true” src=”https://ami-diary.net/zm/wp-content/uploads/2020/05/困っている女の人-2.png”]「ログイン」と「サインイン」ってどう違うの?[/word_balloon]
[word_balloon id=”unset” src=”https://ami-diary.net/zm/wp-content/uploads/2020/06/パソコンOK-255×300.png” size=”M” position=”R” name_position=”under_avatar” radius=”true” balloon=”talk” balloon_shadow=”true”]「ログイン」と「サインイン」は同じと考えて大丈夫ですよ![/word_balloon]
ログインとサインインの違いって迷ってしまいますよね。
ですが、「ログイン」と「サインイン」は同じと考えて大丈夫です。
Zoomログイン方法には以下の2つがあります。
- アプリでログインする方法
- ブラウザでログインする方法
これから、Zoomのログイン方法を説明していきますね。
[ad4]
パソコン用アプリでログインする場合
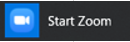 「Start Zoom」アイコンをクリックし、ダウンロードしたZoomアプリを開きます。
「Start Zoom」アイコンをクリックし、ダウンロードしたZoomアプリを開きます。
「サインイン」をクリックします。

ログインの方法は、下の4つから選ぶことができます。

| 番号 | ログインの種類 | 説明 |
|---|---|---|
| ① | 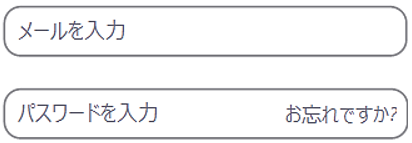 |
メールアドレスでログインします。
サインアップの時に設定したメールアドレスとパスワードを入力します。 |
| ② |  |
SSO(シングルサインオン)でログインします。
企業・教育機関用のログイン方法です。 |
| ③ |  |
Googleアカウントでログインします。
メールアドレスを登録しなくても、Googleアカウントを使って簡単にログインすることができます。 |
| ④ |  |
Facebookアカウントでログインします。
メールアドレスを登録しなくても、Facebookアカウントを使って簡単にログインすることができます。 |
メールアドレスでログインする場合
サインアップの時に登録したメールアドレスとパスワードを入力します。
『次でのサインインを維持』にチェックを入れてから、『サインイン』をクリックします。

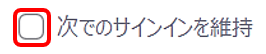 にチェック
にチェック を入れておけば、次からはZoomを開いた時に自動的にサインインできますよ!
を入れておけば、次からはZoomを開いた時に自動的にサインインできますよ!Googleアカウントでログインする場合
 「Googleでサインイン」をクリックすると、次のような画面が表示されます。
「Googleでサインイン」をクリックすると、次のような画面が表示されます。
使用するアカウントを選び、クリックします。
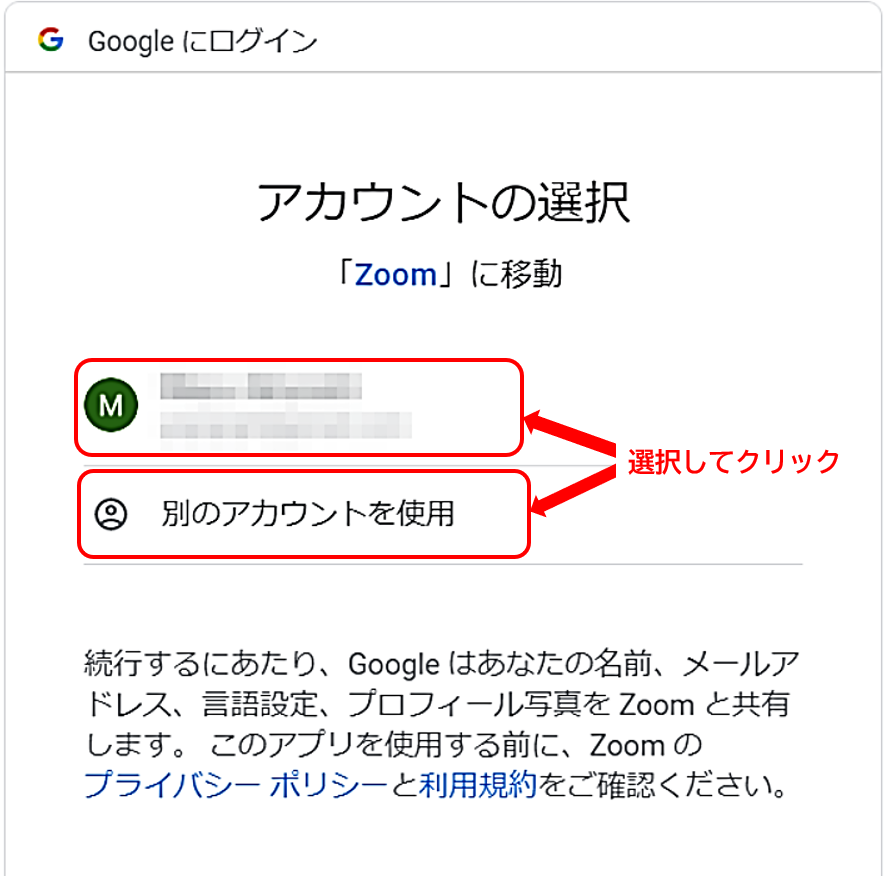
「Zoom Meetingsを開きますか?」というダイアログが表示されるので、「Zoom Meetingsを開く」ボタンをクリックすると、Zoomが開きます。

Amazonで販売されているHUAWEI MediaPad T5 10 タブレット 10.1インチ Wi-Fiモデル
Amazonで確認する
HUAWEI MediaPad T5 10 タブレット 10.1インチ Wi-Fiモデル RAM3GB/ROM32GB ミストブルー 【日本正規代理店品】
Facebookアカウントでログインする場合
 「Facebookでサインイン」をクリックすると、次のような画面が表示されます。
「Facebookでサインイン」をクリックすると、次のような画面が表示されます。
「メールアドレスまたは電話番号」と「パスワード」を入力し、「ログイン」をクリックします。
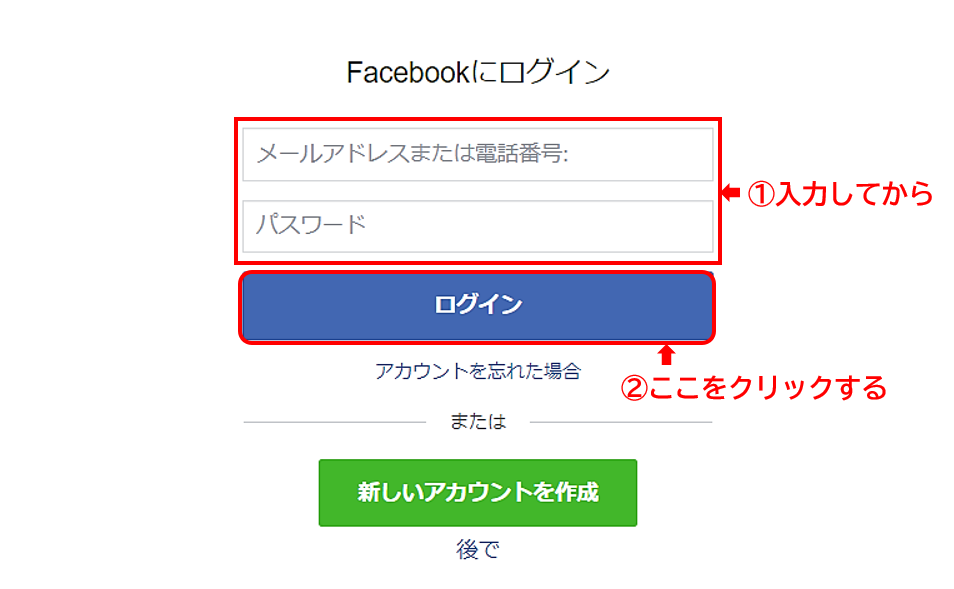
「〇〇(アカウント名)としてログイン」をクリックすると、Facebookアカウントでログインすることができます。
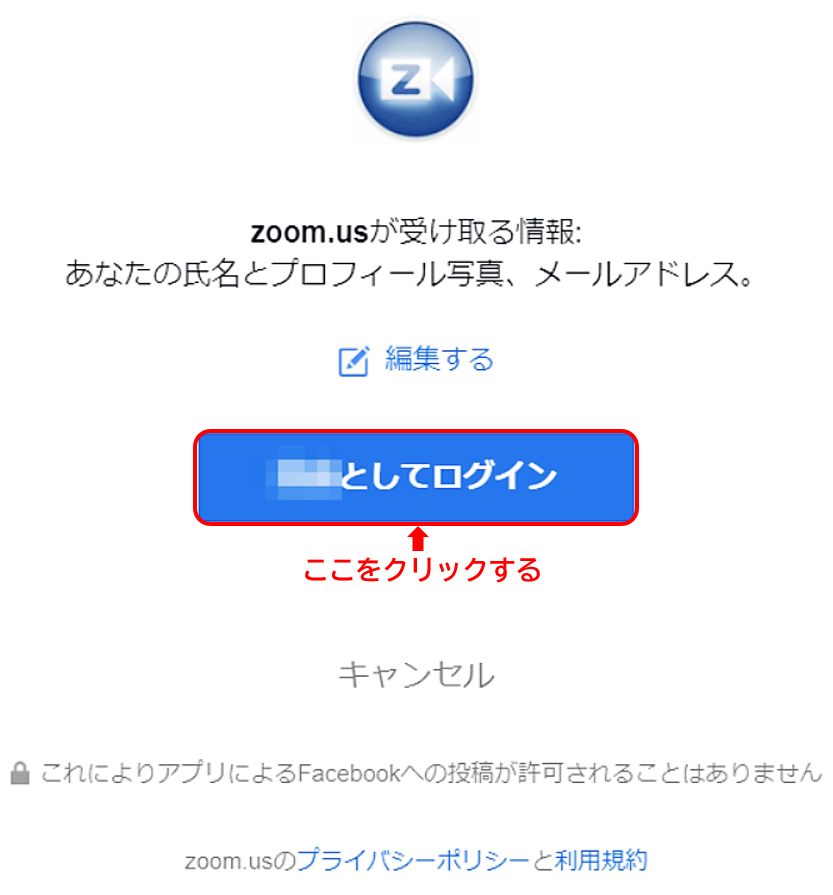
「Zoom Meetingsを開きますか?」というダイアログが表示されるので、「Zoom Meetingsを開く」をクリックすると、Zoomが開きます。

ブラウザでログインする場合
Zoomの公式サイトを開きます。
Zoom公式サイトはこちら
Zoomミーティングとチャット
右上の「サインイン」をクリックします。
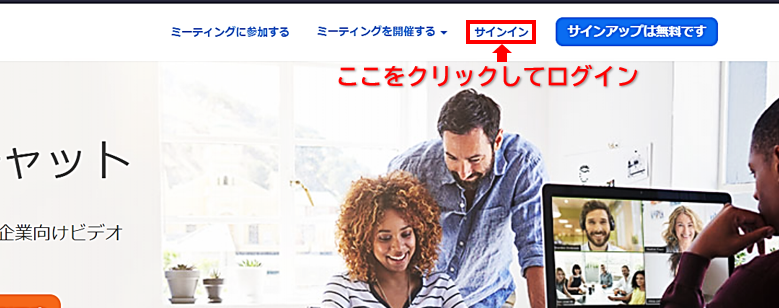
メールアドレスとパスワードを入力し、「サインイン」をクリックします。

Zoomログイン方法_スマホ編
ここでは、Zoomログイン方法のスマホ編を紹介します。
ログインるには
- アプリからログイン
- ブラウザからログイン
の2種類がありますので説明しますね。
[ad4]
スマホ用アプリでログインする場合
ログインの方法は、下の4つから選ぶことができます。
※画像はandroidを使用
①メールアドレスでログイン
右下の『サインイン』をタップします。

メールアドレスとパスワードを入力して、『サインイン』ボタンをタップします。

②Googleアカウントでログイン
 をタップすると、下のような画面が表示されます。
をタップすると、下のような画面が表示されます。
使用するアカウントを選び、タップします。

『Zoomを立ち上げる』をタップします。

ブラウザでログインする場合
右上の をタップします。
をタップします。

メニューが表示されますので、一番下の『サインイン』をタップします。

サインアップの時に登録したメールアドレスとパスワードを入力して、『サインイン』をタップします。

Zoomにログインできない時の対処法
それでは、Zoomにログインできない時の対処法を、考えられる原因別に解説しますね。
メールアドレス・パスワードは正しく入力できていますか?
『電子メールまたはパスワードが正しくありません』というメッセージが表示されたときは、メールアドレスかパスワードが間違っている可能性があります。
正しいメールアドレスおよびパスワードを入力しましょう。
パスワードの再設定方法
登録したパスワードを忘れてしまったときは、次の手順でパスワードの再設定をすることができます。
パスワード入力欄の『お忘れですか?』という文字をクリックします。

①登録したメールアドレスを入力します。
②『私はロボットではありません』にチェック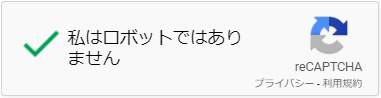 を入れます。
を入れます。
③『送信』ボタンをクリックします。
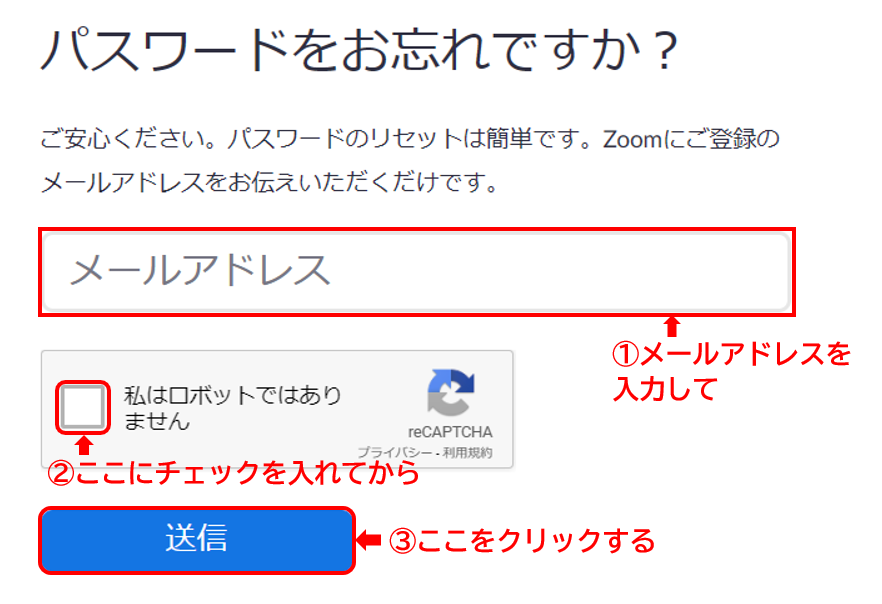
入力したメールアドレスに届いたメールから、『ここをクリックしてパスワードの変更をしてください』という文字をクリックします。
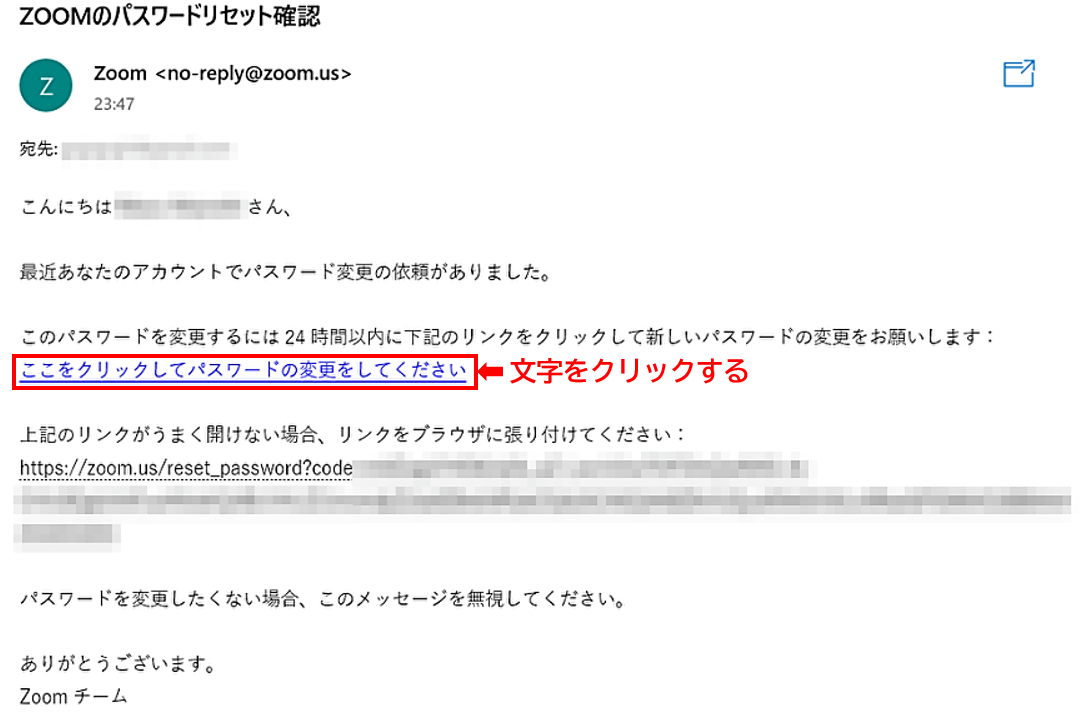
新しく設定したいパスワードを入力して、『保存』をクリックします。
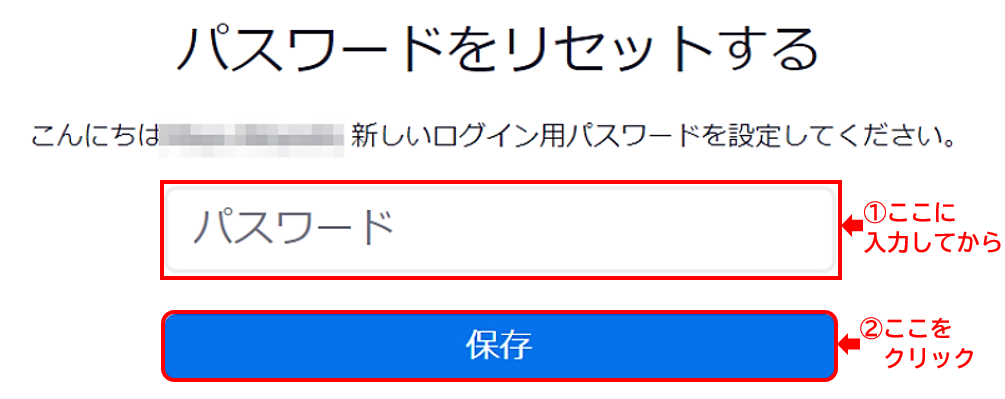
次の画面が表示されたら、パスワードの再設定は完了です。
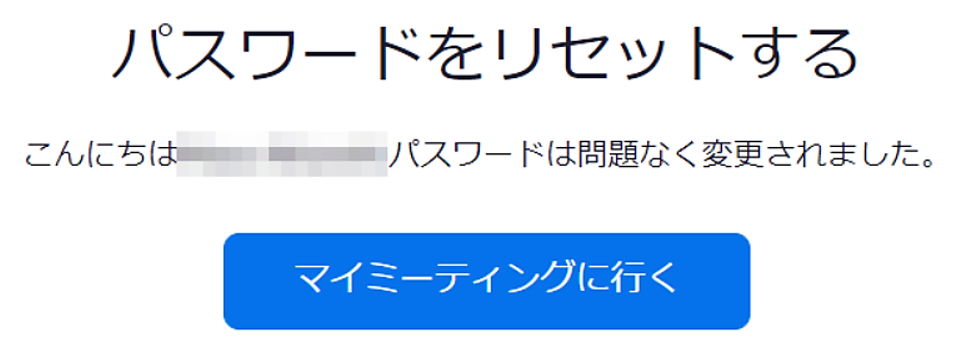
サインアップは済んでいますか?
メールアドレスとパスワードを使ったログインをする場合、あらかじめ登録をしておく必要があります。
「サインイン」の前に、「サインアップ」を済ませておきましょう。
サインアップの手順についての詳細はこちら
Zoomズームの使い方| 無料アカウント作成方法・ユーザー登録方法まとめ!(サインアップ)
GoogleやFacebookアカウントを使ってログインする場合、事前にサインアップしていなくてもログインすることができます。
事前にサインアップをしていない場合、ログインの手順の途中でZoomアカウントを作成する画面が出て来ます。
『アカウントを作成』をクリックすると、そのままZoomにログインできますよ。
※画像はFacebookアカウントを使用した場合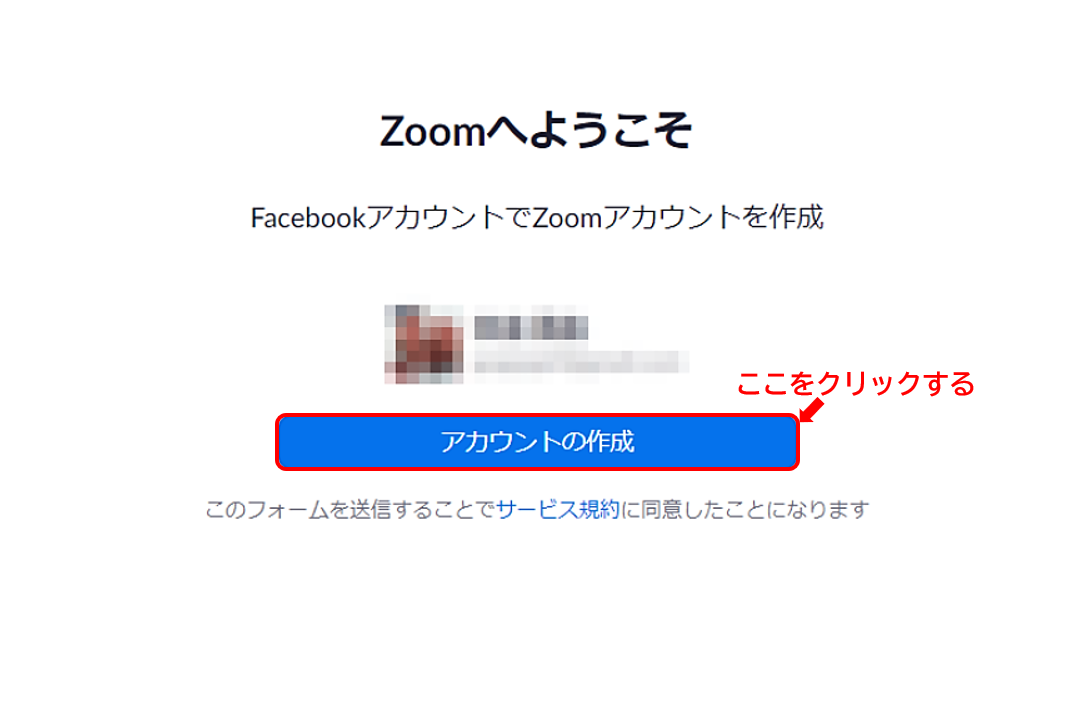
GoogleやFacebookアカウントを使ってログインする手順は、目次から「パソコン用アプリでログインする場合」の「Googleアカウントでログインする場合・Facebookアカウントでログインする場合」を参照してくださいね。
[ad4]
GoogleやFacebookの登録メールアドレスを変更しませんでしたか?
最近、GoogleやFacebookアカウントで、登録しているメールアドレスを変更したことはありませんか?
GoogleやFacebookアカウントを使ってサインアップをしている場合、それぞれでメールアドレスを変更してしまうとZoomにログインできなくなってしまうことがあります。
その場合、もう一度サインアップをし直してみてくださいね。
サインアップの手順についての詳細はこちら
Zoomズームの使い方| 無料アカウント作成方法・ユーザー登録方法まとめ!(サインアップ)
SSOでログインしましたか?(企業・教育機関の場合)
Zoomを個人ではなく企業や教育機関で使用する場合、それぞれの機関で認証情報が用意されていることがあります。
その場合は、 を選んでログインしてください。
を選んでログインしてください。
このやり方は特殊なものですので、もし行き詰ってしまった時は会社や学校に問い合わせてみてくださいね。
Zoomにログインせずに参加する方法_パソコン編
[word_balloon id=”unset” src=”https://ami-diary.net/zm/wp-content/uploads/2020/06/困る女性.png” size=”M” position=”L” name_position=”under_avatar” radius=”true” balloon=”talk” balloon_shadow=”true”]もうすぐミーティング始まるのに、ログインができない~![/word_balloon]
[word_balloon id=”unset” src=”https://ami-diary.net/zm/wp-content/uploads/2020/04/教えるパンダ.png” size=”M” position=”R” name_position=”under_avatar” radius=”true” balloon=”talk” balloon_shadow=”true”]大丈夫!
ログインしないで参加してみよう[/word_balloon]
ミーティングがあることをうっかり忘れてしまって、直前に慌ててしまうことがあります。
Zoomミーティングの主催者ではなく、参加者としてならログインしなくてもミーティングに参加することができますよ。
ここでは、ログインせずにZoomに参加する方法を説明します。
パソコン用アプリで参加する場合
ミーティング主催者から届いた招待URLをクリックします。

名前を入力し、『ミーティングに参加』をクリックします。
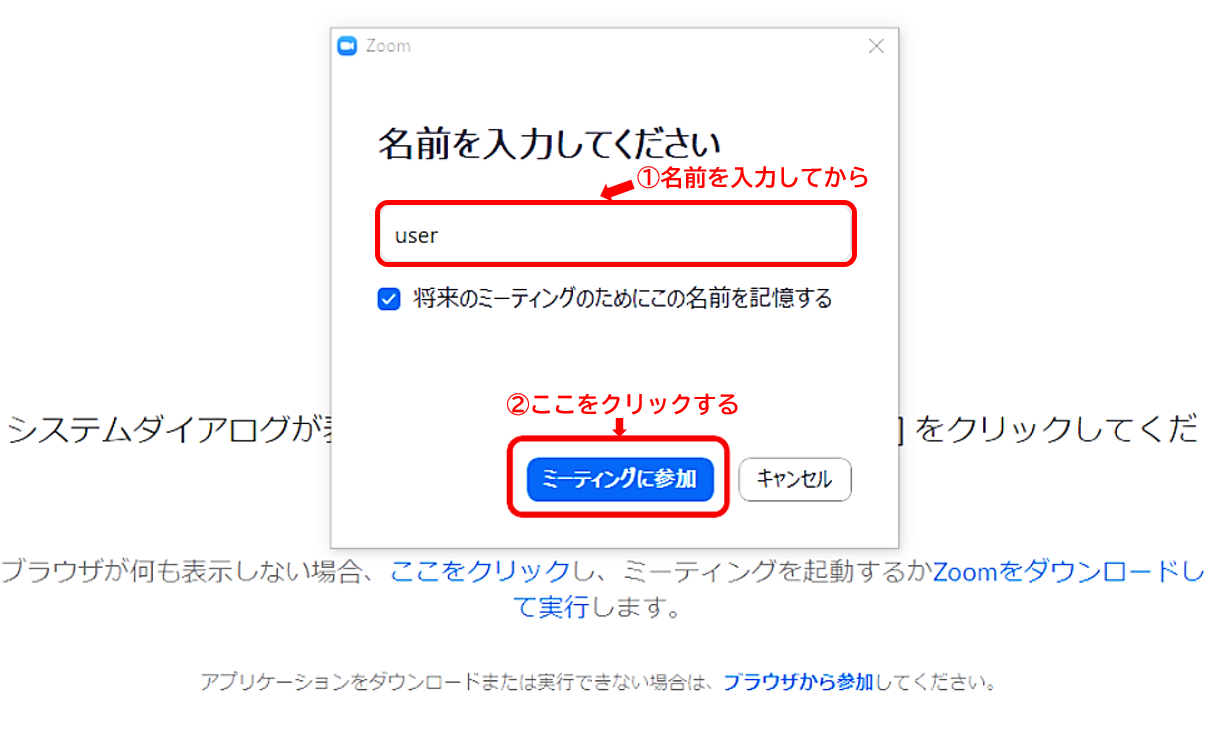
入力する名前は何でも構いません。
ミーティングの相手に知らせたい名前を入力しましょう。
このとき、 にチェックを入れておくと、次から自動的に同じ名前で参加することができますよ。
にチェックを入れておくと、次から自動的に同じ名前で参加することができますよ。
ブラウザから参加する場合
アプリをダウンロードするように勧められますが、『ブラウザから起動してください。』をクリックすると、ブラウザでミーティングに参加することができます。
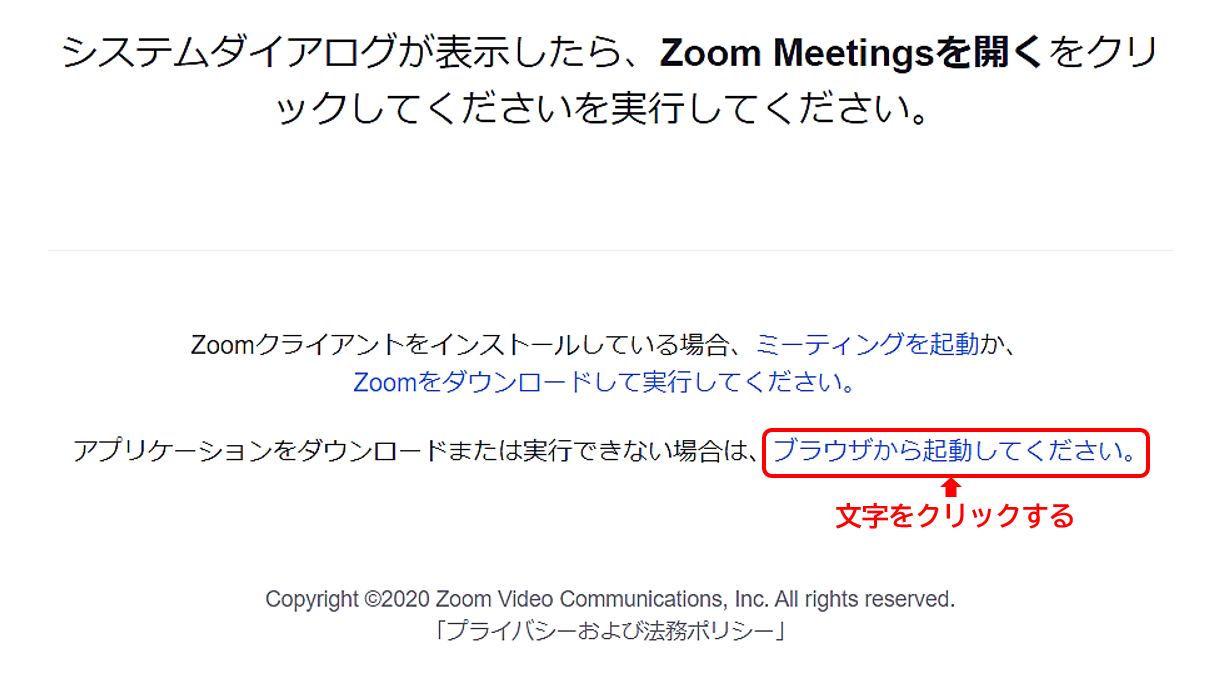
①ミーティングで使う名前を入力します。
②『私はロボットではありません』にチェック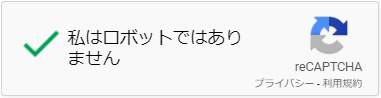 を入れます。
を入れます。
③『参加』をクリックします。
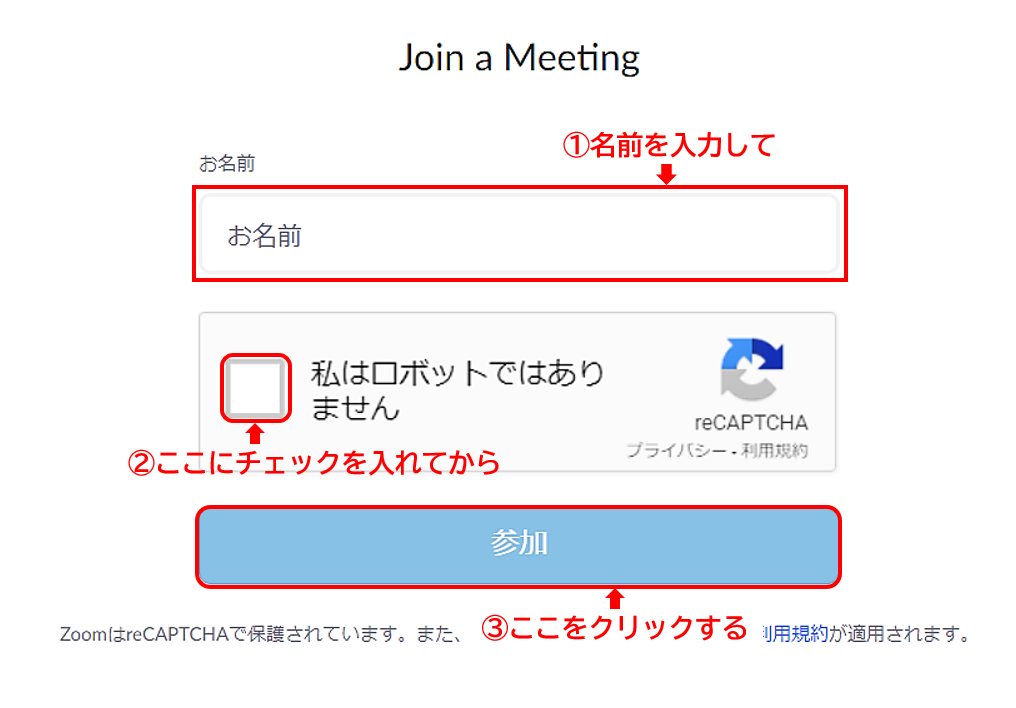
ホスト(主催者)に許可されるまで、そのまま待ちましょう。

ログインせずにZoomに参加する方法について、詳しくはこちらの記事を参考にしてくださいね[keni-linkcard url=”https://ami-diary.net/zm/zoom-tourokuhuyou/”]
[ad4]
▲ 目次に戻る
Zoomにログインせずに参加する方法_スマホ編
スマートフォンでは、ブラウザからZoomミーティングに参加することはできません。
まずアプリをダウンロードしましょう。
アプリをダウンロードする方法の詳細は、こちらの記事の『Zoomをダウンロード・インストールする方法_スマートフォンの場合』項目を参考にしてくださいね[keni-linkcard url=” https://ami-diary.net/zm/syoshinsyanotameno-zoom/”]
ここからは、スマホ用アプリで参加する方法を解説しますね。
スマホ用アプリで参加する手順
ミーティング主催者から届いた招待URLをタップします。

名前を入力し、『OK』をタップします。

ホスト(主催者)に許可されるまで、そのまま待ちましょう。

まとめ
- Zoomのログイン方法
- Zoomにログインできない時の対処法
について説明しました。
是非参考にして、Zoomミーティングを楽しんでくださいね。
最後までお読み頂いてありがとうございました。
もし記事が参考になりましたら、下のSNSボタンをポチッとして頂けると嬉しいですm(_ _)m