Zoomズームの使い方| 表示名前の変更方法を画像でわかりやすく紹介!
Zoomミーティングでは、名前はとても重要なものです。
オンラインではどうしても人となりや場の空気感が伝わりにくいものですが、名前を使い分ければ自己表現になりますよね。
ミーティングに合わせて名前を使い分け、Zoomミーティングを楽しんでくださいね!
ここでは、
- 事前に名前を変更する方法
- ミーティング開始時に名前を設定する方法
- ミーティング中に名前を変更する方法
について、アプリの場合とブラウザの場合に分けて紹介します。
zoom 名前の変更_表示名前をアプリで変更する場合_パソコン編
Zoomミーティングにパソコンアプリで参加する場合、表示名の変更には次の3つの方法があります。
- 事前に名前を変更する方法
- ミーティング開始時に名前を設定する方法
- ミーティング中に名前を変更する方法
それでは、ひとつずつ順を追って説明していきますね。
[ad4]
Zoom 名前の変更_事前に名前を変更する方法
事前に名前を変更できるのは、アカウント登録(サインアップ)が済んでいる場合のみです。
アカウント登録さえ済ませておけば、事前に余裕を持って名前を変更することができるので良いですね。
[word_balloon id=”unset” src=”https://ami-diary.net/zm/wp-content/uploads/2020/07/焦る女性.png” size=”M” position=”L” name_position=”under_avatar” radius=”true” balloon=”talk” balloon_shadow=”true”]あれ?アプリってどうやってパソコンに入れるの・・・?[/word_balloon]
[word_balloon id=”unset” src=”https://ami-diary.net/zm/wp-content/uploads/2020/07/パソコンイケメン-321×300.png” size=”M” position=”R” name_position=”under_avatar” radius=”true” balloon=”talk” balloon_shadow=”true”]大丈夫、これを読んでみて![/word_balloon]
[word_balloon id=”unset” src=”https://ami-diary.net/zm/wp-content/uploads/2020/06/困る女性.png” size=”M” position=”L” name_position=”under_avatar” radius=”true” balloon=”talk” balloon_shadow=”true”]アカウント登録ってなに~?[/word_balloon]
[word_balloon id=”unset” src=”https://ami-diary.net/zm/wp-content/uploads/2020/07/パソコンイケメン-321×300.png” size=”M” position=”R” name_position=”under_avatar” radius=”true” balloon=”talk” balloon_shadow=”true”]初心者にはわからないことだらけだけど、これを読めばわかります![/word_balloon]
アプリのインストール手順や、アカウント登録についてわからない方のために、下に少しだけ説明しておきますね。
①Zoomの公式サイトを開きます。
Zoom公式サイトはこちら
Zoomミーティングとチャット
②Zoom公式サイト右上の 『RESOURCES▼』から、『Download Zoom Client』をクリックします。
『RESOURCES▼』から、『Download Zoom Client』をクリックします。

③『ダウンロード』をクリックします。
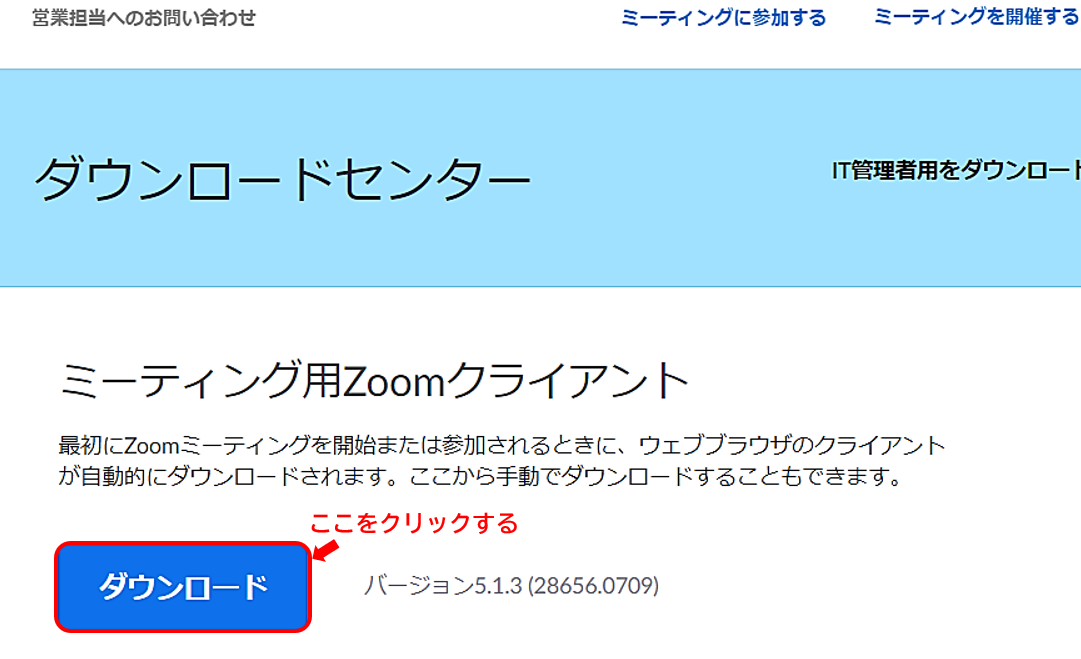
パソコン用アプリのインストールについてを参考にしてくださいね。
初心者のためのZoomズームの使い方!初めてでも画像でわかりやすく解説します!
サインアップについては次の記事を参照してくださいね。
初心者のためのZoomズームの使い方!初めてでも画像でわかりやすく解説します!
ログインできない場合については詳しくはこちらの記事をごらんくださいね。
Zoomズームにログインできない?ログイン方法を画像つきで紹介!
上記では、Zoomアプリのダウンロード方法を説明しました。
ダウンロードしたZoomアプリは、タスクバーにピン留めしておくと便利ですね。

では、本題の事前に名前を変更する方法を説明していきますよ(^o^)
①まず、タスクバーのZoomアイコンを右クリックするとStart Zoomが表示されますのでクリックします。
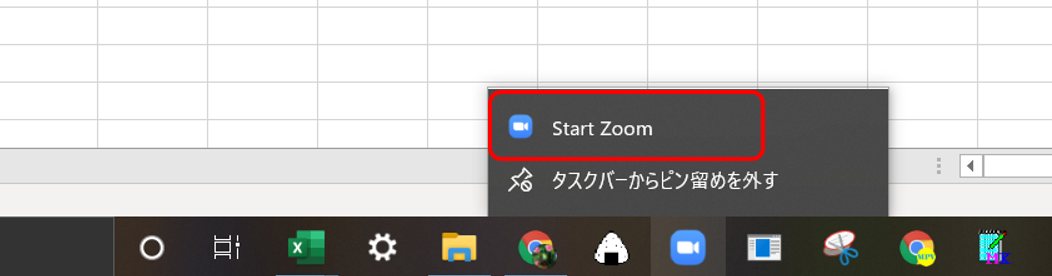
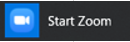
するとダウンロードしたZoomアプリが開きます。
②Zoomホーム画面右上の設定ボタンをクリックします。

そうすると画面が変わります。
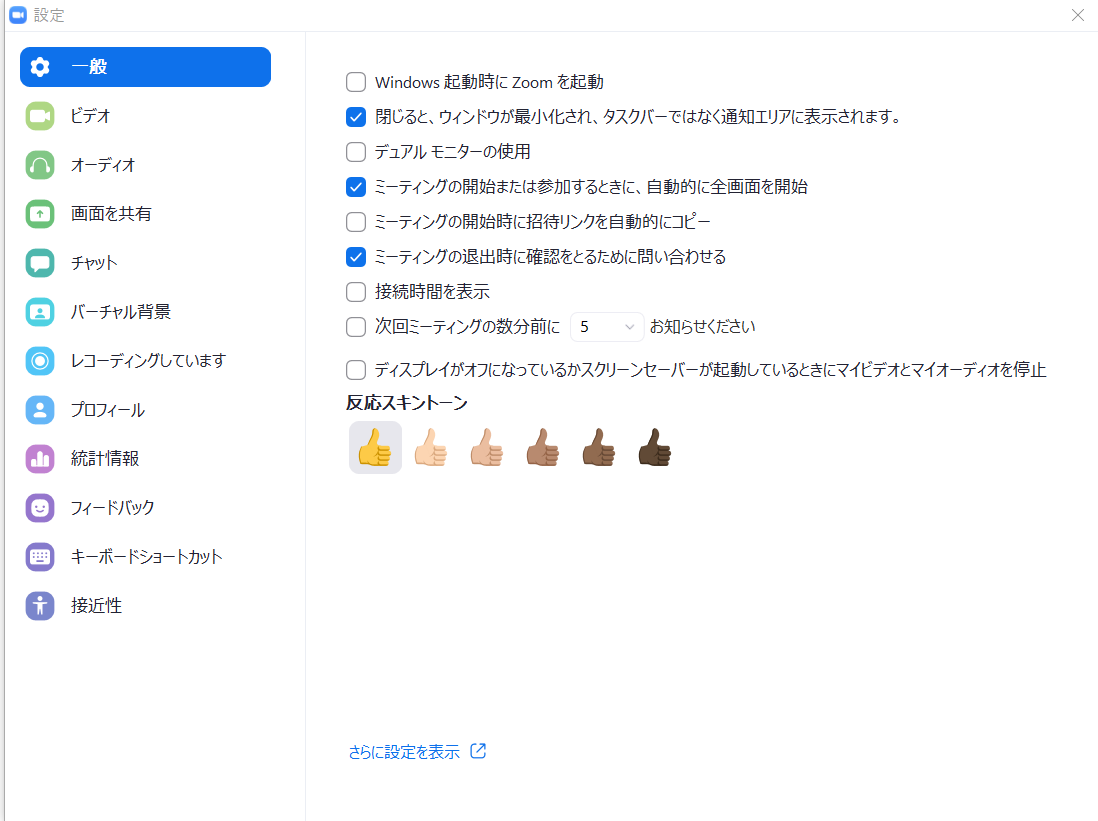
③左側のダッシュボードから『プロフィール』をクリックすると・・・

④画面がプロフィール設定画面に変わるので、『マイプロフィールを編集』をクリックします。
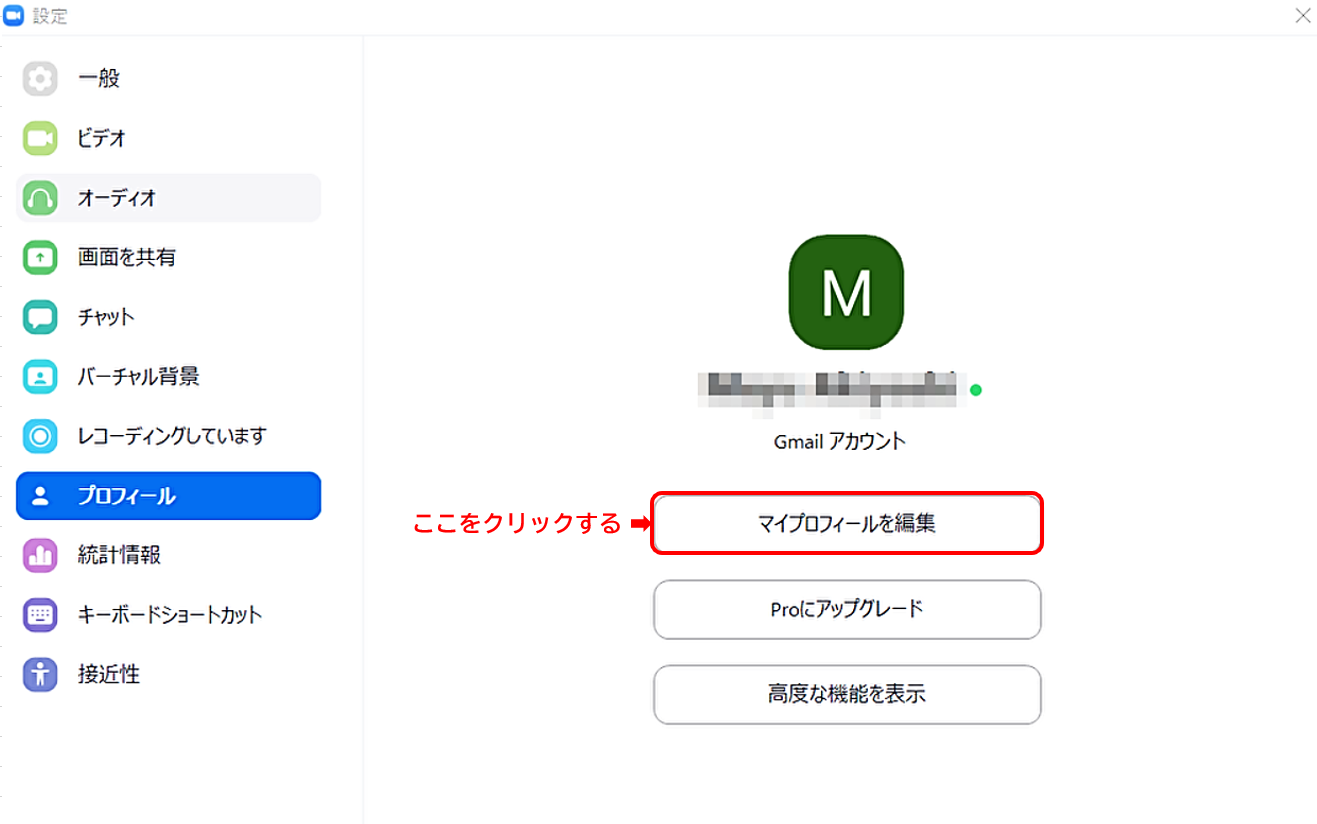
すると、自動的にブラウザが立ち上がります。
⑤現在設定されている名前の右端にある、『編集』をクリックします。
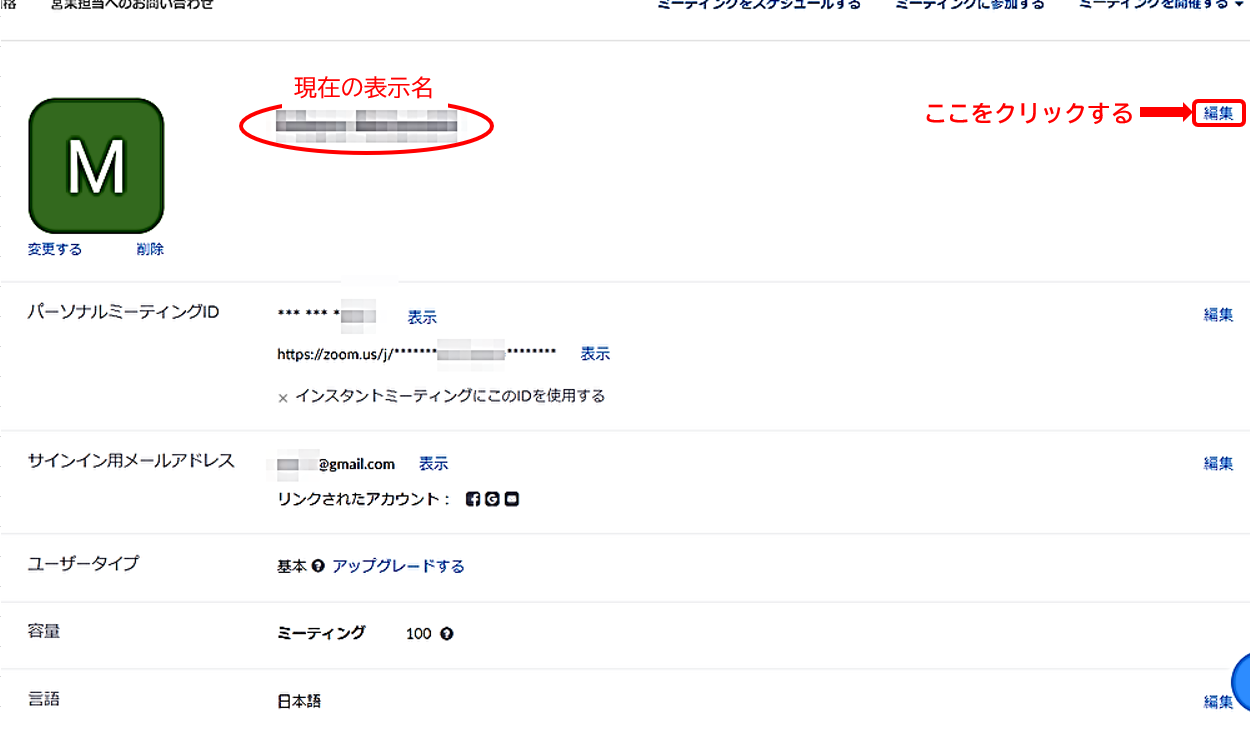
⑥変更したい名前を入力して、『変更を保存』をクリックします。
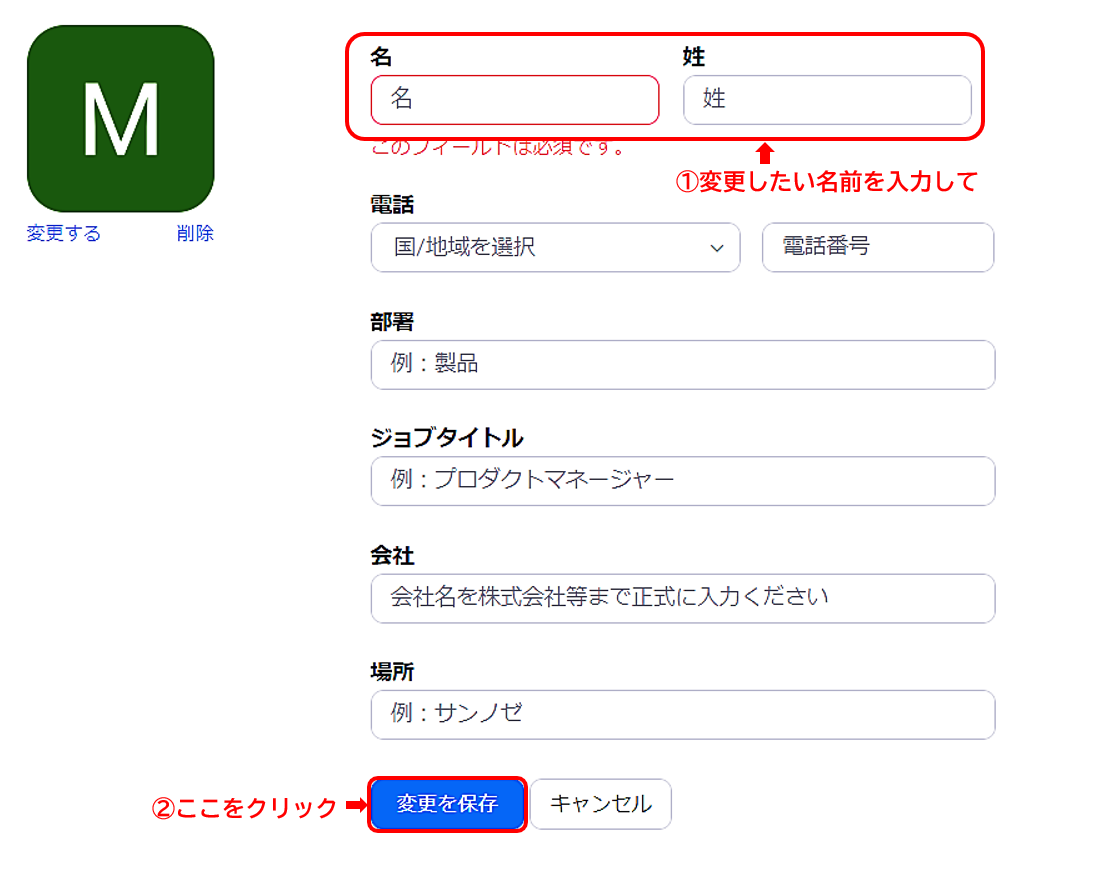
これで、表示名の変更は完了です。
今後は、再びプロフィールを変更しない限りこの名前でミーティングに参加します。
姓と名の区別がない名前に変更したいとき
「名」の入力は必須ですので、「名」のところに入力しましょう。
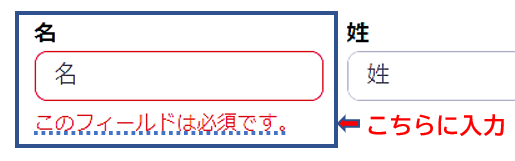
Zoom 名前の変更_開始時に名前を設定する方法
①Zoomホーム画面の『参加』をクリックします。

②主催者(ホスト)から送られてきた「ミーティングID」または「個人リンク名」を入力します。

③表示させたい名前を入力します。
④『参加』をクリックすると、入力した表示名でミーティングに参加します。
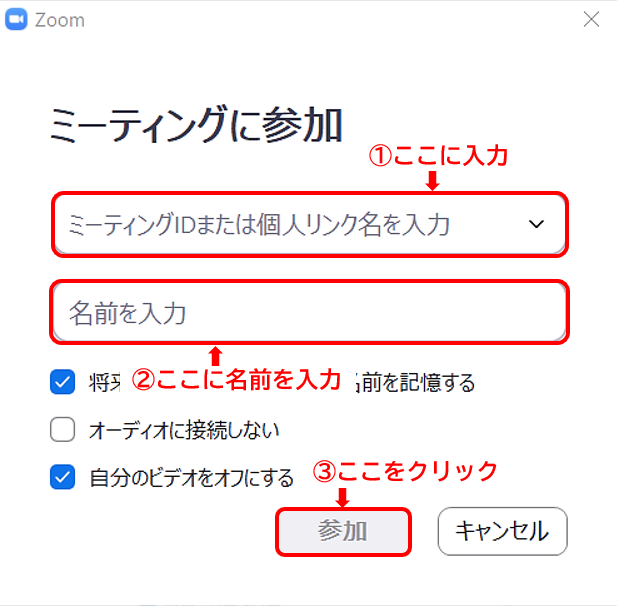
主催者(ホスト)から送られてくるメールには、ミーティングIDの他にミーティングのURLも記載されており、通常はこのURLをクリックして参加するやり方が一般的です。

しかし、ミーティングURLをクリックしても名前入力欄は出てきません。
ミーティング参加時に名前を設定したい場合は、ミーティングIDを入力して手動で参加する方法を選びましょう。

Zoom 名前の変更_ミーティング中に名前を変更する方法
①ミーティング画面下にあるメニューバーの『参加者』をクリックします。

すると、画面右側に参加者リストが表示されます。
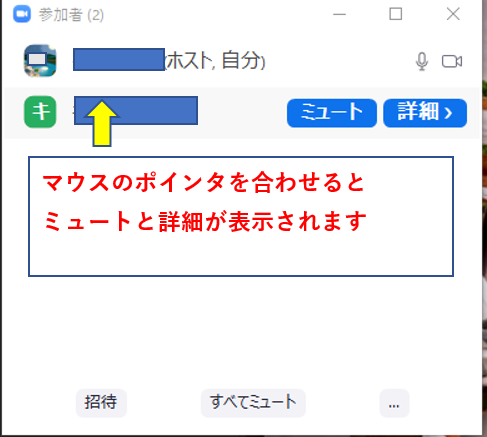
上記の画像のように、参加者リストの自分の名前にポインターを合わせると、 『ミュート解除』『詳細』ボタンが現れます。
『ミュート解除』『詳細』ボタンが現れます。
②『詳細』ボタンをクリックします。

すると、 プルダウンメニューが現れます。
プルダウンメニューが現れます。
③『名前の変更』をクリックします。
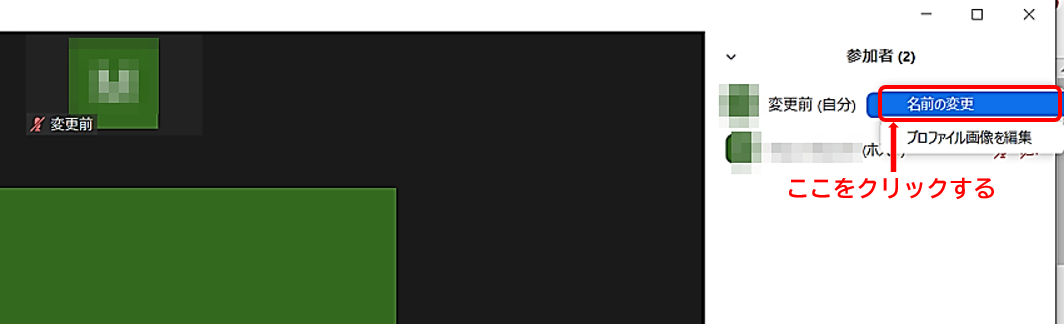
④表示されたダイアログボックスの入力欄に、表示させたい名前を入力して、『OK』をクリックします。
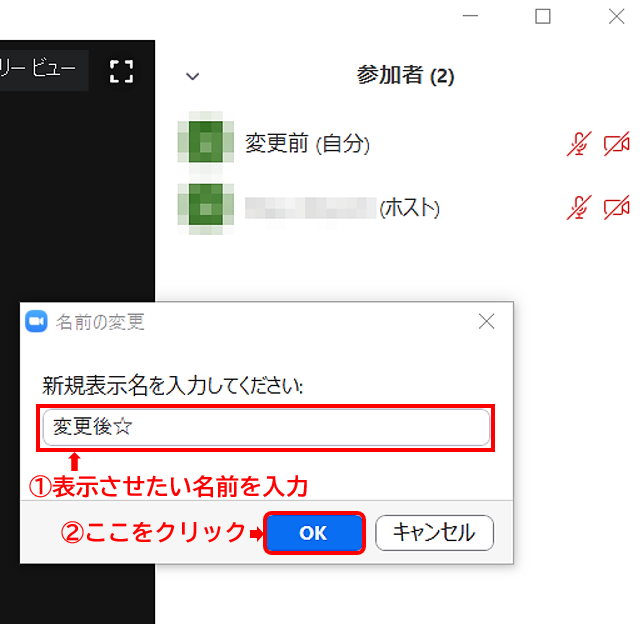
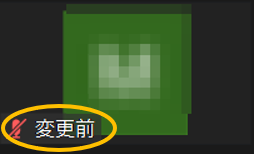
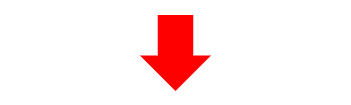
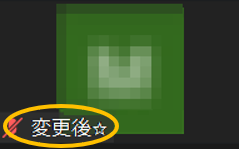
ミーティング画面の自分の名前が変更されました!
Zoom 名前の変更_表示名前をアプリで変更する場合_スマホ編
Zoomミーティングにスマホアプリで参加する場合、表示名の変更には次の3つの方法があります。
- 事前に名前を変更する方法
- 開始時に名前を設定する方法
- ミーティング中に名前を変更する方法
これから、ひとつずつ順を追って説明していきますね。
[ad4]
事前に名前を変更する方法
Zoomのアカウントを持っていれば、事前に名前を変更することができます。
ここでは、スマホアプリで事前に表示名前を変更する手順について説明しますね。
①スマホアプリを起動し、『サインイン』をタップします。

②メールアドレスとパスワードを入力して、『サインイン』をタップします。

サインイン(ログイン)について詳しくはこちらの記事を参考にしてくださいね
Zoomズームにログインできない?ログイン方法を画像つきで紹介!
③ホーム画面右下の『設定』をタップします。

④自分のアカウント名のところをタップします。

⑤『表示名』をタップします。
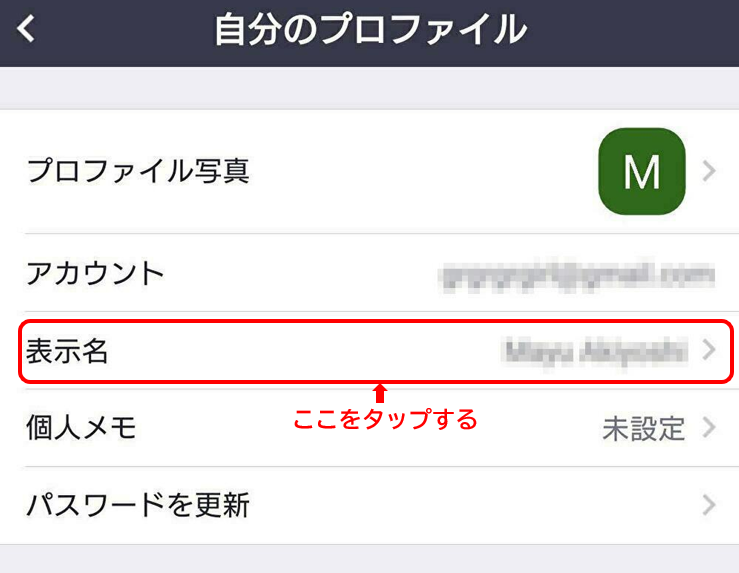
すると、「名前を入力してください」という表示がされます。
⑥表示させたい『名』と『姓』を入力して、『OK』をタップします。
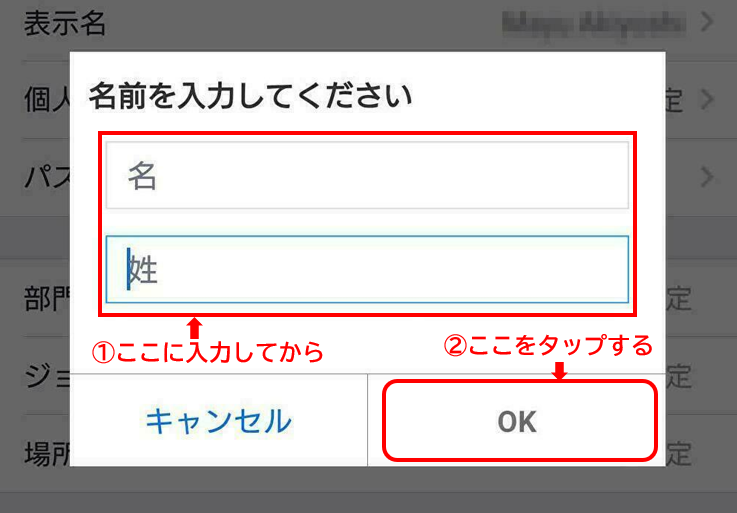
どちらも入力してから『OK』をタップしましょう。
開始時に名前を設定する方法
ホーム画面の『参加』アイコンをタップします。

①主催者(ホスト)から送られてきたミーティングIDを入力します。
②表示させたい名前を入力します。
③『ミーティングに参加』をタップします。

ミーティングのURLからは名前設定できないの?
ミーティングのURLからは名前設定するのは、Zoomにアカウント登録(サインアップ)をしていない場合とログインしていない場合のみ可能です。
①その場合は主催者(ホスト)から送られてきたメール内の、ミーティングのURL部分をタップします。

②次のようなダイアログが表示されますので、表示させたい名前を入力してから『OK』をタップします。

ミーティング中に名前を変更する
ここでは、ミーティング中に名前を変更する方法を紹介しますね。
参加するコミュニティの違いによって、ペンネームを使っている場合などは、ミーティングに参加した時に名前やペンネームの変更を忘れて参加すると「あなたは誰?」と別の参加者からつっこまれることもあります 笑
そんな時には、ミーティング中にも変更ができます。
①参加者リストから、自分の名前の箇所をタップします。

②『名前の変更』をタップします。

③表示させたい名前を入力し、『OK』をタップします。
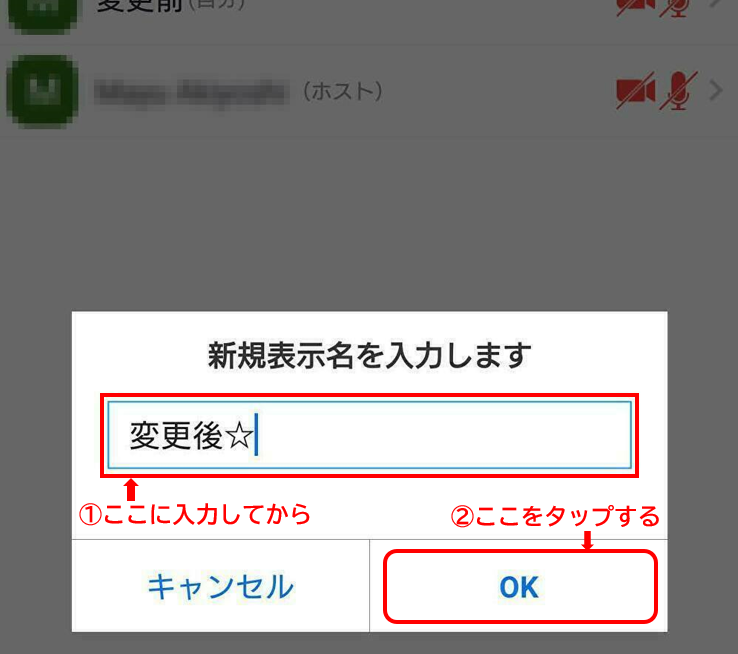
表示名前をブラウザで変更する場合_パソコン編
Zoomミーティングにブラウザから参加する場合、表示名の変更には次の3つの方法があります。
- 事前に名前を変更する方法
- 開始時に名前を設定する方法
- ミーティング中に名前を変更する方法
では、ひとつずつ順を追って説明していきますね。
[ad4]
事前に名前を変更する方法
①Zoomの公式サイトを開きます。
Zoom公式サイトはこちら
Zoomミーティングとチャット
②公式サイト右上の『サインイン』をクリックします。
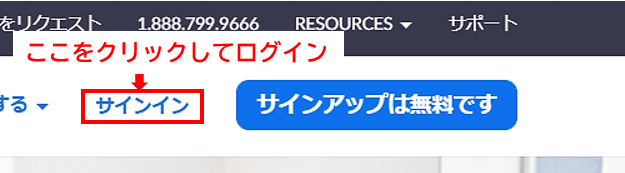
③メールアドレスとパスワードを入力して、『サインイン』をクリックするとZoomにログインできます。

サインイン(ログイン)について詳しくはこちらの記事を参考にしてくださいね
Zoomズームにログインできない?ログイン方法を画像つきで紹介!
④サインイン(ログイン)すると、こちらの画面が表示されます。
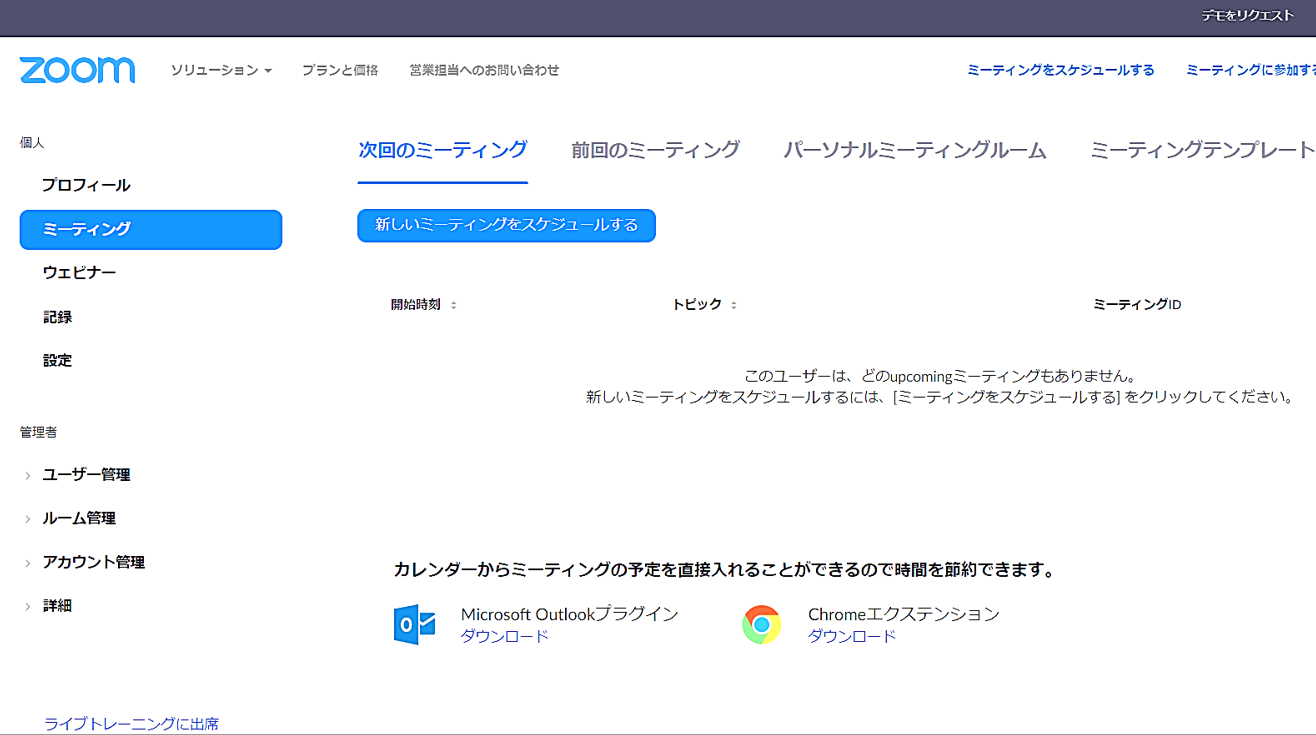
⑤画面左のダッシュボードの『プロフィール』をクリックすると・・・

プロフィールが表示されます。
⑥現在設定されている名前の右端にある、『編集』をクリックします。
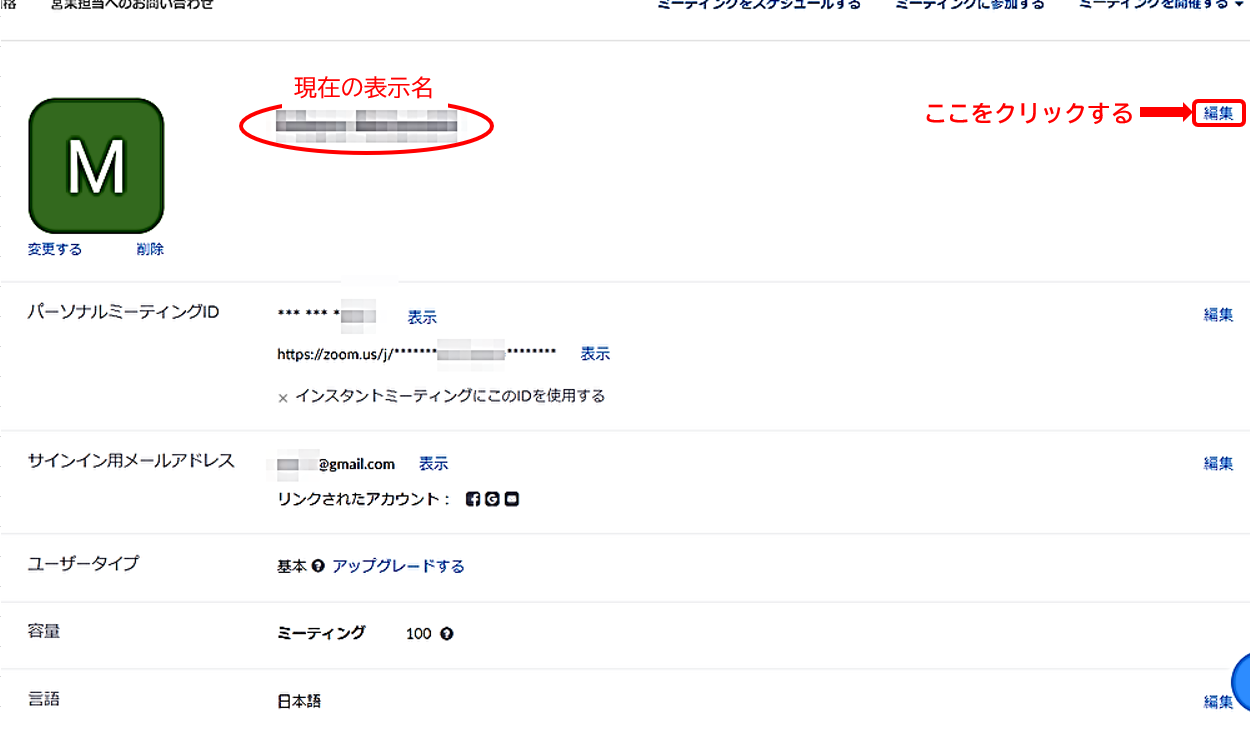
⑦変更したい名前を入力して、『変更を保存』をクリックします。
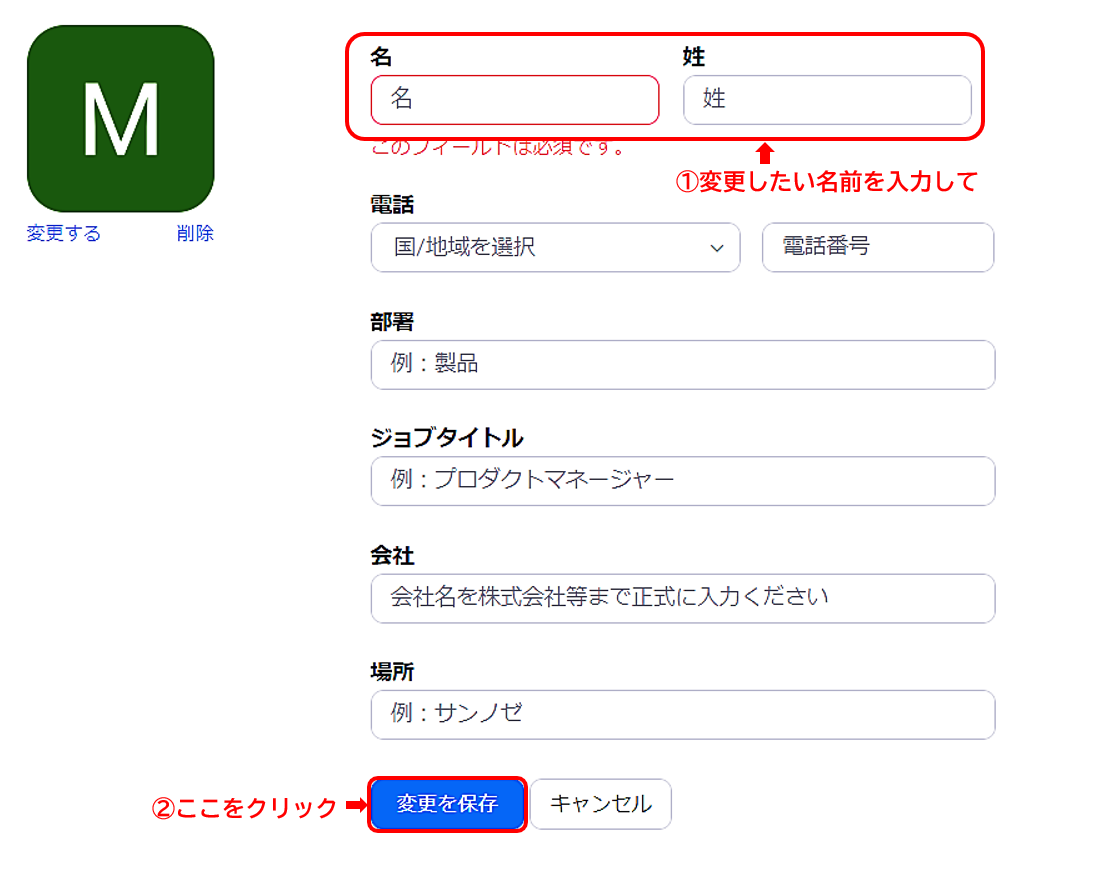
これで、表示名の変更は完了です。
今後は、再びプロフィールを変更しない限りこの名前でミーティングに参加します。
Zoomミーティングの開始時に名前を設定
Zoomのミーティング開始時の名前を設定するには2つのやり方があります。
- Zoom公式サイトから参加する場合
- ミーティングURLから参加する場合
Zoom公式サイトから参加する場合
①Zoomの公式サイトを開きます。
Zoom公式サイトはこちら
Zoomミーティングとチャット
②公式サイト右上の『ミーティングに参加する』をクリックします。

③主催者(ホスト)から送られてきた「ミーティングID」または「個人リンク名」を入力し、『参加』をクリックします。

④表示させたい名前を入力します。
⑤『私はロボットではありません』にチェック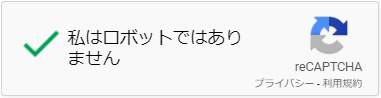 を入れます。
を入れます。
③『参加』をクリックします。

ミーティングURLから参加する場合
①主催者(ホスト)から送られてきたミーティングの招待URLをクリックします。

②表示させたい名前を入力します。
③『私はロボットではありません』にチェック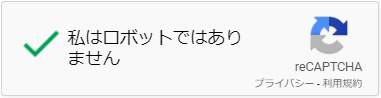 を入れます。
を入れます。
④『参加』をクリックします。

[ad4]
▲ 目次に戻る
ミーティング中に名前を変更する方法
①ミーティング画面下のメニューバーから、 『参加者』をクリックします。
『参加者』をクリックします。

すると、画面右側に参加者リストが表示されます。

②参加者リストの「(私)」の名前にポインターを合わせると、 『名前の変更』ボタンが表示されます。
『名前の変更』ボタンが表示されます。

③するとダイアログボックスが表示されるので、表示させたい名前を入力してから『保存』をクリックします。

参加者リストの「(私)」の表示名が変更されています!
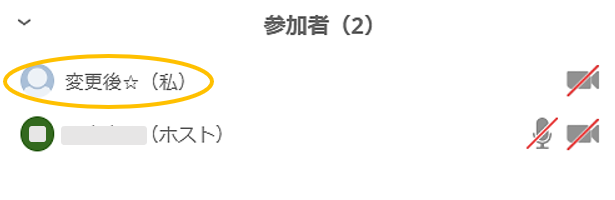
まとめ
- 事前に名前を変更する方法
- 開始時に名前を設定する方法
- ミーティング中に名前を変更する方法
についてご紹介しました。
ミーティングに合わせて名前を使い分け、楽しいオンライン生活を送ってくださいね。
最後までお読み頂いてありがとうございました。
もし記事が参考になりましたら、下のSNSボタンをポチッとして頂けると嬉しいですm(_ _)m










