Zoomズームの使い方| 資料やスライドを画面共有する方法を画像付きでわかりやすく!
仕事の会議中、資料やスライドを使って説明をする機会も多いのではないでしょうか。
Zoomを使ったオンラインミーティングでも、資料やスライドを使えると便利ですよね。
Zoomには資料やスライドの画面を、ミーティングの参加者の間で共有する機能があります。
ここでは、以下のことをご紹介します。
- Zoomで画面を共有する方法
- 共有した画面の基本操作
- スライド・資料の共有
Zoomで画面を共有する方法
Zoomでは画面を共有することができるようになっています。
① ミーティング画面から「画面を共有」をクリック
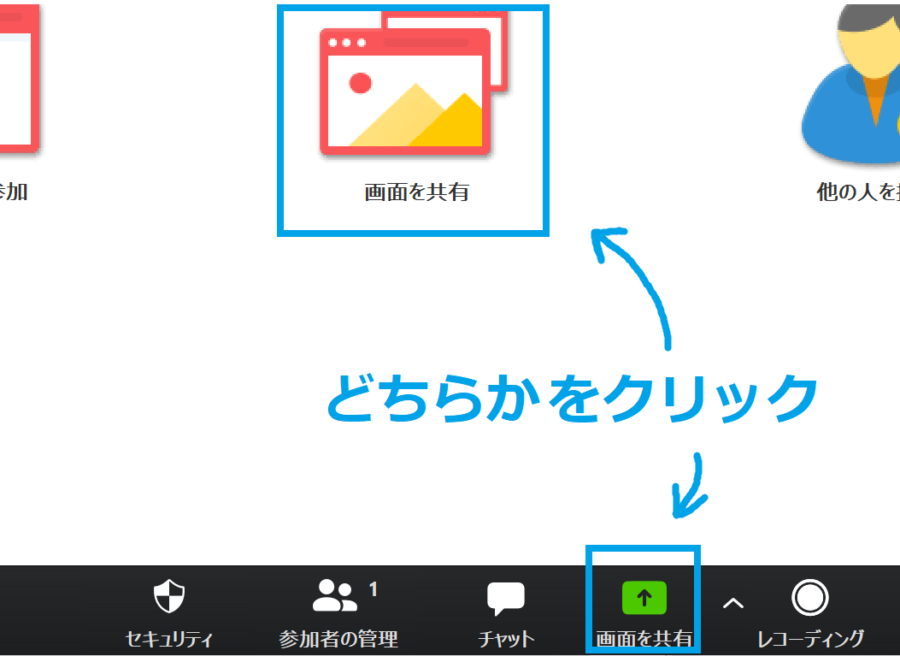
②「共有するウィンドウまたはアプリケーションの選択」の画面が立ち上がります
③ 共有したい画面を選んでクリック
④「共有」ボタンをクリック

⑤共有した画面が枠で囲まれ、上にツールバーが表示されます
※今回はWindowsにもともと入っているペイントソフトを共有してみました
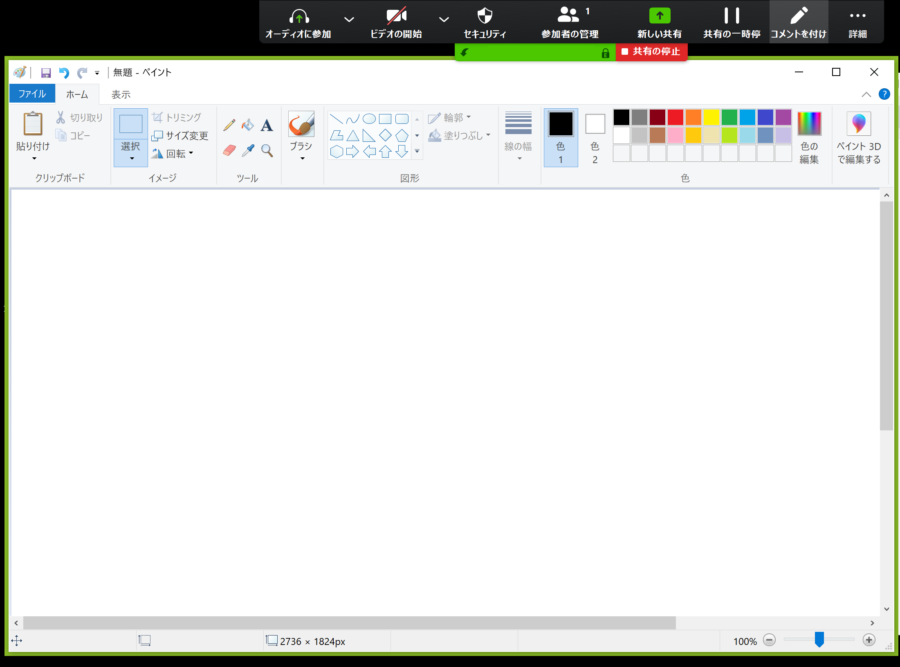
[ad4]
▲ 目次に戻る
共有した画面の基本操作
画面を共有すると、パソコン画面のメインに共有しているファイル、上部にツールバーが表示されて「画面を共有」機能を使うときに必要な4つのツールが表示されます。

| 機能 | 機能説明 |
|---|---|
| 新しい共有 | 新しい画面の共有が行えます。 |
| 共有の一時停止 | 共有を一時的に停止します。 |
| 共有の停止 | 共有を停止することができます。 |
| コメントを付ける | 共有画面にコメントを入力することができます。 |
それぞれの機能について、以下に詳しく説明していきます。
新しい共有

新しい画面の共有が行えます。クリックすると、新たに共有したい画面が選択できるよう「共有するウィンドウまたはアプリケーションの選択」が表示されますので、共有したい画面を選んでクリックしてください。

共有の一時停止

ここをクリックすると、一時的に画面の共有を止めることができます。
共有が一時停止されるとアイコンが「共有を再開する」に変わります。ここをクリックすると、一時停止していた画面の共有が再開されます。

共有の停止

画面の共有を終了するときにクリックしてください。
コメントを付ける

「コメントを付ける」をクリックすると、以下の画像のようなツール―が表示されます。

これは実は「ホワイトボード」という機能で使えるツールとほとんど同じなんです。
機能を簡単に紹介しますね。
| 機能 | 機能説明 |
|---|---|
| ①テキスト | 文字を入力することができます。 |
| ②絵を描く | 自由な線で絵を描くことができます。 |
| ③スタンプを | 「スタンプを押す」機能です。矢印➡や星★、ハート♥などのスタンプが使えます |
| ④スポットライト | これはプレゼンテーションで使うレーザーポインターのような機能です。 |
| ⑤消しゴム | 描いた線や文字を消すことができます。 |
| ⑥フォーマ | 「フォーマット」のことです。線や文字の色や太さなどを設定できます。 |
| ⑦元に戻す | 1つ前の状態に戻します。 |
| ⑧やり直し | 戻しすぎてしまった時に、次の状態に進めることができます。 |
| ⑨消去 | ホワイトボード上の描きこみ、すべてを消去します。 |
| ⑩保存 | ホワイトボードの画面を画像として保存します。 |
上記の機能の詳しい説明はこちらの記事をご参照下さい
[keni-linkcard url=”https://ami-diary.net/zm/zoom-whitebord/”]
スライド・資料の共有
実際に画面の共有機能で資料やスライドの共有を行ってみましょう。
スライドの共有方法
Microsoft Office Power Pointの「スライドショー」の共有方法をご紹介します。
① Power Pointのファイルを開いてスライドショーを開始します
② Zoomの最小化された画面が表示されますので、右下の「最小化されたビデオの終了」をクリック

③ Zoomミーティング画面が表示されますので、画面の共有をクリック
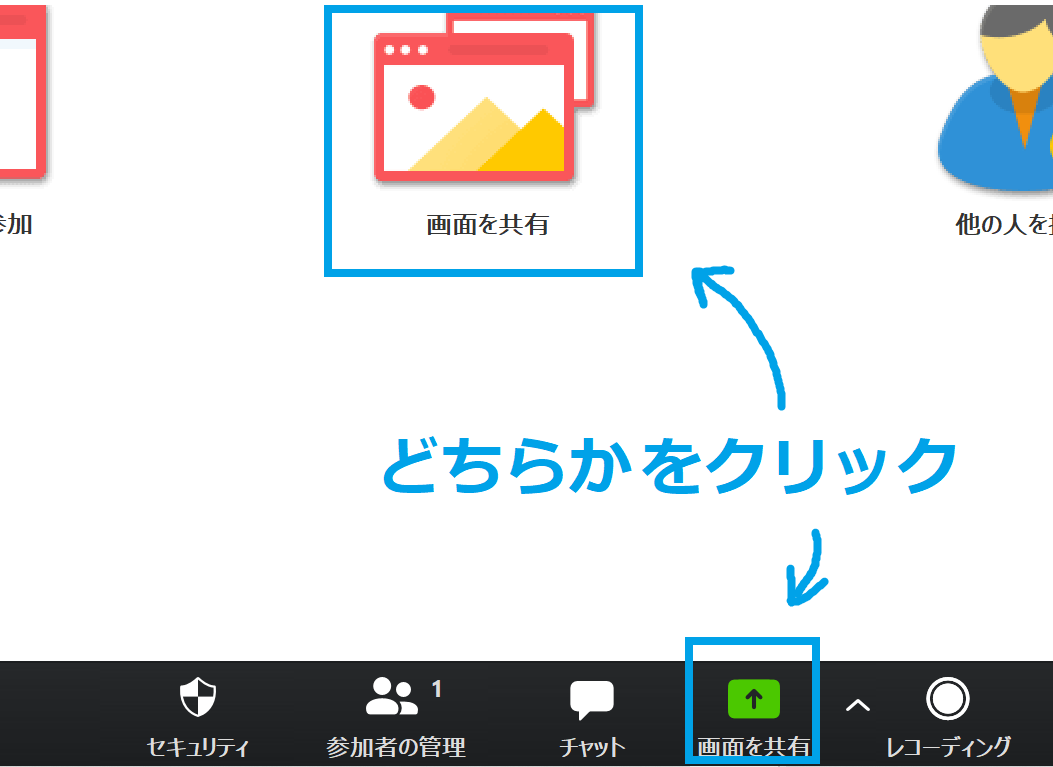
④ Power Pointの画面のうち「スライドショー」の方をクリック、共有完了です!
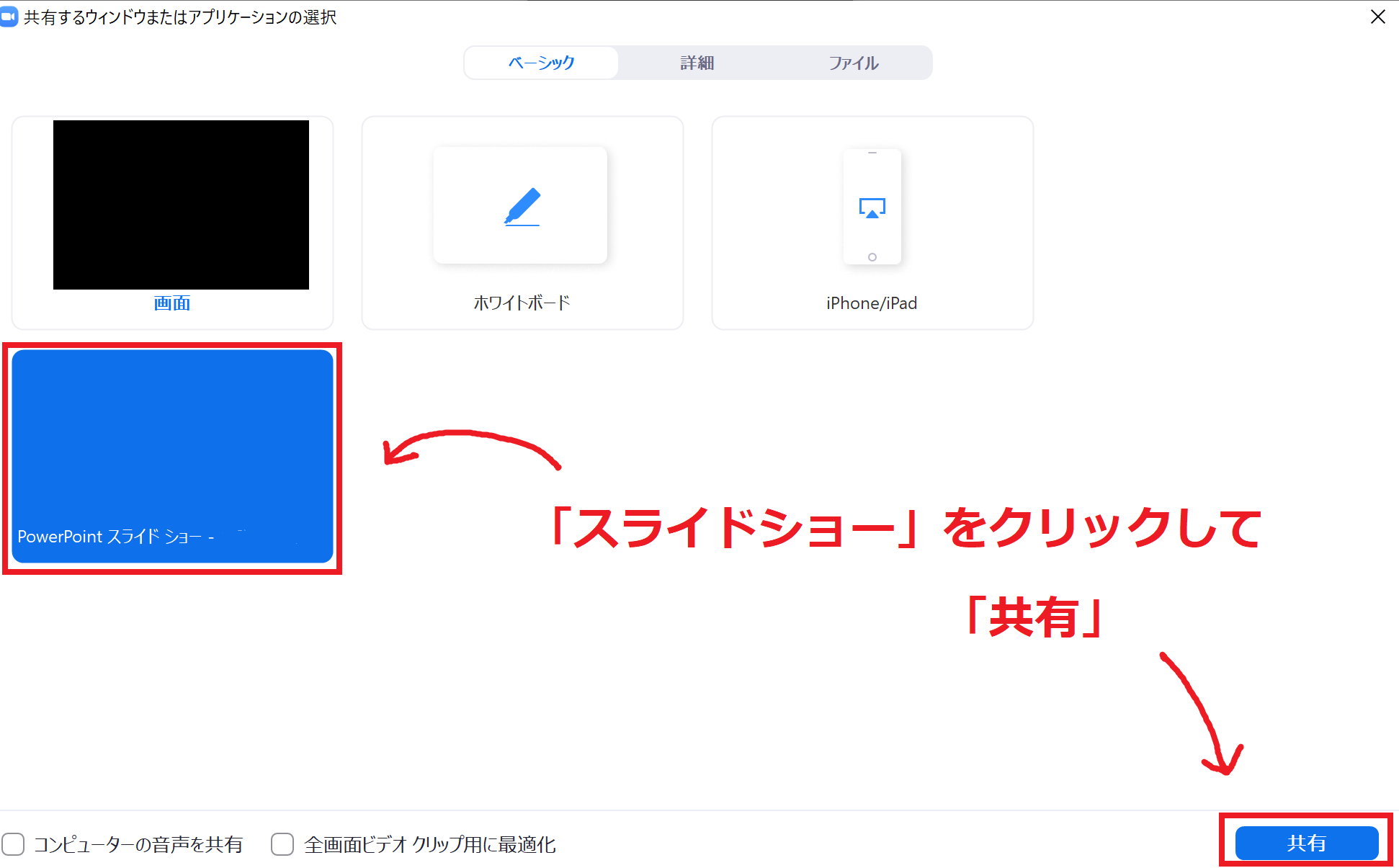
※もしもスライドショーの画面上、Zoomの最小化された画面が表示されなかった場合は、マウスのポインタを画面の下部に移動させるとアイコンが表示されますので、いちばん右端の点が3つ並んだアイコンをクリック
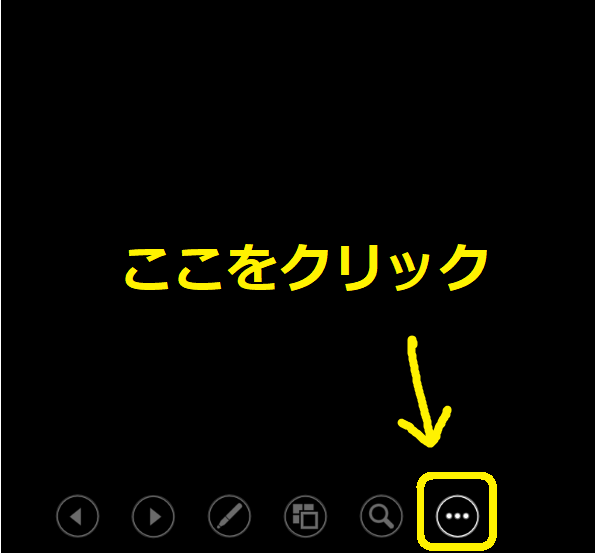
「スクリーン」から「タスクバーの表示」をクリックすれば、下に「タスクバー」が表示されますので、そこからZoomの画面をポップアップさせることができます!
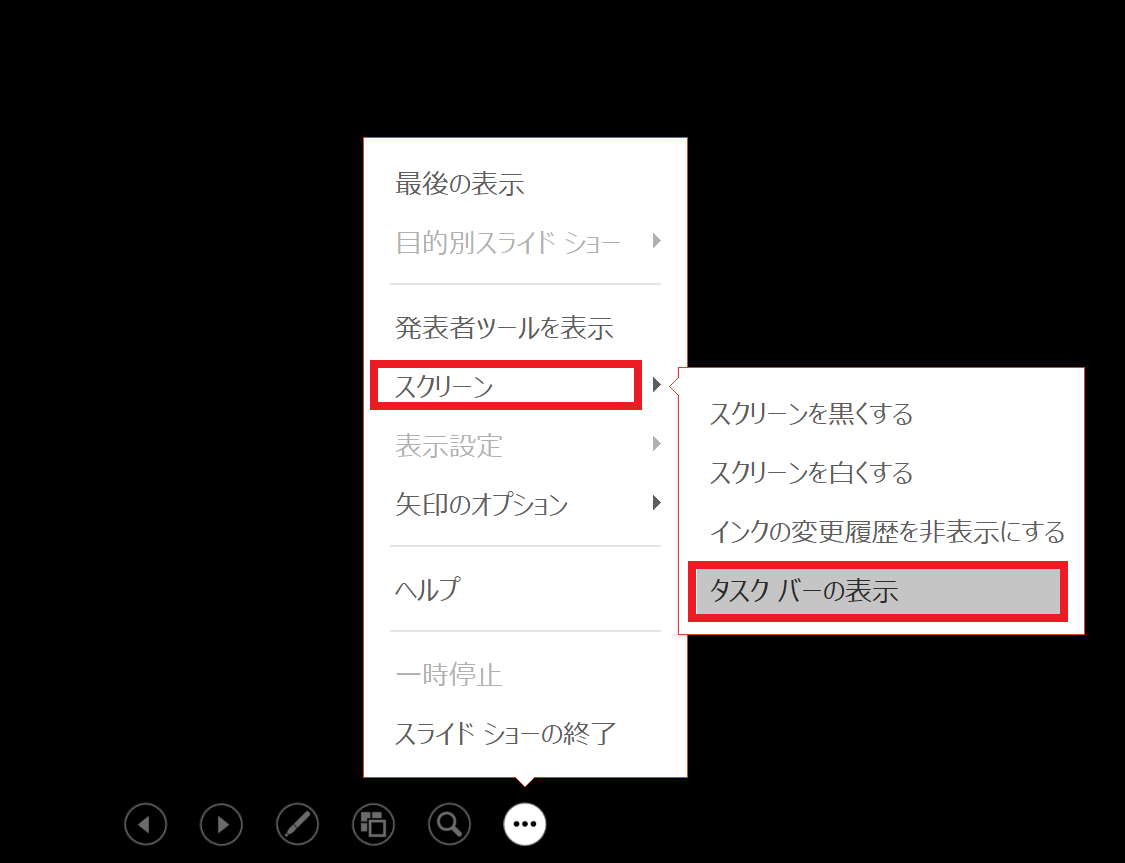
[ad4]
資料の共有方法
資料を共有したい場合や、会議中に追加資料が生じた場合に、Zoomから参加者全員に資料を送信することができます。
①「チャット」をクリック

②「ファイル」から、共有したいファイルを選択してクリック。送信先を選ぶと全員、もしくは個人に資料が送信ができます。
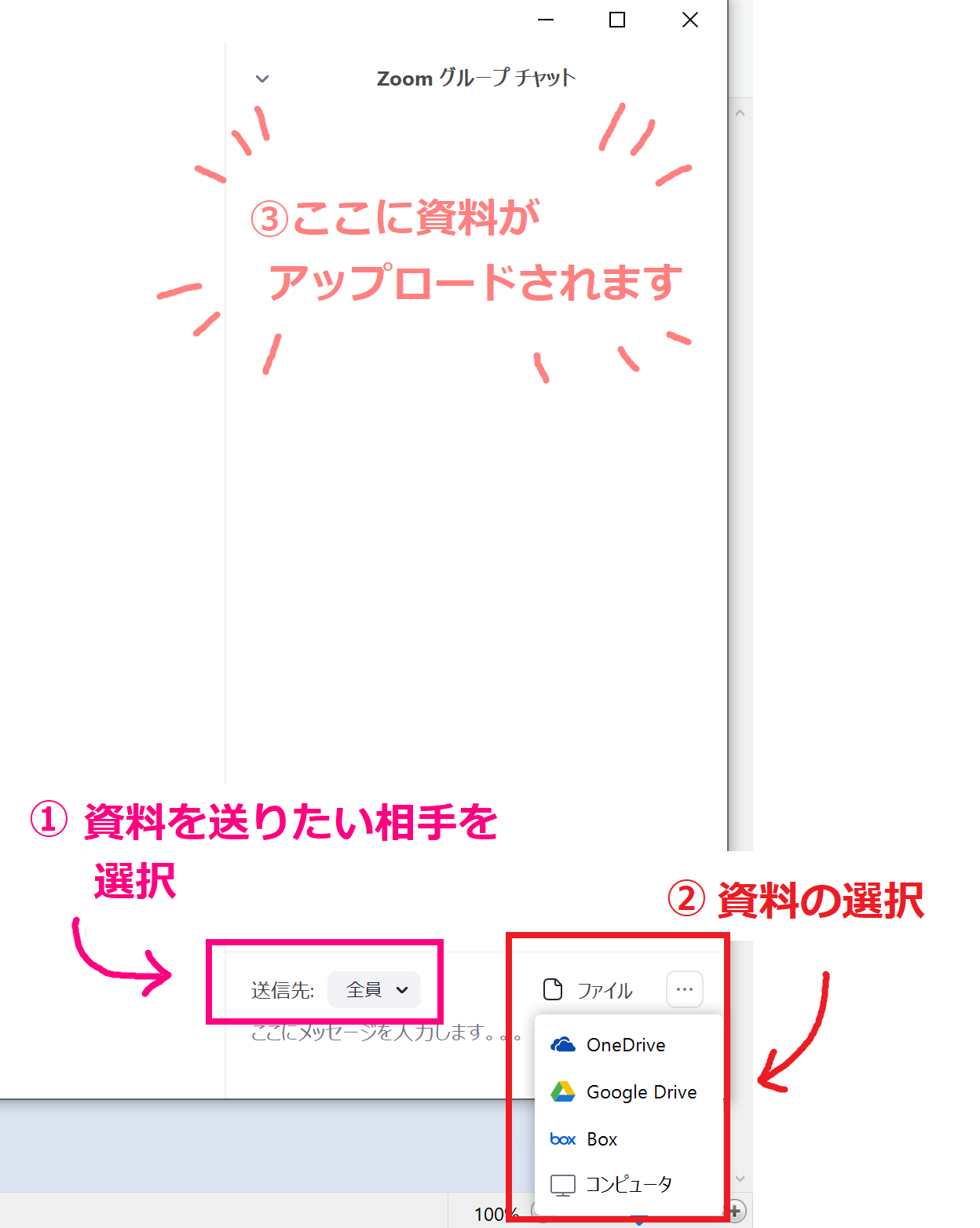
音声の共有方法
ちなみに、画面の共有と同じ方法で、音声を共有することもできます。
まずはミーティング画面から「画面を共有」してください。
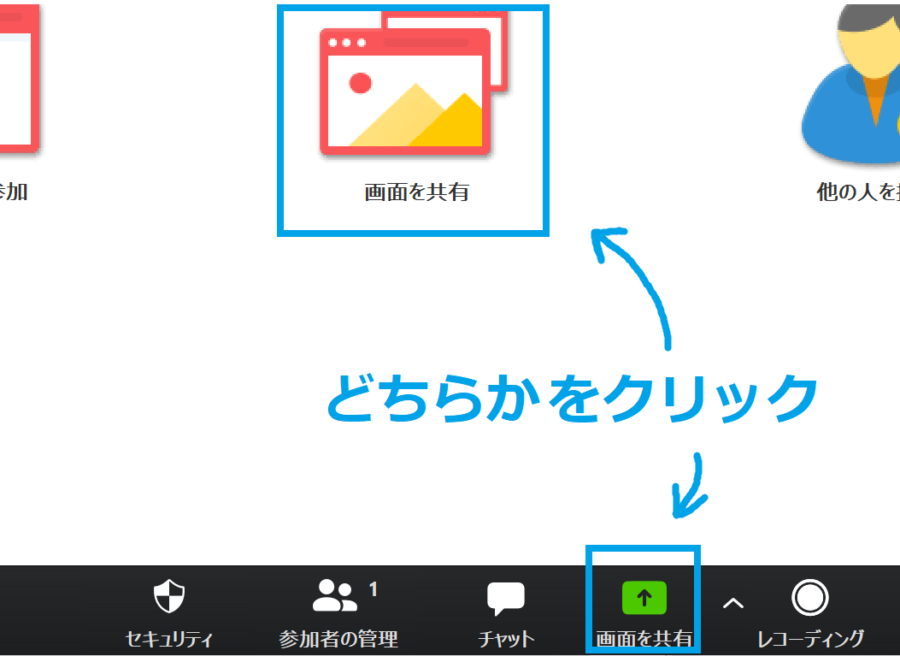
このとき、「コンピュータの音声を共有」の横のボックスにチェックを入れてください。
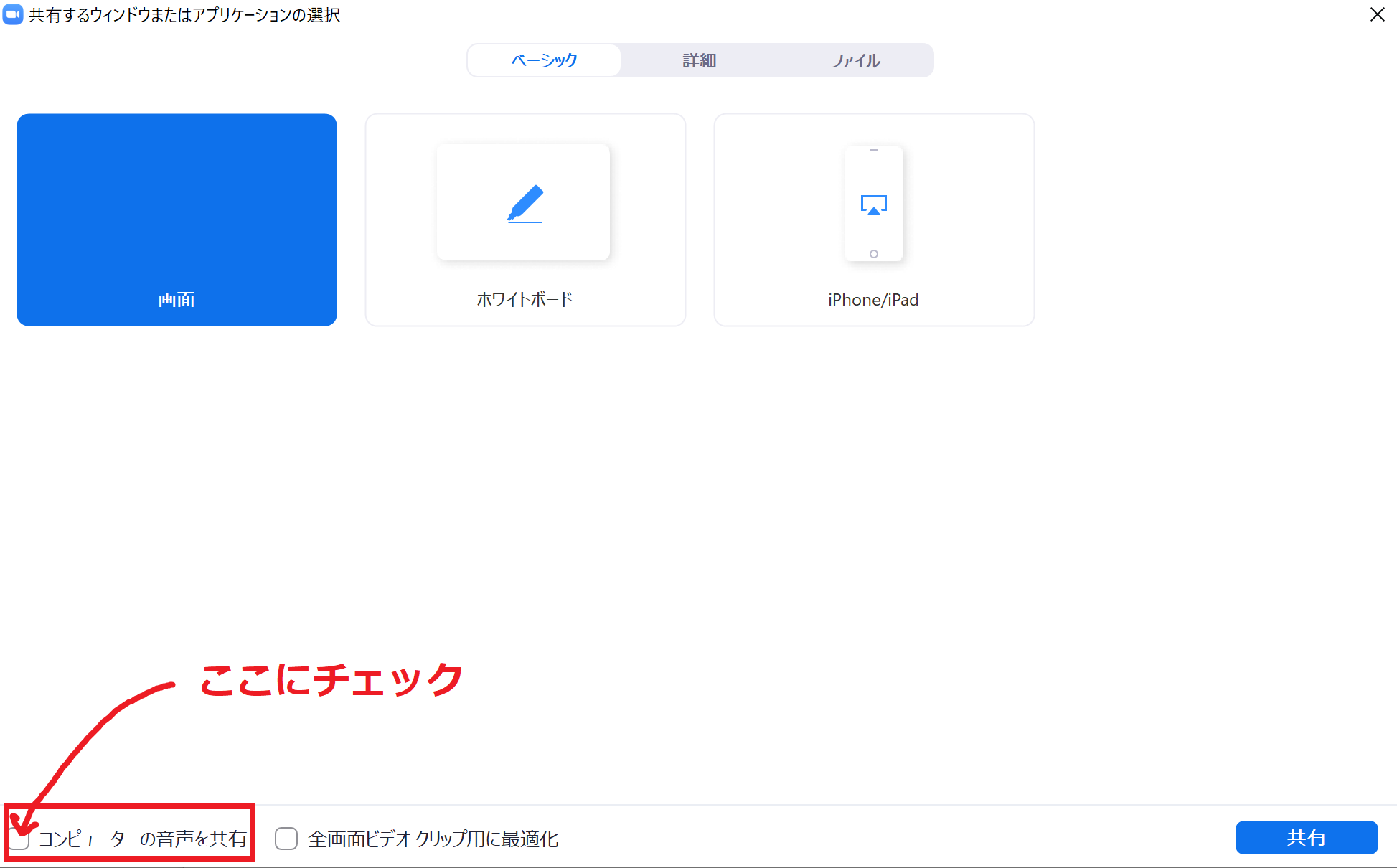
これで「共有」ボタンをクリックすると、相手とオーディオを音声を共有することができます。
まとめ
ここでは
- 画面を共有する方法
- 共有した画面の基本操作
- スライド・資料の共有
についてご紹介しました。
資料やスライドの提示は、ミーティング中には必須の作業ですね。
ぜひ参考にしてみてください!
[keni-linkcard url=”https://ami-diary.net/zm/zoom-whitebord/”]
最後までお読み頂いてありがとうございました。
もし記事が参考になりましたら、下のSNSボタンをポチッとして頂けると嬉しいですm(_ _)m










