Zoomズームの使い方| 手を挙げる方法(挙手して質問したい時)
Zoomには会議中に使える「手を挙げる」機能が付いています。
ここでは、その手を挙げる方法について、以下のようにご説明します。
- Zoomで手を挙げる方法
- 「手を挙げる」ショートカットキー
Zoomで手を挙げる方法
大勢の参加者がいて、発言や質問をしたい時に使える「手を挙げる」機能があります。
ホストに自分の存在をわかってもらえる便利な機能です。ぜひ使ってみましょう!
ここでは
・手を挙げたいときには
・手を挙げた時の画面
について、説明をしていきますね。
手を挙げたいときには
では、「手を挙げる」方法について説明していきましょう。
この機能は参加者にのみ使える機能です。主催者のときには使えません。
[ad4]
パソコンの場合
パソコンからZoomを使っているときの、「手を挙げる」方法から紹介します。
①ミーティングに参加する
②ミーティング画面の「参加者」をクリック

画面の右に参加者一覧が表示されます
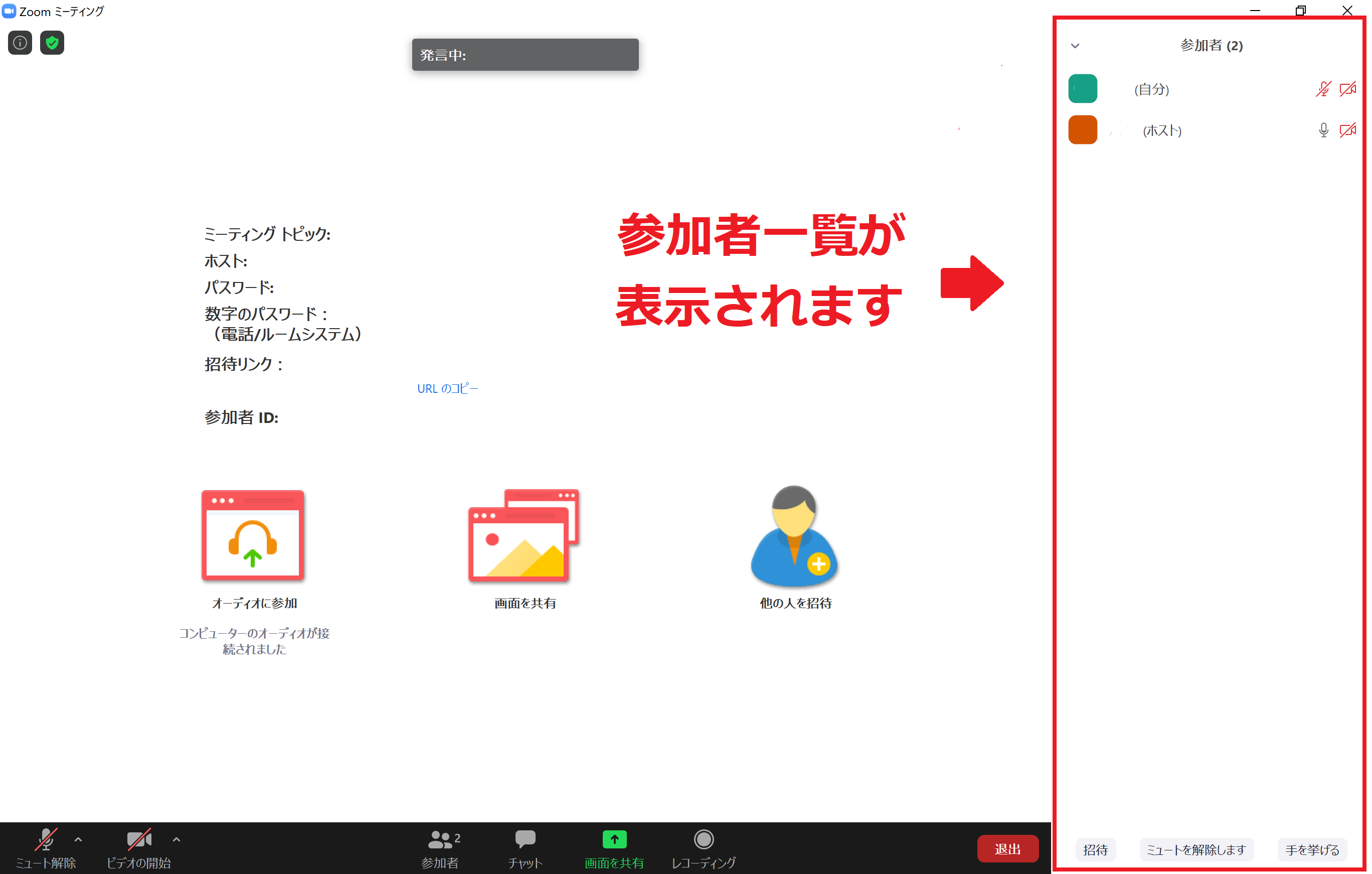
③参加者一覧の下にある「手を挙げる」をクリック
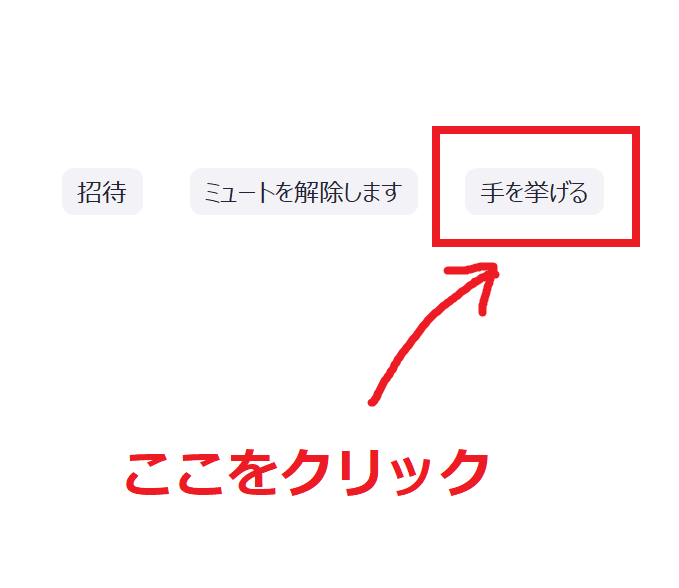
手が挙がると、自分の名前の横に掌マークが表示されます。
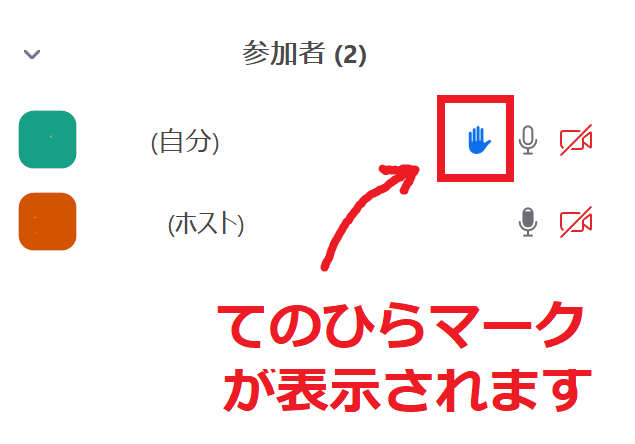
スマホの場合
次に、スマートフォンのZoomアプリを使用しているときの「手を挙げる」方法を紹介します。
①ミーティング画面の「詳細」をタップ
②「手を挙げる」をタップ
.png)
③手が挙がると、自分の画面にてのひらマークが表示されます。
.png)
手を挙げた時の画面
自分が主催者の場合、参加者の誰かが「手を挙げる」とどうなるのでしょう。
パソコンの画面にはこのように表示されます。
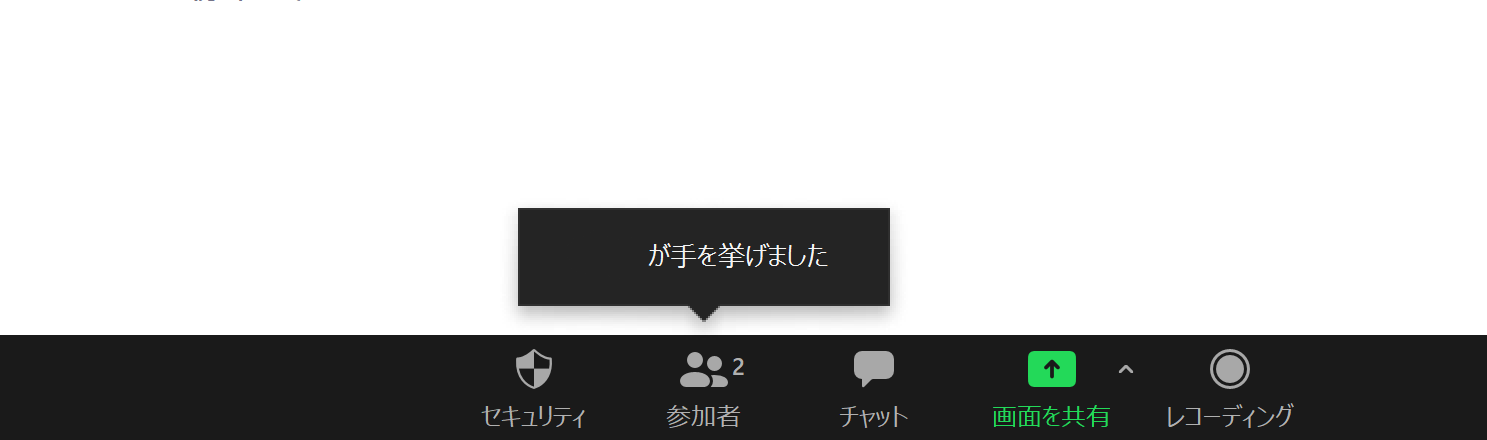
スマホではこうです。
スマホ.png)
「手を挙げる」ショートカットキー
パソコンでZoomを使っているときにはショートカットキーが便利です。
もちろん、「手を挙げる」機能にもショートカットキーは使えます。
ショートカットキーを覚えておくと、会議中にすぐに手を挙げることができます。
多数決をとるとき、とっさに質問があるとき、すばやく手を挙げてホストにアピールしましょう。
では、さっそくショートカットキーを紹介していきます!
 Altキー +
Altキー +  Y
Y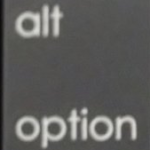 Option(alt)キー +
Option(alt)キー +  Y
Y挙げた手を下ろしたいときにも、同じショートカットキーが使えます!
[ad4]
▲ 目次に戻る
まとめ
ここでは手を挙げる方法について、以下のようにご紹介しました。
- Zoomで手を挙げる方法
- 「手を挙げる」ショートカットキー
ミーティングの最初に「手を挙げる」機能の使い方を説明しておけば、質問や採決を取る際に、この機能を有効活用できるのではないでしょうか?
ぜひご活用ください!
最後までお読み頂いてありがとうございました。
もし記事が参考になりましたら、下のSNSボタンをポチッとして頂けると嬉しいですm(_ _)m









