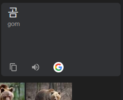Zoomズームは登録不要・インストール不要で使える?アカウントなしでも大丈夫?
オンライン通話の需要が高くなっている今、Zoomを利用する人が増えてきています。
Zoomを使用するにあたってアカウント登録は必要なのか、パソコンにアプリをインストールできないけ環境だけどミーティングに参加できるのか気になりますよね。
ここでは
- アカウント登録をせずにミーティングに参加する方法
- インストールをせずにミーティングに参加する方法
について詳しく説明していきます。
Zoomでミーティングする方法とは
Zoomでミーティングする方法は以下の2種類のどちらかを使用して行います。
- アプリ版
- Web版
この2つの違いについてアカウント登録、インストールの必要の有無の観点から以下で説明しますね。
[ad4]
アプリ版
アプリ版はパソコンやスマートフォンなどにZoomのアプリをインストールして使用する方法です。
アプリ版ではミーティングを主催する場合はアカウント登録をする必要があります。
ミーティングに参加するだけの場合はアカウント登録せずに利用可能です。
Web版
Web版はZoomのアプリをインストールせずに使用する方法です。
こんな時に使用すると便利ですよ。
・会社の制限でアプリをインストール出来ない時。
・他人のパソコンを借りていてアプリをインストール出来ない時。
・何らかの不具合でアプリを使用できない時。
パソコンのみ利用可能でスマートフォンでは必ずアプリのインストールが必要なためWeb版を利用出来ません。
Web版でもミーティングの主催者(ホスト)はアカウント登録が必要です。
参加者側はアカウント登録は必要ありません。
2020年4月までは参加者もアカウント登録が必要でしたが5月よりアカウント登録せずに利用が可能となりました。
アカウント登録せずに利用する方法
上記で説明した通りZoomでは参加者側はアカウント登録せずに利用できます。
アプリ版
ミーティングに参加するだけの場合はアカウント登録せずに利用可能です。
Web版
参加者側はアカウント登録は必要ありません。
初めてのZoomの利用でも簡単にミーティングに参加出来ますし、まだ使い慣れていないため登録には抵抗があるという時にも便利ですね。
以下からアカウント登録せずにZoomのミーティングに参加する方法についてアプリ版とWeb版で説明します。
アプリ版(アプリのインストール必要でアカウント登録せずに利用する方法)
Zoomのアプリ版ではZoomアプリのインストールが必要です。
Web版では制限される機能があるためインストールできない時以外はアプリの利用がおすすめですよ。
①ミーティングのホスト(主催者)から送られてくる招待メールを確認します。
その中にある招待URLをクリック。

②Zoomのブラウザが開きます。
Zoomを初めて使用する場合はZoomアプリが自動でダウンロードされます。
自動でダウンロードされない場合は「Zoomをダウンロードして実行」をクリックするとダウンロードできます。
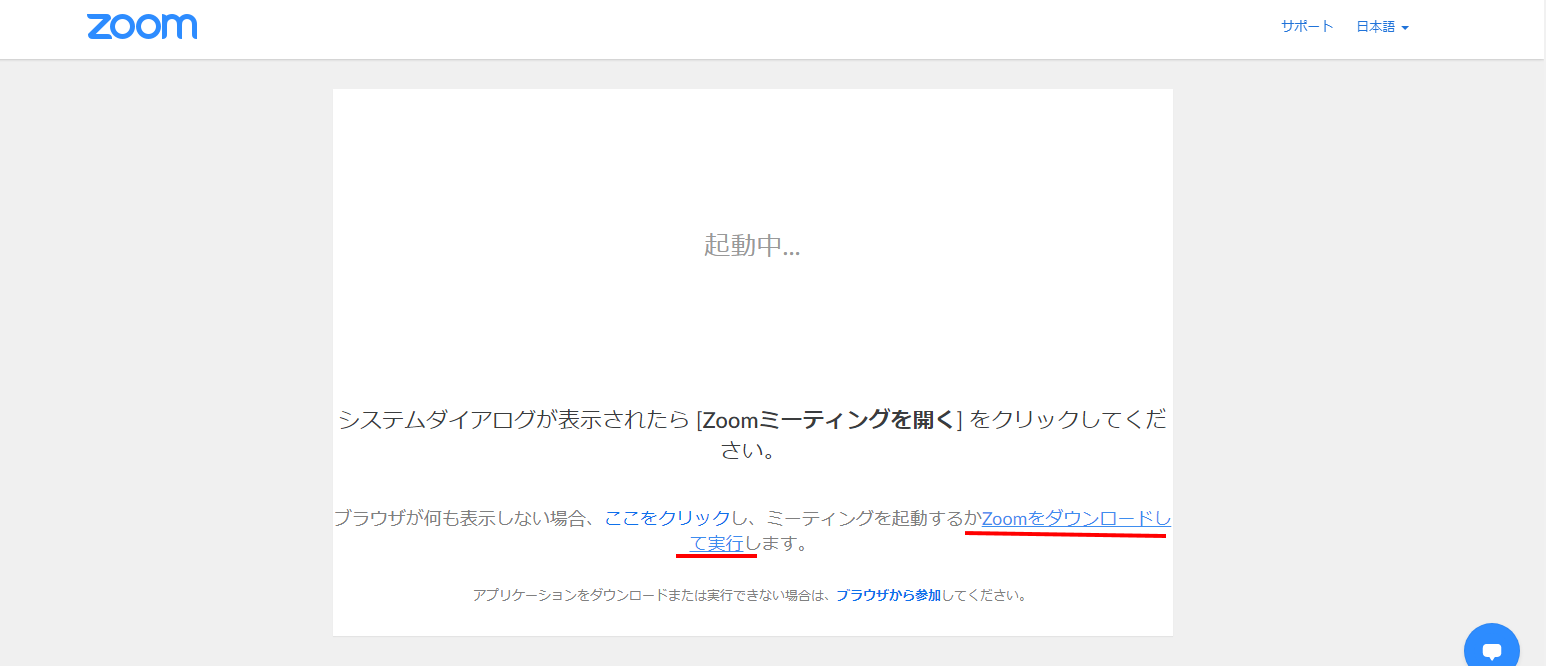
拡大すると・・・
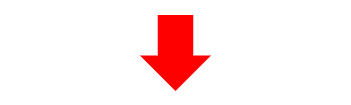

③ダウンロード完了後に画面左下に表示されるシステムダイアログをクリックするとアプリがインストールされます。

④インストール完了後、名前の入力画面が表示されます。
ここにミーティングで使う名前を入力してください。
この名前は後で変更可能ですよ。
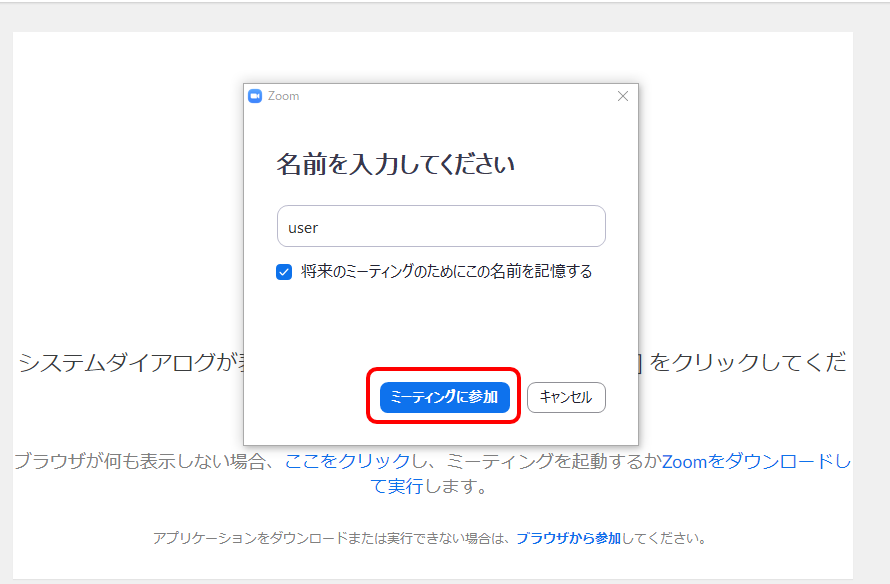
⑤主催者(ホスト)が待機室を有効化していると以下のような画面が表示されるのでホストの許可がでるまでお待ち下さいね。
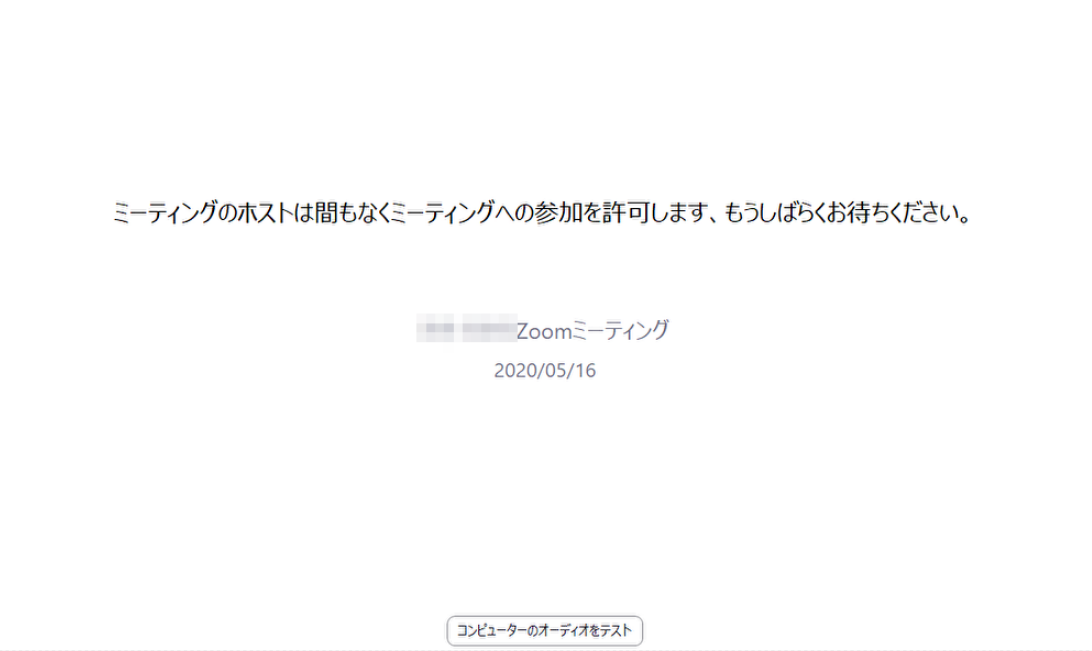
⑥主催者(ホスト)許可が出るとミーティングルームに自動で入室されます。
オーディオの選択画面が表示されるので「コンピューターでオーディオに参加」をクリック。

これでアプリ版のZoomミーティングにアカウント登録せずに参加できます。
Web版(アプリのインストールとでアカウント登録せずに利用する方法)
Web版ではZoomアプリをインストールせずに利用できます。
人に借りたパソコンでZoomを利用したい時や会社の制限でアプリをインストールできない環境のときに役立ちますね。
使用できるブラウザは以下の通りです。
注)ブラウザとは、WEBサイトを閲覧するために使うソフトのこと。
- chrome
- Firefox
- Safari
- Edge
- IE(Internet explorer
Web版で注意したい点はZoomアプリとは違いブラウザの種類により使える機能が制限されることです。
一番制限なく使用できるブラウザはGoogle Chromeです。
| Chrome | Firefox | Safari | Edge | Internet Explorer | |
|---|---|---|---|---|---|
| ビデオの共有 | ○ | ○ | ○ | ○ | |
| 画面を共有 | ○ | ○ | ○ | ||
| コンピューターのオーディオに参加 | ○ | ** | ** | ○ | |
| 電話でオーディオに参加 | ○ | ○ | ○ | ○ | ○ |
| ミーティングホストコントロール | ○ | ○ | ○ | ○ | ○ |
| 共有されているビデオを表示 | ○ | ○ | ○ | ○ | |
| 共有画面を表示 | ○ | ○ | ○ | ○ | ○ |
| リモートコントロールのリクエスト | ○ | ○ | ○ | ○ | ○ |
| ミーティング内チャット | ○ | ○ | ○ | ○ | ○ |
| クローズドキャプション | ○ | ○ | ○ | ○ | ○ |
| ウェビナーQ&A | ○ | ○ | ○ | ○ | ○ |
| 共同ホスト | ○ | ○ | ○ | ○ | ○ |
| 同時の画面共有の表示と共有 | ○ | ○ | ○ | ○ |
**FirefoxやSafariでのコンピューターオーディオへの参加はウェビナー参加者のみ行えます。
ウェビナーとはミーティングとは異なるZoomの機能です。
以下からWeb版でアカウント登録せずにミーティングに参加する手順について説明していきますね。
参加者だけでなくホストも準備しておくと良い設定があるため合わせて説明します。
Web版でミーティングをするためのホスト側の設定
ホストは参加者がWeb版でミーティングに参加するための設定を行う必要があります。
これをすることで参加者がスムーズにミーティングに参加できるようになります。
では手順を説明します。
①参加者がWeb版を使用できる設定をするにはZoomの「マイ設定」から行います。
ブラウザからZoomの「マイ設定」を開きます。
「マイ設定」画面はこちらから
マイ設定
*サインインしていない場合はサインインしてくださいね。
Zoomアプリから「マイ設定」を開く場合
ホーム画面の「設定」アイコンをクリック。

画面が変わり、画面下にある「さらに設定を表示」をクリックすると「マイ設定」へ行くことが出来ます。

②「マイ設定」を開いたら「ミーティングにて(詳細)」をクリック。

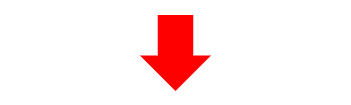
ミーティング設定項目の拡大画像はこちら
拡大.png)
③画面下へスクロールしていくと「ブラウザから参加する」リンクを表示しますがあります。
こちらのステータスバーをクリックして青に設定しONてください。
このステータスバーは青にするとONになりグレーにするとOFFになります。
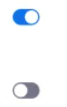
クリックすると設定が自動で変更されるのでこのままブラウザを閉じても大丈夫です。
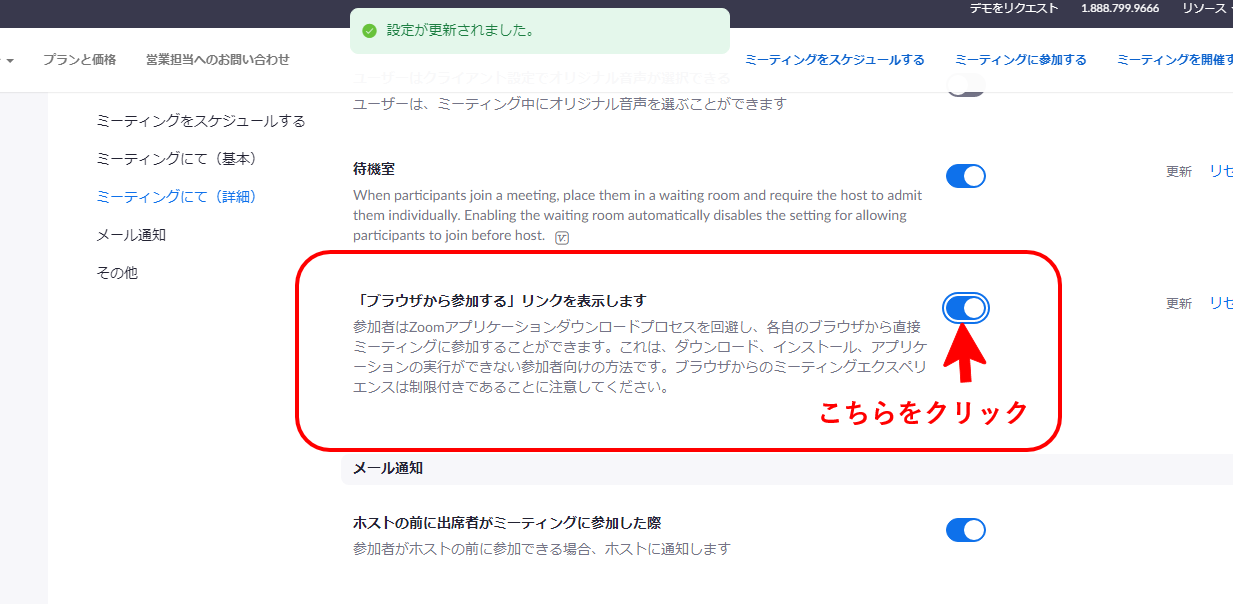
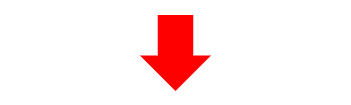
赤枠の拡大画像はこちら

これで参加者がWeb版でミーティングに参加するための設定が完了です。
[ad4]
Web版でミーティングに参加する手順
ここからは参加者がWeb版でミーティングに参加するための手順です。
①ミーティングのホスト(主催者)から送られてくる招待メールを確認します。
その中にある招待URLをクリック。

②Zoomのブラウザが開きます。
以下ののような画面が表示されたら「ブラウザから起動してください。」をクリック。
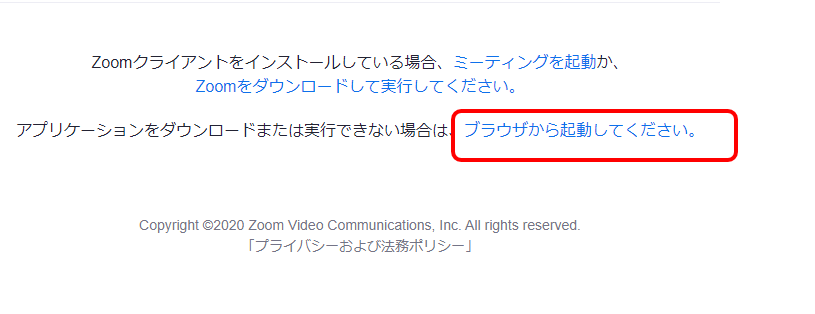
「ブラウザから起動してください。」と表示されない場合

ホストの側の設定で【「ブラウザから参加する」リンクを表示します】をONにしていないと「ブラウザから起動してください。」が表示されません。
その時は「ミーティングを起動」をクリックすると「ブラウザから起動してください。」が下に表示されるようになります。
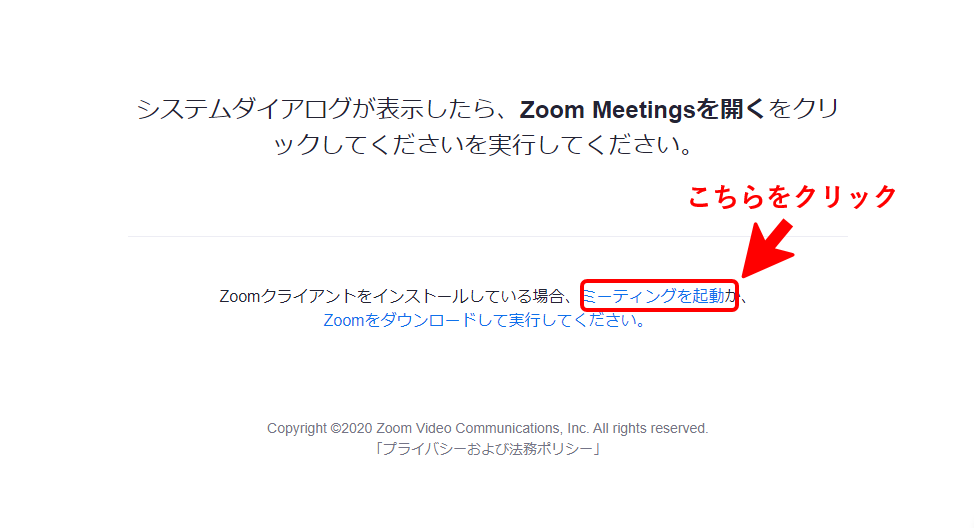
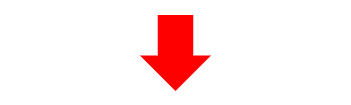

③Zoomミーティングに入室するための名前入力画面が開きます。
ここにミーティングで使う名前を入力してください。
この名前は後で変更可能ですよ。
名前を入力し「私はロボットではありません」にチェックを入れます。
最後に「参加」をクリック。

④次にパスワード入力画面が表示されます。
送られてきた招待メールでパスワードを確認し入力しましょう。
入力後「参加」をクリック。

⑤ホストが待機室を有効化していると以下のような画面が表示されます。
ホストの許可が出るまでお待ち下さいね。

⑥ホストの許可が降りるとミーティングルームに入室できます。
下の画像はWeb版のミーティングルーム内の画像です。
このような画面になっていれば入室完了です。

⑦最後にミーティングで相手に音が聞こえるように設定をします。
ミーティングルームの下のメーニューバーの一番左にある「音声に参加します」をクリック。

拡大するとこのマークです。
出てきた画面の「コンピューターでオーディオに参加」をクリック。

「ミュート」に表示が変わっていれば設定完了です。

これでWeb版でアカウント登録せずにミーティング参加が完了です。
Zoomアプリ版とWeb版の画像仕様の比較
Zoomアプリ版とWeb版を両方使ってみましたがアプリ版のほうが見やすくて使いやすい印象です。
ここでは画像仕様の違いを紹介します。
例えばメニューバーはこのような違いがあります。
アプリ版

Web版

オーディオ選択画面はこのような違いがあります。
アプリ版
Web版

まとめ
Zoomのミーティングにアカウント登録せずに参加する方法とインストールせずに利用する方法について説明しました。
Zoomを利用する環境に合わせて上手く使い分けしてみてくださいね。
最後までお読み頂いてありがとうございました。
もし記事が参考になりましたら、下のSNSボタンをポチッとして頂けると嬉しいですm(_ _)m