Zoomズームの使い方| 無料アカウント作成方法・ユーザー登録方法まとめ!(サインアップ)
「オンライン会議」や「オンライン授業」でZoomの利用者が増えてきていますね。
それにはZoomの魅力の1つの無料で利用できることが挙げられます。
ここではZoomの無料アカウントの作成・ユーザー登録の方法について説明します。
スマホ(iPhone)でのアカウント作成・ユーザー登録の方法はこちらの記事をご覧くださいね
Zoomズームの使い方| ホストをスマホアプリで開催する方法
Zoomの使い方の基本である部屋の立ち上げ方についてはこちらの記事をご覧くださいね
[keni-linkcard url=”https://ami-diary.net/zm/zoomkihonnhenn-heyanotachiagekata/”]
無料アカウントでできること
[word_balloon id=”unset” position=”L” size=”M” balloon=”talk” name_position=”under_avatar” radius=”true” avatar_border=”false” avatar_shadow=”false” balloon_shadow=”true” src=”https://ami-diary.net/zm/wp-content/uploads/2020/05/パソコンの女の人.png”]Zoomでは無料でアカウントが作れますよ[/word_balloon]
Zoomでは無料でアカウント作成が可能です。
Zoomのアカウントには無料版と有料版がありますが無料版でも使用できる機能が沢山あります。
-
- 1対1でミーティングする場合時間制限なし
(3人以上の場合は40分まで)
- 100人までミーティング可能
- 録音・録画
- チャット
- ブレイクアウトセッション(小グループ)作成
ホスト(主催者)としてミーティングを開催する場合はアカウント登録が必要ですので登録してくださいね。
以下から無料アカウント作成・ユーザー登録方法について説明します。
[ad4]
Zoom無料アカウント作成・ユーザー登録方法_PC編
[word_balloon id=”unset” position=”L” size=”M” balloon=”talk” name_position=”under_avatar” radius=”true” avatar_border=”false” avatar_shadow=”false” balloon_shadow=”true” src=”https://ami-diary.net/zm/wp-content/uploads/2020/05/困っている女の人-2.png”]アカウント登録って難しいのかしら・・・[/word_balloon]
[word_balloon id=”unset” position=”R” size=”M” balloon=”talk” name_position=”under_avatar” radius=”true” avatar_border=”false” avatar_shadow=”false” balloon_shadow=”true” src=”https://ami-diary.net/zm/wp-content/uploads/2020/05/パソコンの女の人-2.png”]いいえ!簡単にできるので説明していきますね[/word_balloon]
①検索エンジンからZoomの公式サイトを開きます。
Zoom公式サイトはこちら
Zoomミーティングとチャット
②公式サイトの右上の「サインアップは無料です」のボタンを押します。

③無料サインアップの画面が出てくるのでメールアドレスを入力し「サインアップ」ボタンを押します。
FacebookまたはGoogleのアカウントでも登録できますよ。

④「メールを送信しました」という画面が出てくるので送られてきたメールを開きます。

メールが届かない場合は迷惑メールBOXに混ざっていないか確認してくださいね。
開いたメールの「アクティブなアカウント」と書かれた青いボタンを押してください。
そうすると、Zoomのサイトへ移動します。

⑤「Zoomへようこそ」という画面がでてくるのでこの画面で姓名とパスワードを登録します。
「名」が先になるので名字と名前が逆にならないようにしてくださいね。
ニックネームでも登録できますよ。
パスワードは以下に注意して設定してください。
- 文字は8文字以上
- アルファベットを1文字以上
- 数字を1文字以上
- 大文字と小文字の両方
入力したら「続ける」ボタンを押します。

⑥「仲間を増やしましょう」という画面が出てきますがすぐに必要ではないため「手順をスキップする」ボタンを押します。

これでアカウントの登録が完了となります。
Zoom無料アカウント作成・ユーザー登録方法_スマホ編iPhon
①App Storeから「ZOOM Cloud Meetings」を選び
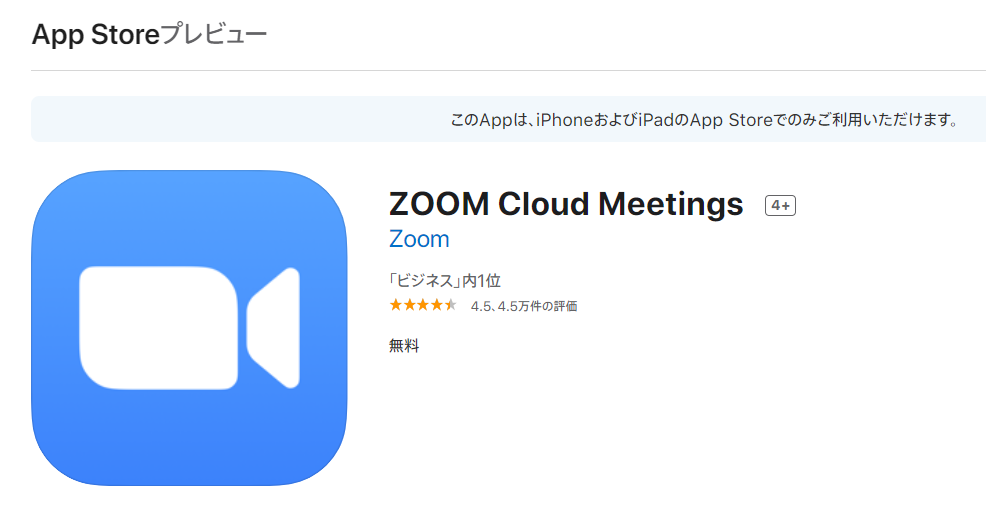
「入手」をタップします。
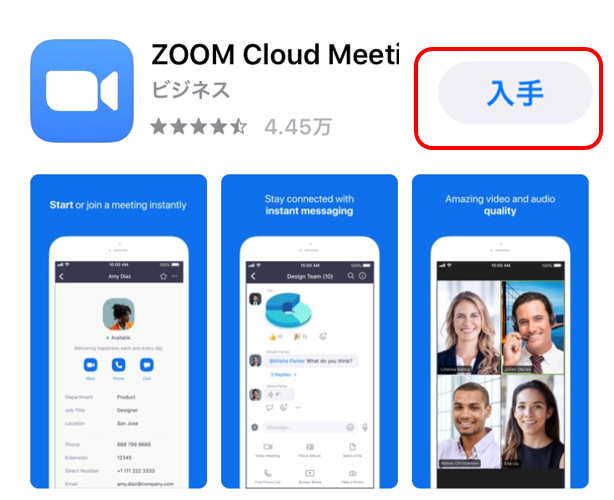
そうすると、ダウンロード中の画面はこうなります。
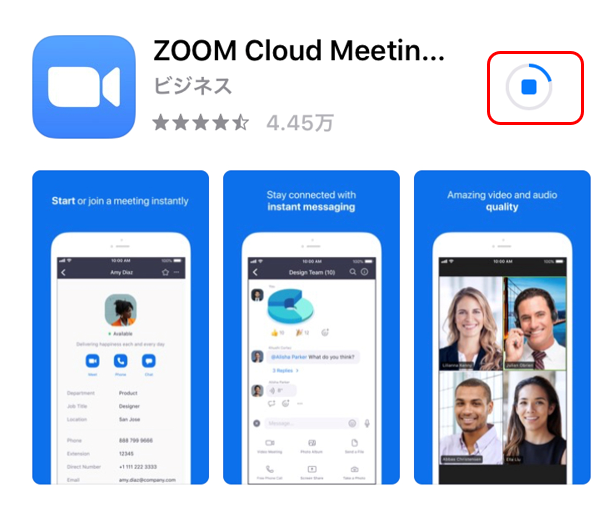
「開く」をタップしてアプリを開きます。
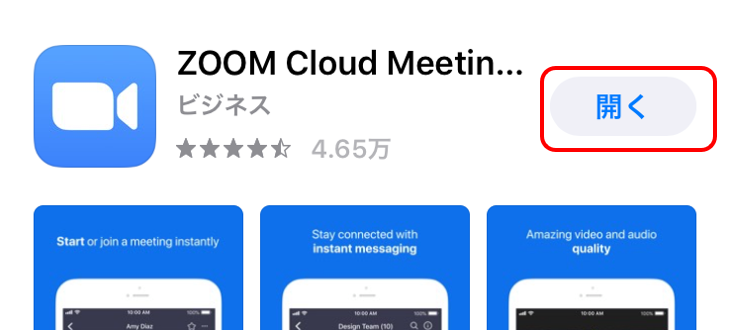
②サインアップをタップします。
※既にZoomのアカウントを持っていればサインインをタップします。
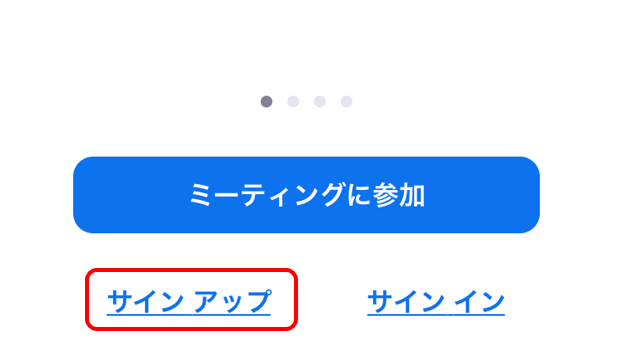
③生年月日を入力して「確認」をタップします。
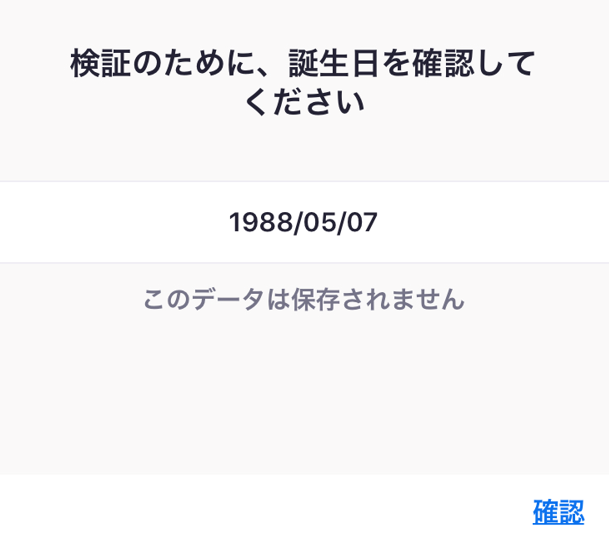
④メールアドレス、名、姓を入力し「サービス利用規約に同意します」にチェックをいれます。
注)氏名入力は名前を先に入力します。
ペンネームでも可能です。
また、名前は後述する「設定」から変更できますよ。
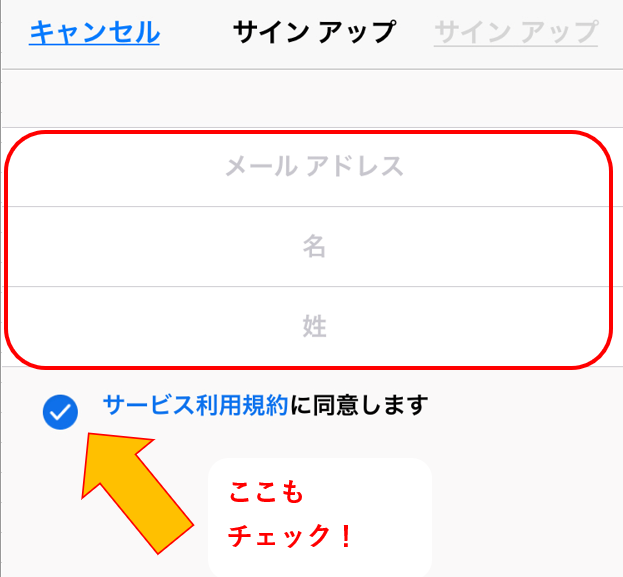
⑤④の入力が終了するのと同時にZoomから、入力したメールアドレス宛に画像のメールが届きます。
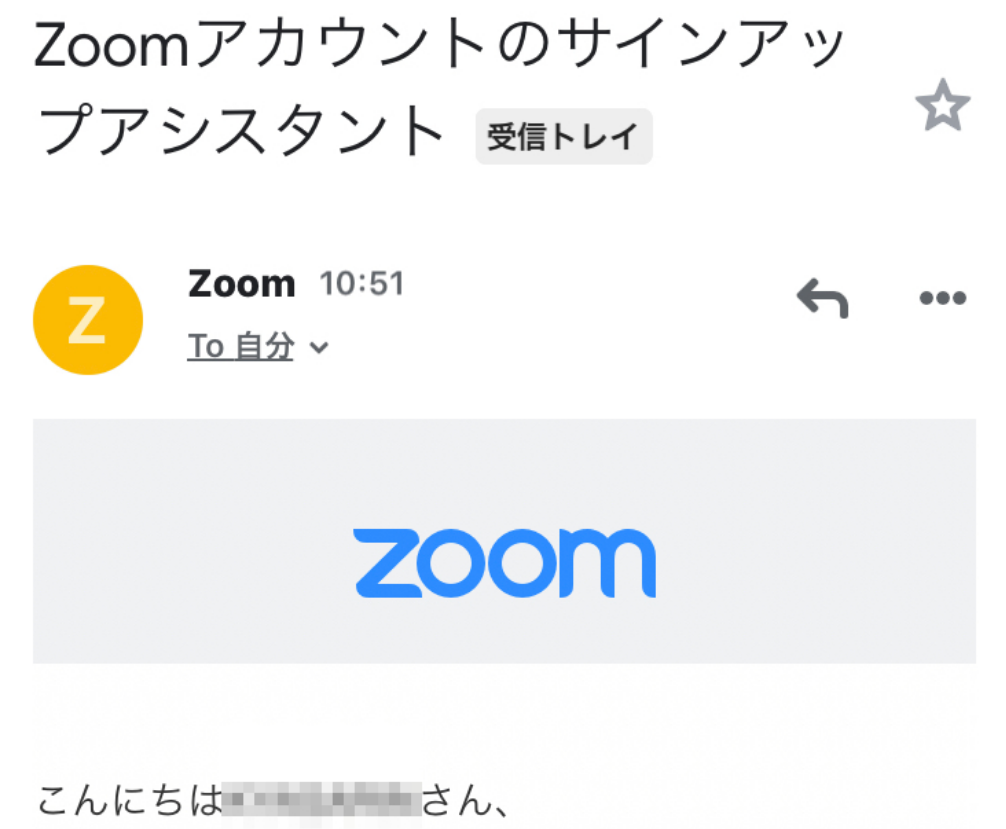
「サインイン」をタップします。
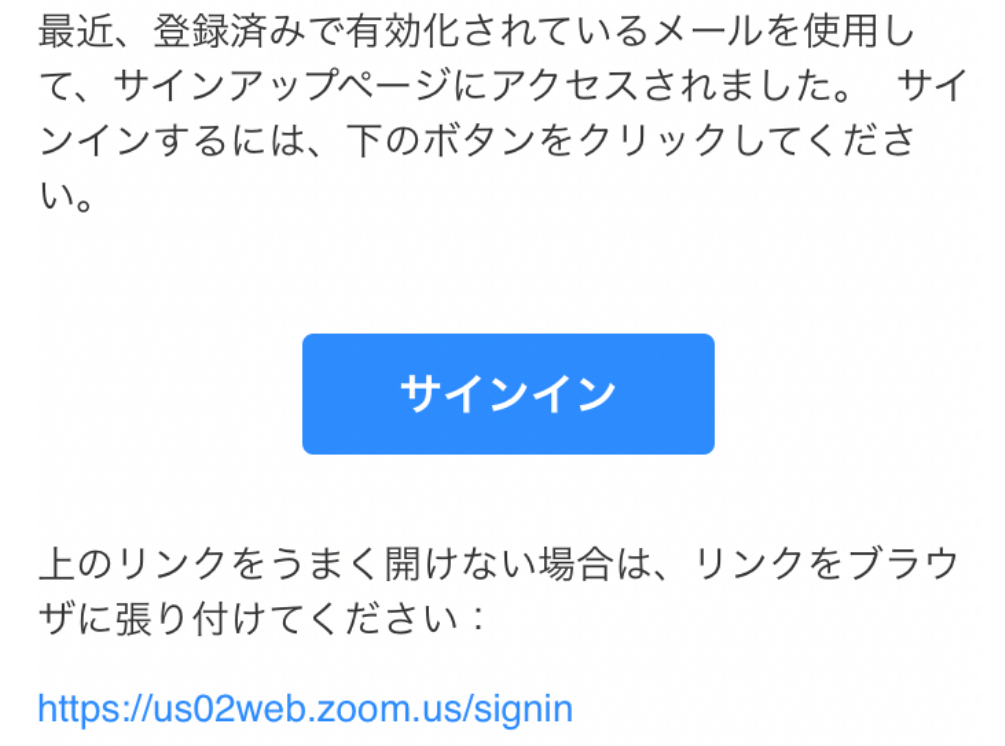
⑥Zoomの管理画面からサインインをしますが、サインインはご自身のメールアドレスの他に下記のいずれから行うことができます。
- SSO(シングルサインオン)
- Googleアカウント
- Facebookアカウント
上記のアカウントがあれば、毎回のサインインの際にそちらをタップすればスグにホーム画面に入れますね。
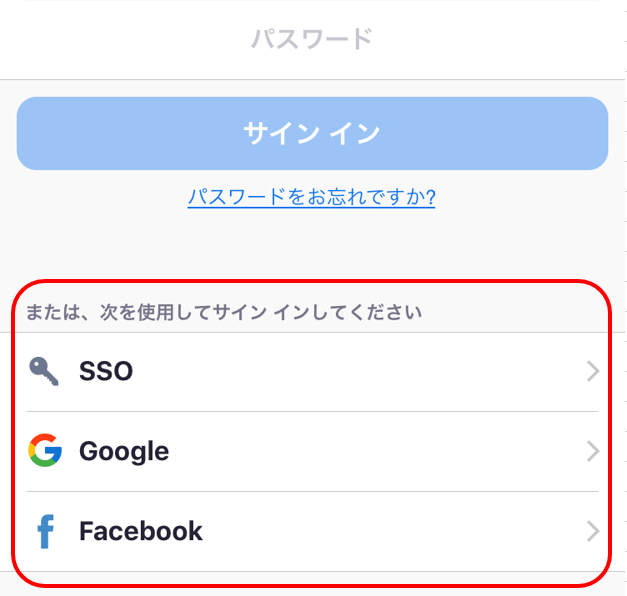
⑦サインインするとZoomのホーム画面へ切り替わります。
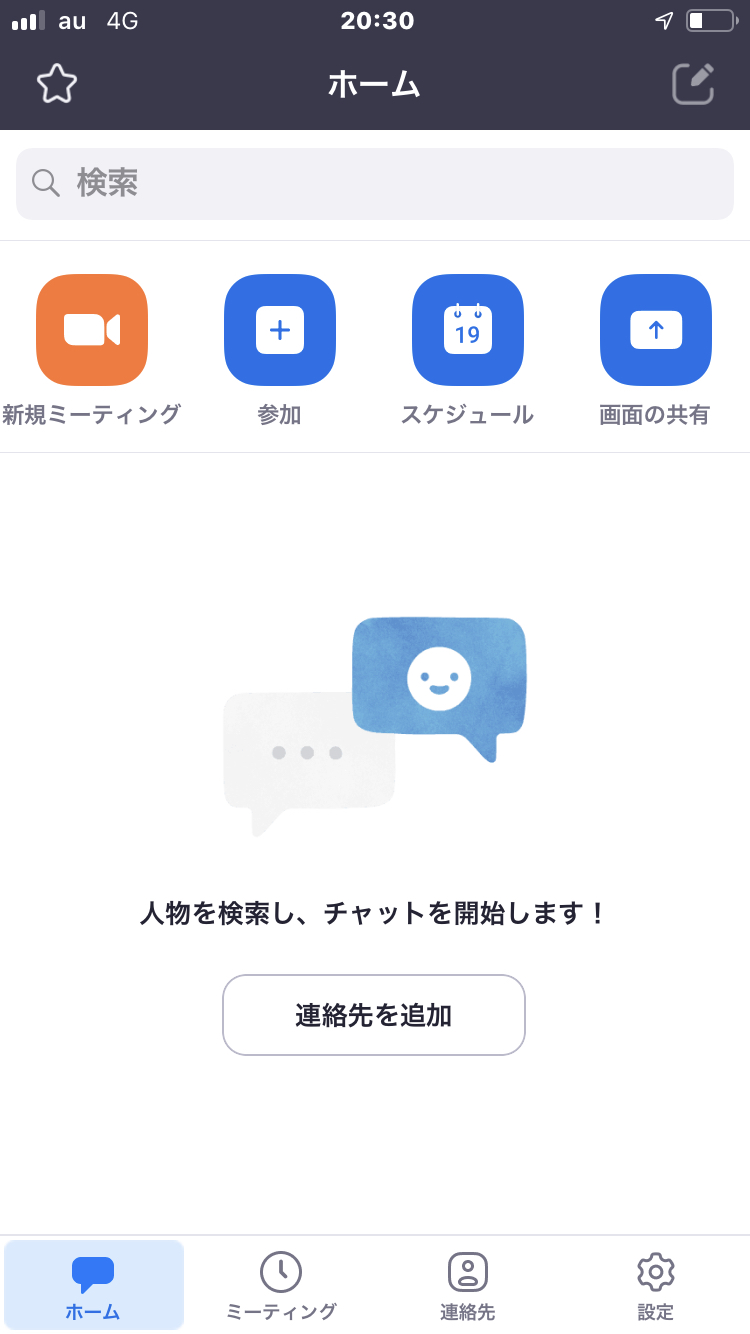
これで、Zoomアプリでサインアップができたので、部屋が立ち上がりました。
Zoomズームの使い方| ホストをスマホアプリで開催する方法
まとめ
Zoomの無料アカウント作成方法・ユーザー登録方法について説明しました。
無料アカウントでも使える機能は沢山ありますので登録してみてくださいね。
Zoomの使い方の基本である部屋の立ち上げ方についてはこちらの記事をご覧くださいね
[keni-linkcard url=”https://ami-diary.net/zm/zoomkihonnhenn-heyanotachiagekata/”]
最後までお読み頂いてありがとうございました。
もし記事が参考になりましたら、下のSNSボタンをポチッとして頂けると嬉しいですm(_ _)m










