Zoomズームの退会方法や有料プランの解約方法まとめ!
リモートワークやオンラインで登場しているZoom。
不要になった無料アカウントを削除したり、有料アカウント(有料プラン)での契約をしていれば、1年毎の更新の際に更新するのかどうかを決めて、必要であれば解約をすることになります。
ここでは
- Zoomズームの退会方法パソコン編
- Zoomズームの退会方法スマホ編
- 有料プランの解約方法
について説明をしますね。
Zoomアカウントを削除する前に確認しておくこと
まず、Zoomアカウントを削除する前に確認しておくことを説明しますね。
アカウントが削除されてしまうと、その瞬間に全てのデータも一緒に削除されます。
以下は、アカウント削除前に確認する2点です。
POINT!
- スケジュールしているミーティングはないか?
- ミーティングで保存してあるデータはないか?
確認しておきましょう。
[ad4]
>Zoomズームの退会方法パソコン編
ここでは、無料アカウントのと、有料アカウントの解除・退会方法について説明をします。
無料アカウント契約の解除・退会方法
ここでは、無料アカウント契約の解除・退会方法について説明しますね。
①ZoomマイミーティングからZoomマイミーティング
②左のダッシュボードのアカウンの管理の「>」をクリック。
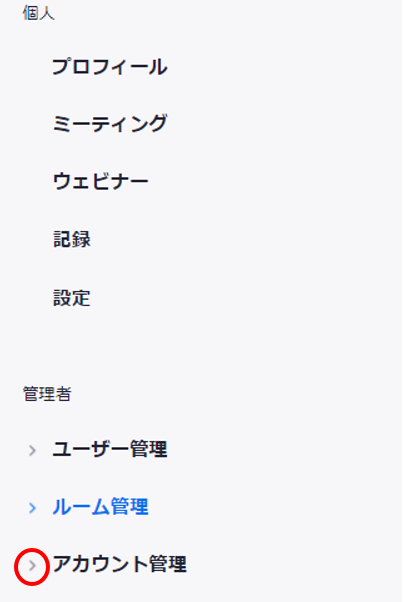
③アカウントのプロフィールをクリック
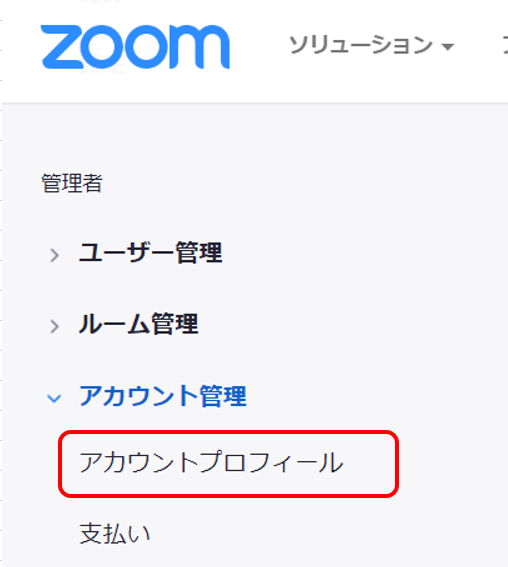
④画面右側のアカウントの終了をクリック。
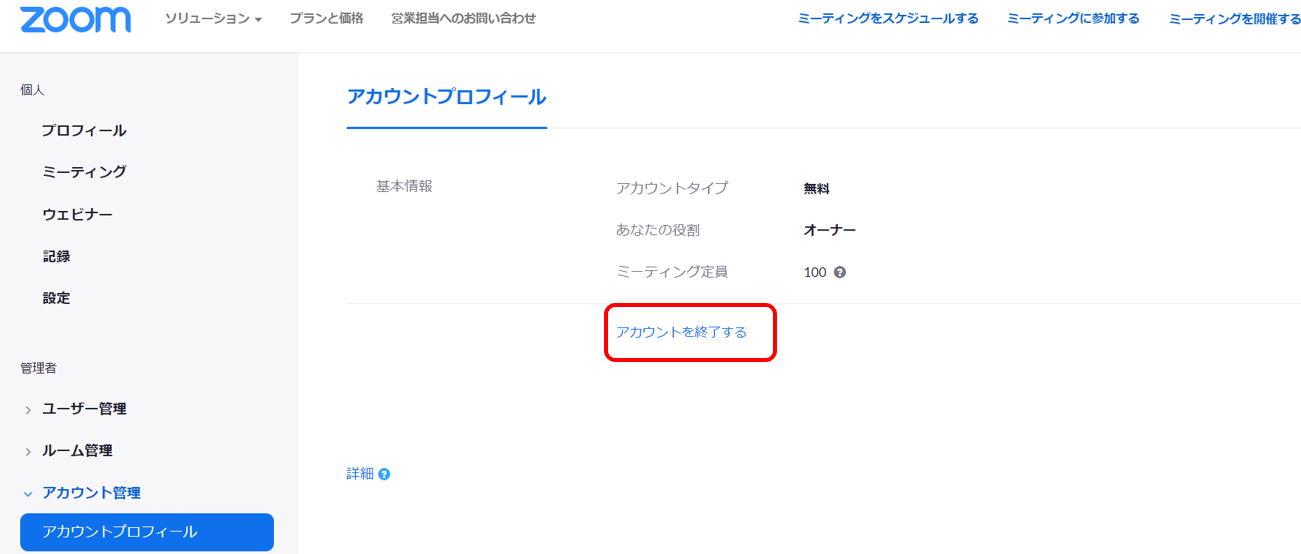
⑤そうすると「確認 ご自身のアカウントを終了しますか。」という画面になるので「はい」をクリックします。
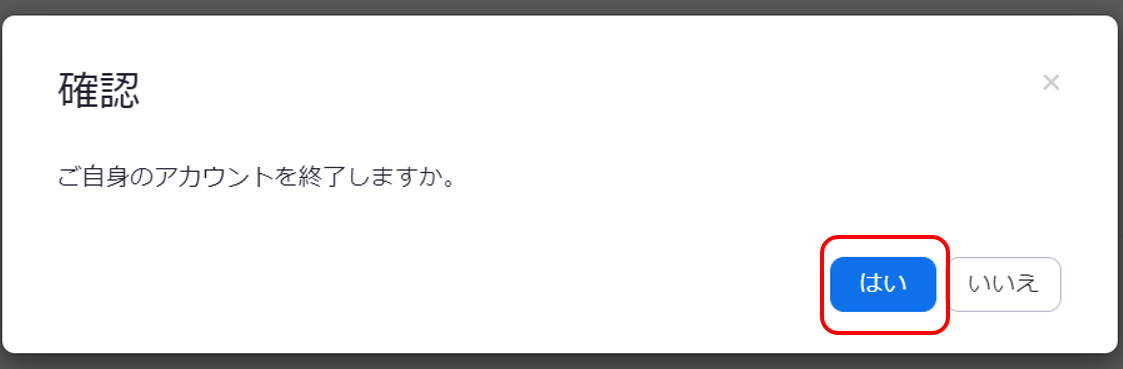
これで、無料アカウントは完全に解約・退会がされました。
[ad4]
有料アカウント(有料プラン)解約方法
ここでは、有料アカウント(有料プラン)の解約方法について説明します。
Proの契約の場合、契約時から1年後の日にちに自動更新されます。
なので、その前日までには解約することが必要ですね。
この画像であれば、契約の開始日は2020年4月8日 (UTC)。
2021年4月8日 (UTC)になると自動更新されるので、2021年4月7日までに解約を済ませる必要がありますね。

①ZoomマイミーティングからZoomマイミーティング
②左のダッシュボードのアカウンの管理の「>」をクリック。
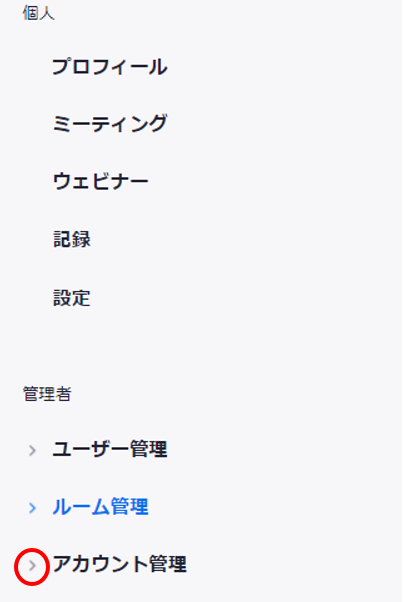
③支払いをクリック
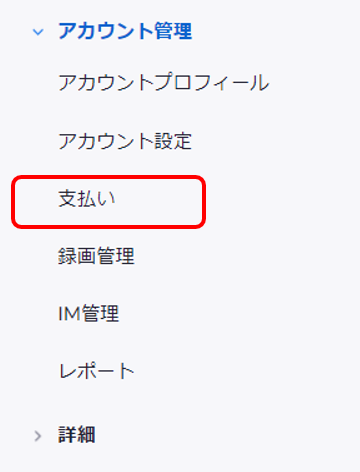
④そうすると画面右側に現在のプランが表示され、赤矢印に示した登録を中止をクリックします。
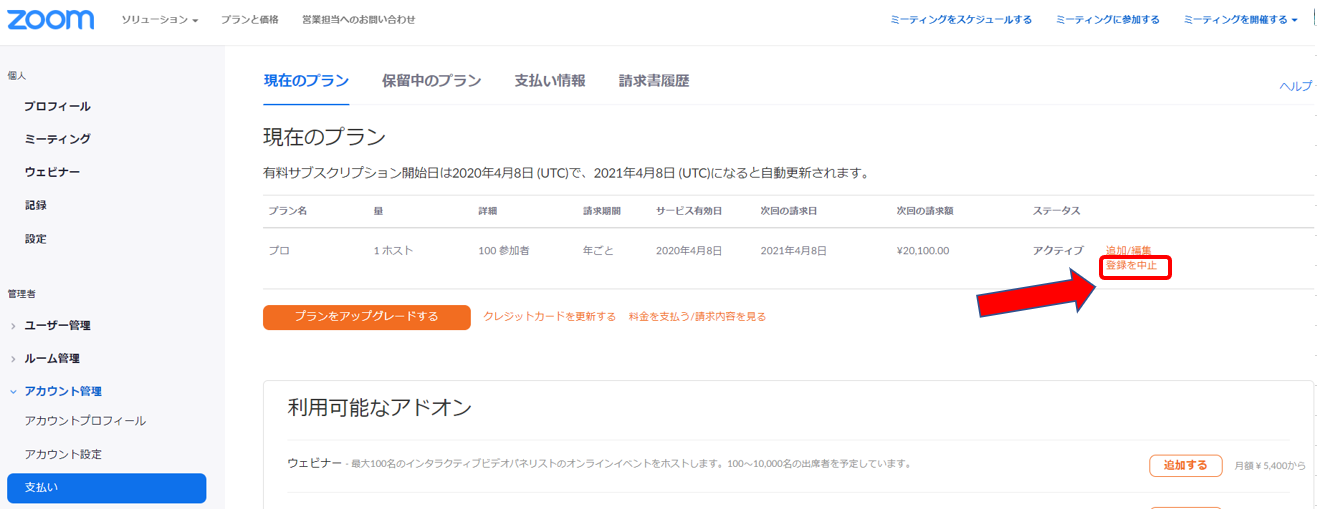
拡大図はこちら

⑤そうすると、確認画面が開くので、登録を中止をクリックします。
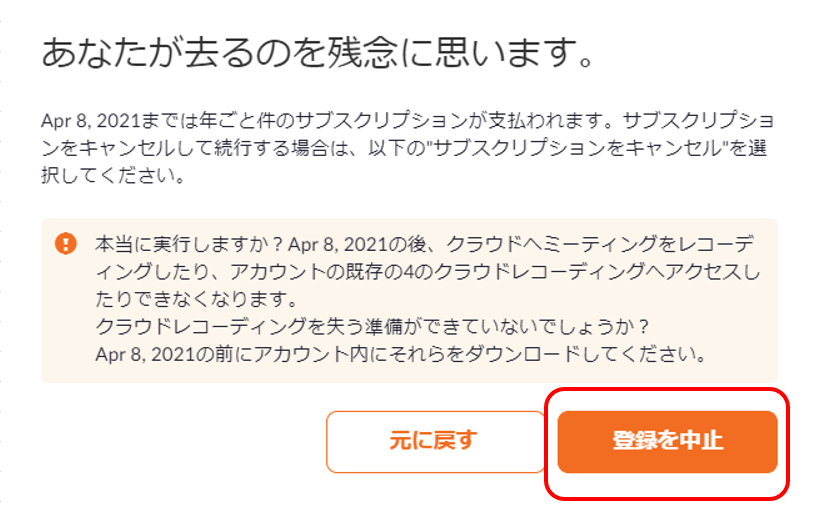
⑥そうすると、皆様の感想をお聞かせくださいの画面が開くので、サクスクリプション(会員・会費)を更新しない理由を選択し続けるをクリック。
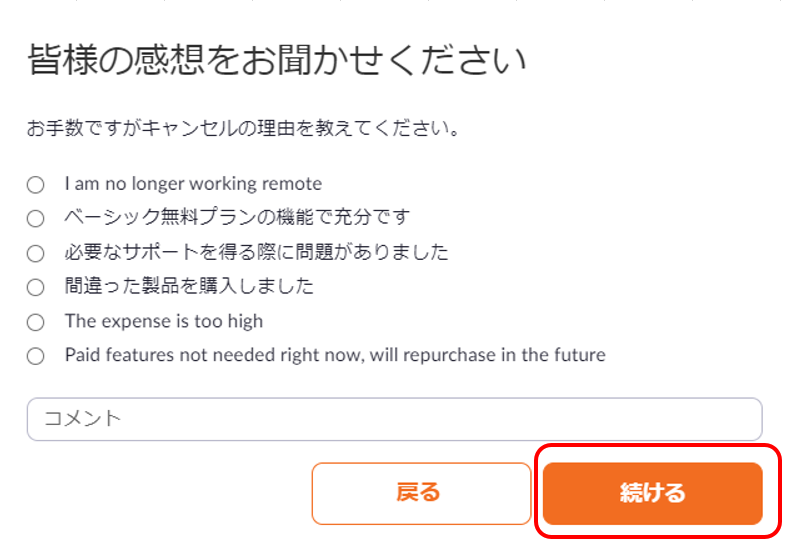
これで、解約が完了しました。
Zoomズームの退会方法スマホ編
ここでは、Zoomの退会方法について説明をしますね。
最初にお伝えしたいのは、スマートフォンのiPhone や AndroidでZoomアカウントを削除の際には、Zoomアプリからのアカウントは削除できません。
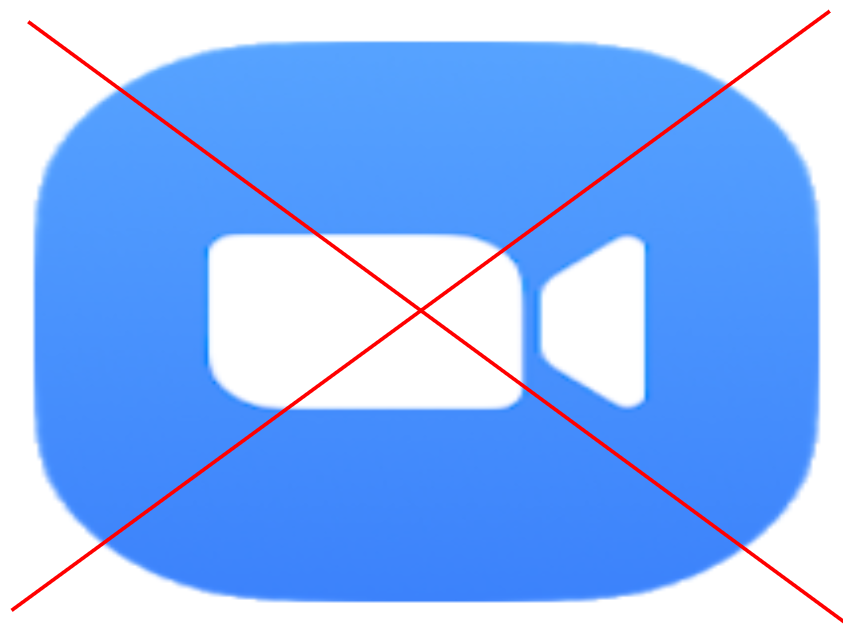
なので、GoogleChrome、Firefox、Smoozなどお使いのブラウザから「「Zoom公式サイト」にログインして手続きを行う必要があります。
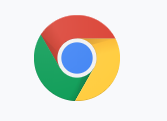
①Zoom公式サイトへログインする
Zoom公式サイトはこちら
Zoomミーティング
②右上のメニューバー「三」をクリックして
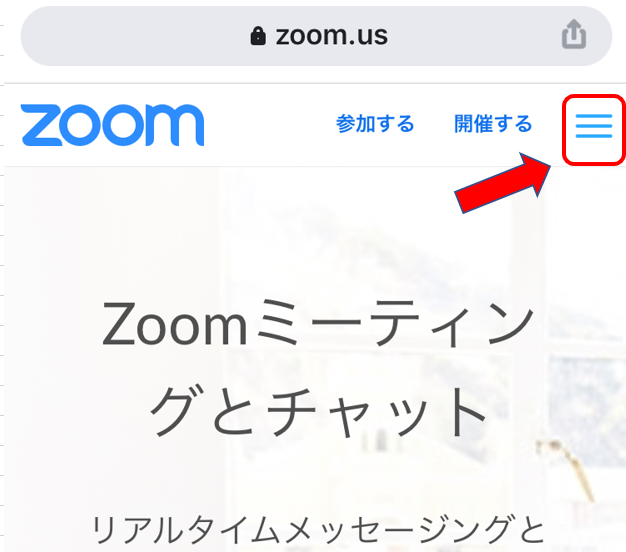
③サインインをタップして
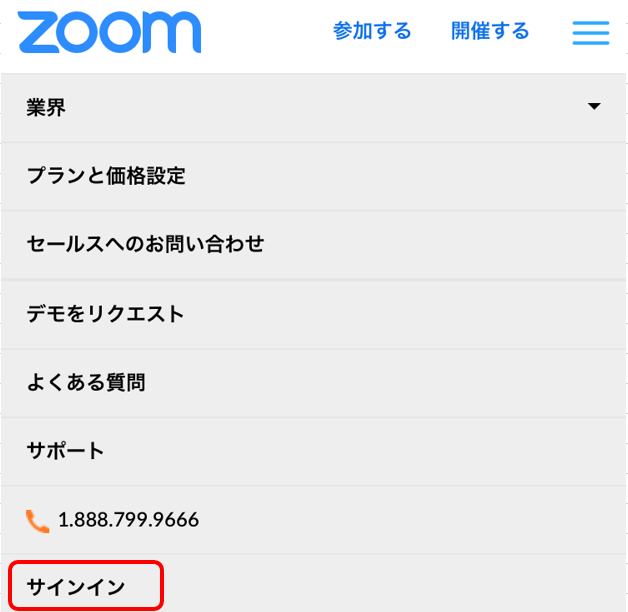
メールアドレス、パスワードを入力するか
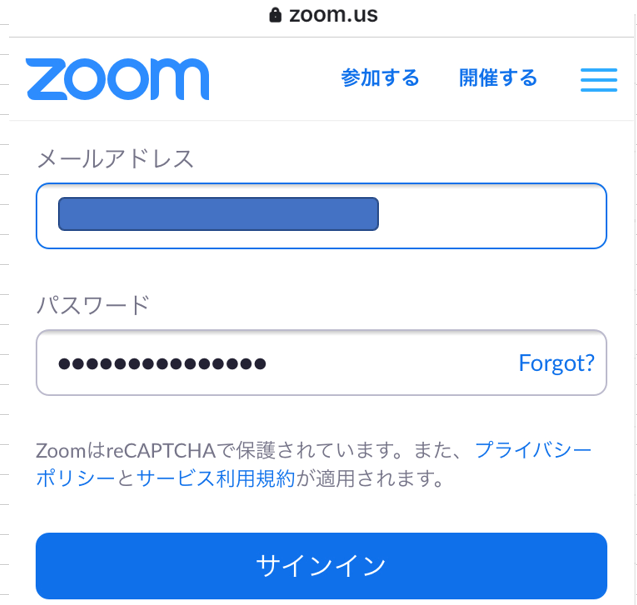
または、SSOでサインイン、Googleでサインイン、Facebookでサインインから選んでクリックする
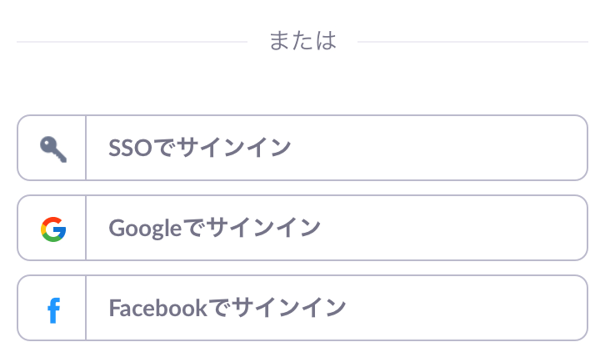
④ミーティングをタップ
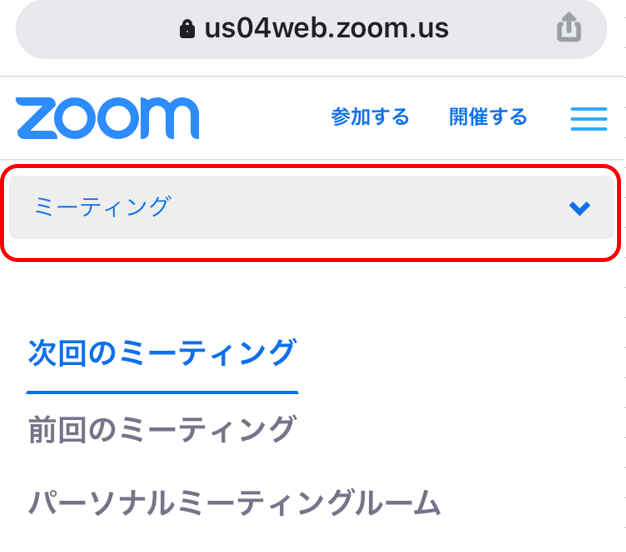
⑤画面の下にあるアカウント管理をタップ
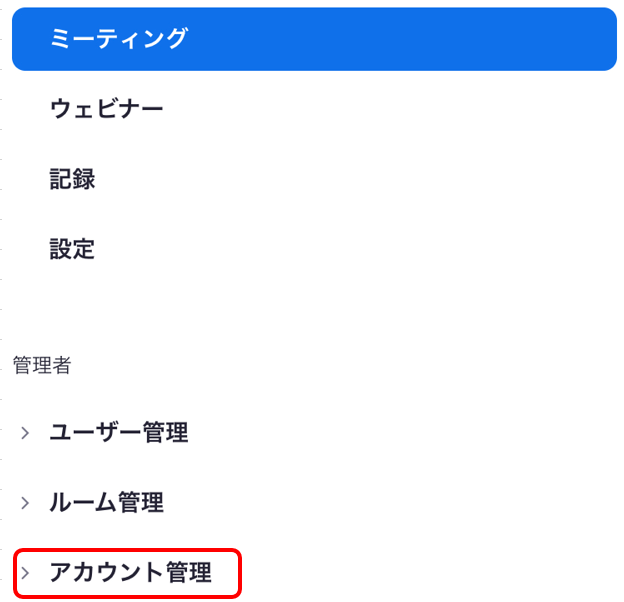
⑥アカウントプロフィールをタップします。
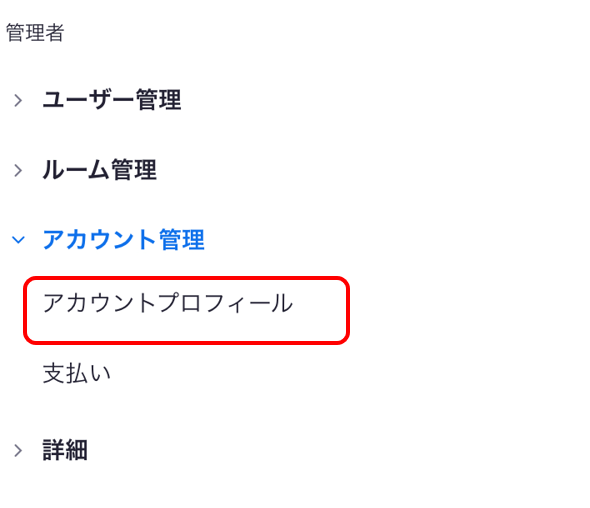
⑦アカウントプロフィール画面になり・・・
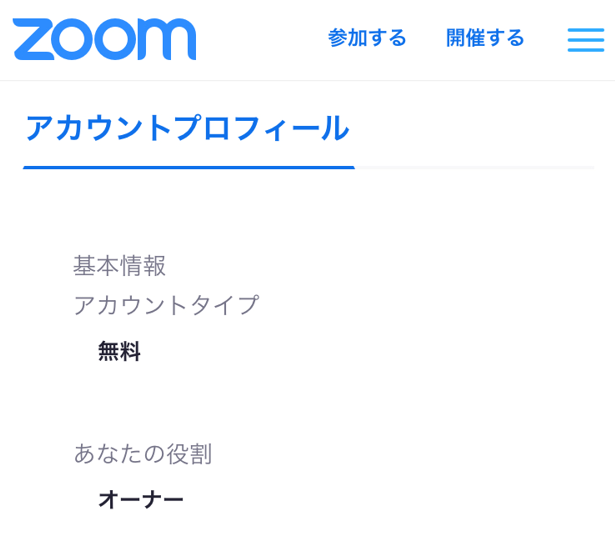
⑧下へスクロールするとアカウントを終了するをタップします。
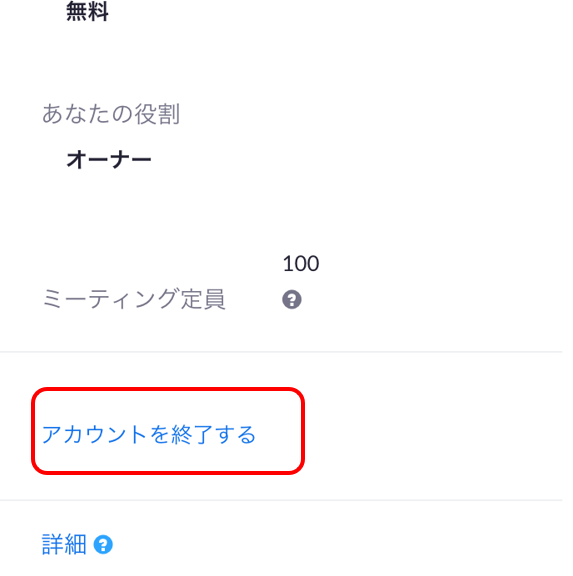
⑨確認画面になり、ご自身のアカウントを終了しますか。ときかれるのではいをタップします。
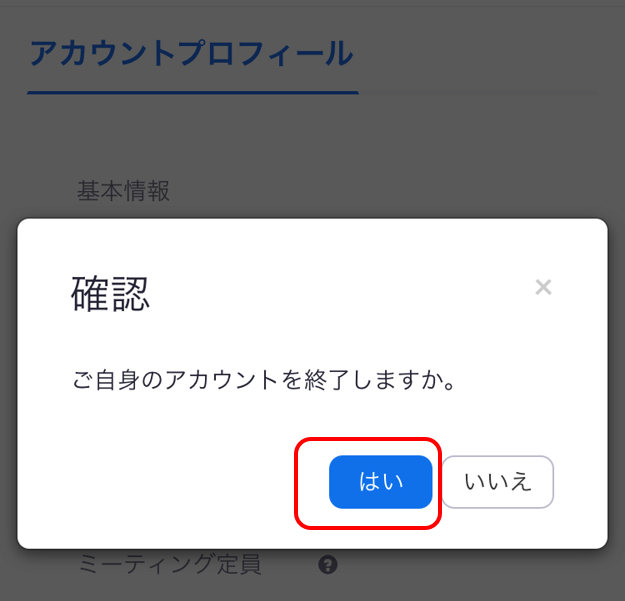
これで、アカウントが削除されました。
まとめ
- Zoomズームの退会方法パソコン編
- Zoomズームの退会方法スマホ編
- 有料プランの解約方法
について説明をしました。
スマホはアプリからのアカウント削除はできませんので、ブラウザから手続きをしましょう。
最後までお読み頂いてありがとうございました。
もし記事が参考になりましたら、下のSNSボタンをポチッとして頂けると嬉しいですm(_ _)m









