Zoomズームの使い方【基本編】部屋の立ち上げ方や操作方法を簡単に紹介します!
Zoomとはオンライン上で会議やセミナーを開催できるサービスのことです。
パソコンやスマートフォンにアプリをインストールして利用できます。
以前はビジネスシーンで使われることがほとんどでしたが最近では「オンライン飲み会」や「オンラインパーティー」といった様々なシーンでZoomを使用する人が増えています。
ビデオ通話できるサービスのLINEやSkypeと違い聞き慣れていないため抵抗感があるかもしれませんがアカウント登録やミーティングへの参加は簡単に出来ますよ。
ここでは
・Zoomのアカウント登録の方法とインストール方法
・部屋の立ち上げ方と招待方法
・Zoomミーティングルームの操作方法
について説明します。
Zoomの基本的な使い方
Zoomの基本的な使い方は以下の3つです。
・アカウントを登録しアプリをインストールする。
・ミーティングの部屋を立ち上げ招待する。
・招待された人がミーティングに参加する。
アカウント登録したホスト(主催者)がミーティングルームを立ち上げ招待し他の人が参加するという流れですね。
では、それぞれにつて説明していきますね。
Zoomのアカウント登録とアプリのインストール方法
Zoomでミーティングを開くためにはアカウント登録とアプリのインストールが必要になります。
ミーティングに招待されて参加する側は送られてきた招待URLをクリックするだけでアカウント登録せずに利用することが出来ますよ。
Zoomアカウント登録方法
①検索エンジンからZoomの公式サイトを開きます。
Zoom公式サイトはこちら
Zoomミーティングとチャット
②公式サイトの右上の「サインアップは無料です」のボタンを押します。

③無料サインアップの画面が出てくるのでメールアドレスを入力し「サインアップ」ボタンを押します。
(FacebookまたはGoogleのアカウントでもサインイン可能です)

④「メールを送信しました」という画面が出てくるので送られてきたメールを開きます。

開いたメールの「アクティブなアカウント」と書かれた青いボタンを押してください。
そうすると、Zoomのサイトへ移動します。

⑤「Zoomへようこそ」という画面がでてくるのでこの画面で姓名とパスワードを登録します。
「名」が先になるので名字と名前が逆にならないようにしてくださいね。
ニックネームでも登録できますよ。
入力したら「続ける」ボタンを押します。

⑥「仲間を増やしましょう」という画面が出てきますがすぐに必要ではないため「手順をスキップする」ボタンを押します。

これでアカウントの登録が完了となります。
[ad4]
▲ 目次に戻る
Zoomアプリのインストール方法
①Zoom公式サイトの一番下にある「ダウンロード」をクリックします。
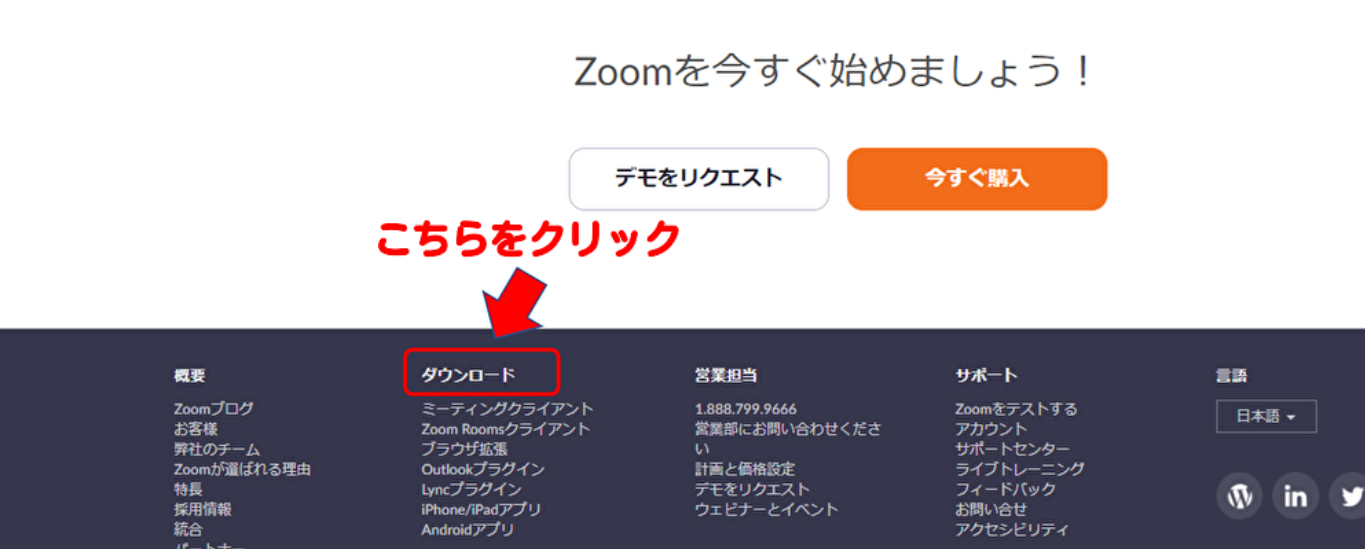
②次に表示されたページのミーティング用Zoomクライアントの下にある「ダウンロード」をクリックします。
ダウンロードされたファイルが画面左下に表れます。
これをクリックするとアプリのインストールが始まります。
③ファイルを開きサインインの画面が表示されたらインストール完了です。

ミーティングの部屋の立ち上げ方と招待方法
部屋の立ち上げ方には以下の3種類の方法があります。
・ホーム画面から立ち上げる方法。
・個人ミーティングIDを使って立ち上げる方法。
・ミーティングのスケジュール設定を行い立ち上げる方法。
3種類の方法について招待方法も含め説明します。
ホーム画面から立ち上げる方法
ミーティングルームへ入室して、参加者を招待すればミーティングを開始できます。
ホーム画面から立ち上げる方法は簡単ですのでやってみてくださいね。
ミーティングルームへ入室する
①Zoomを起動しサインイン後にホーム画面を表示します。
ホーム画面が表示されたら「新規ミーティング」と書かれたオレンジ色のアイコンを押すと部屋が立ち上がります。
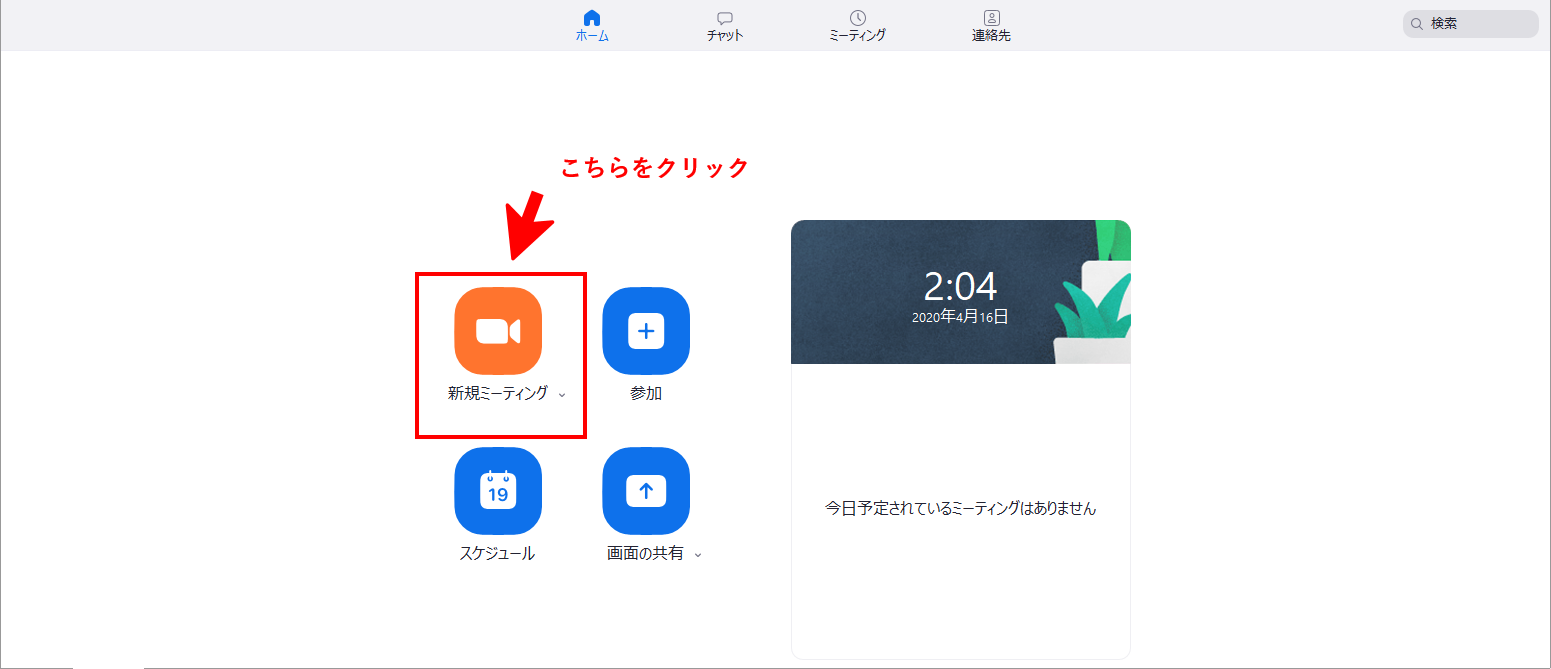
②次に出てきた画面で「コンピューターでオーディオに参加」をクリックします。
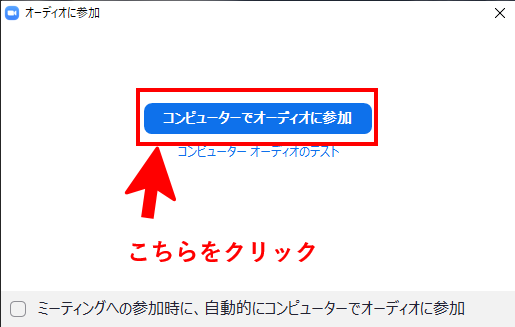
参加者を招待する
下の画像を参照してください。
①でミーティングルームの下にあるバーの「参加者の管理」をクリックします。
そうすると、右から出てくる画面の一番下にある②の「招待」をクリックします。
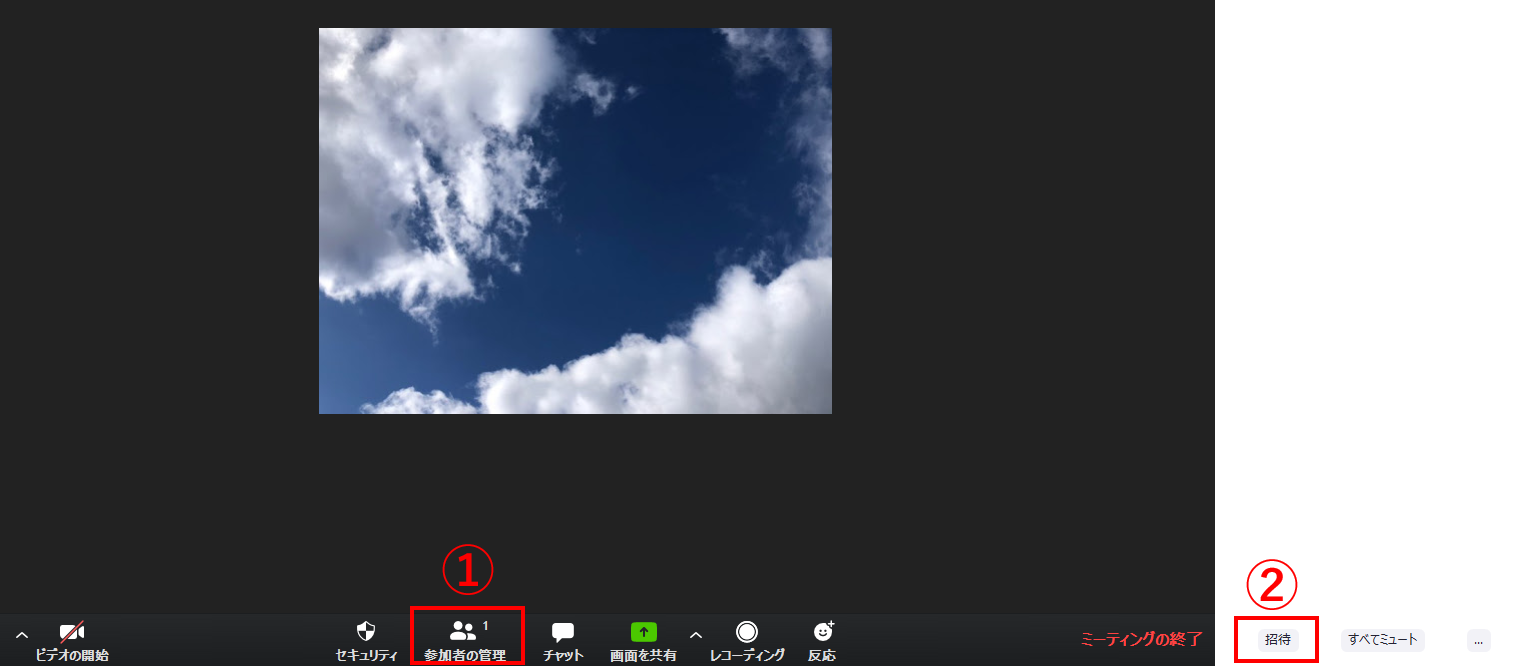
画像を拡大すると・・・
こちらの「参加者の管理」をクリックすると
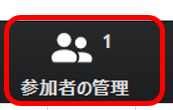
参加者画面が表示され「招待」をクリック。
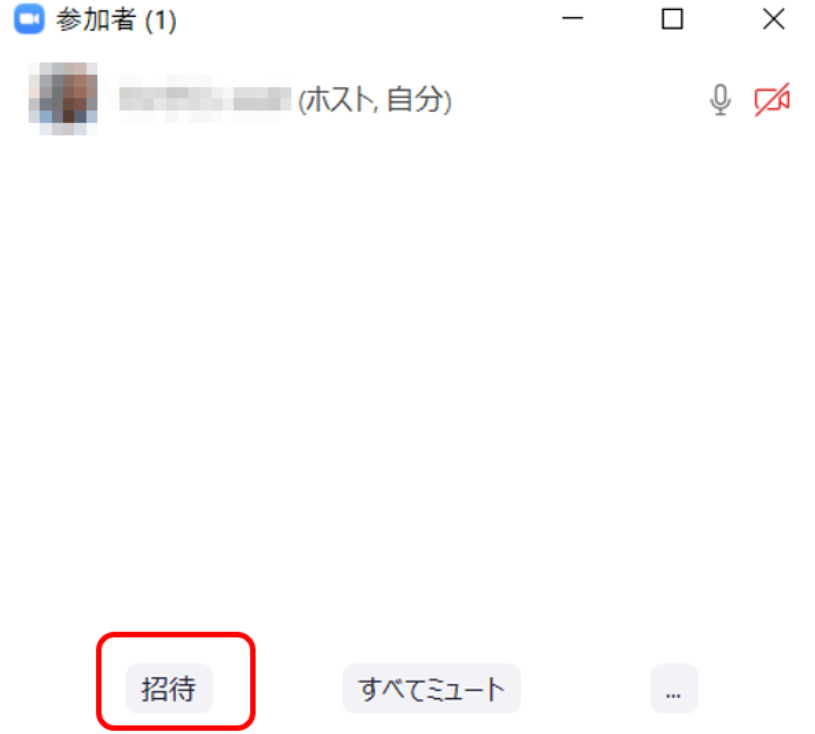
出てきた画面の「メール」をクリックします。

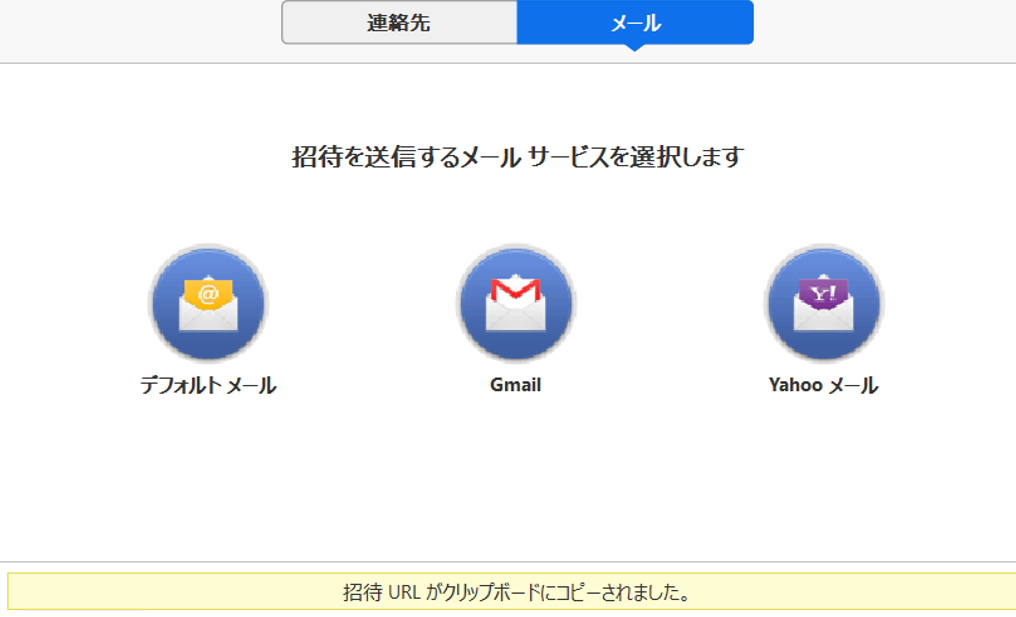
「デフォルトメール」、「Gmail」それから「Yahooメール」から選択可能です。
クリックするとそれぞれのメール画面に移動します。
メールの内容には招待URLやパスワードが記載されているのでそのまま送りたい相手に送信すればOKです。
他にも画面左下の「URLのコピー」、「招待のコピー」をクリックし招待したい相手のメールやLINE等にに貼り付けて招待することもできます。
「URLのコピー」はURLのみ、「招待のコピー」はURL+ミーティングIDとパスワードが自動的にコピーされます。
メールで招待した時にメールが届かなかったという際は、迷惑メールに混ざっていないか参加者へ確認してくださいね。
招待URLはミーティングルーム左上にあるインフォメーションマークからもコピー出来ますよ。
ミーティング中に、参加者へ招待URLを送ることになった際に、インフォメーションマークからURLをコピーすれば、ミーティングの画面を中断することがなくて済みますね。
そのやり方を説明します。
画面左上の「インフォメーションマーク」をクリックすると小さい画面が表れます。

インフォメーション画像には
・ミーティングID
・ホストの名前
・パスワード
・Zoomミーティングの招待URL
が表示されます。
青字の「URLをコピー」をクリックするとURLをコピーできます。
コピーしたURLを送りたい相手のメールやLINE等に貼り付けて送りましょう。
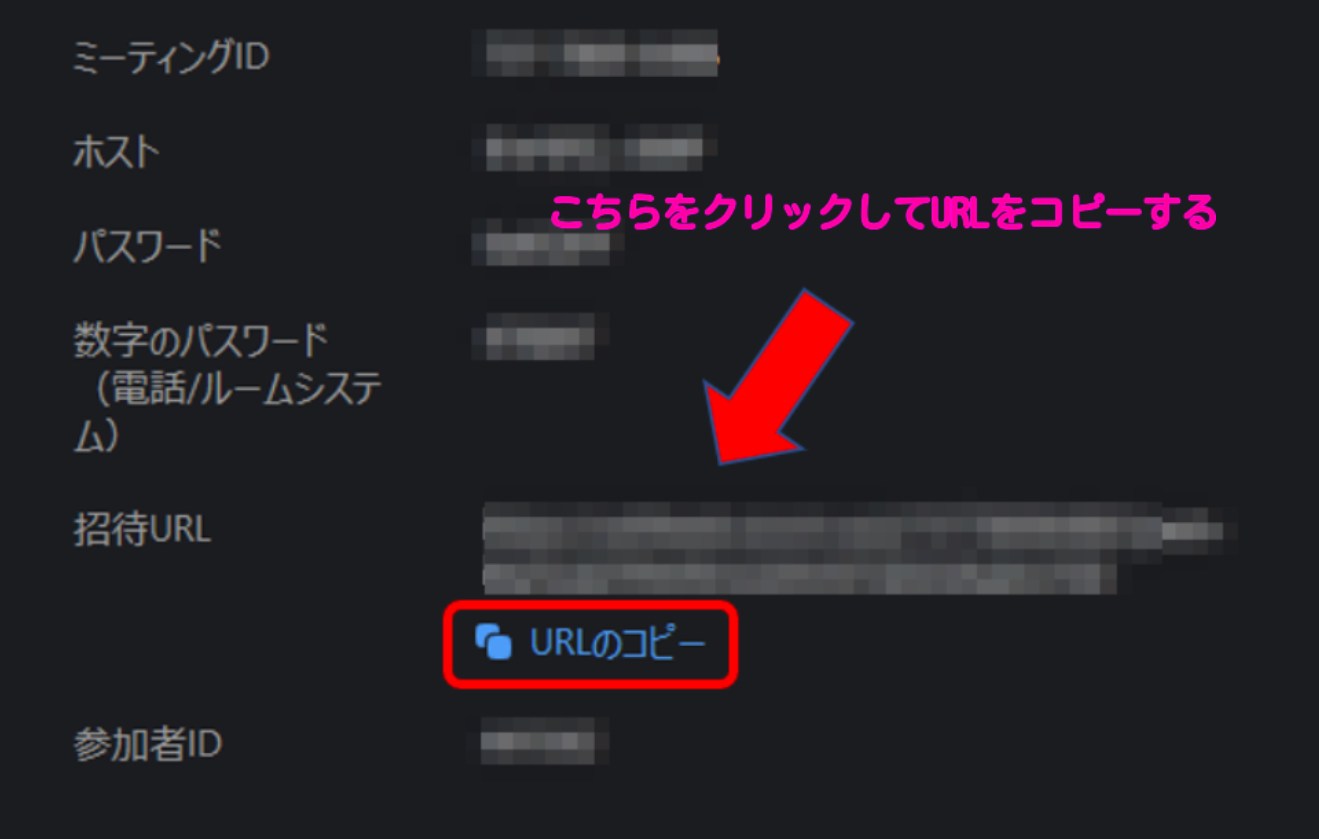
ホストがミーティング中に他の参加者を招待したい時には、インフォメーションマークからの「パスワード」または「Zoomミーティングの招待URL」の情報をコピペして送るといいですね。
個人ミーティングIDを使って立ち上げる方法
個人ミーティングIDとはそれぞれのアカウントに与えれた固定された10桁のミーティングIDです。
有料の方は変更可能で無料版では変更できません。
そのため自分に近い人以外へむやみに教えない方が良いでしょう。
この個人ミーティングIDを使って部屋を立ち上げる方法があるので説明します。
ミーティングルームへ入室する
①Zoomを起動しサインイン後にミーティング画面を表示します。
②ミーティング画面には個人ミーティングIDが記載されています。
個人ミーテイングIDの下にある「開始」ボタンを押すと部屋が立ち上がります。
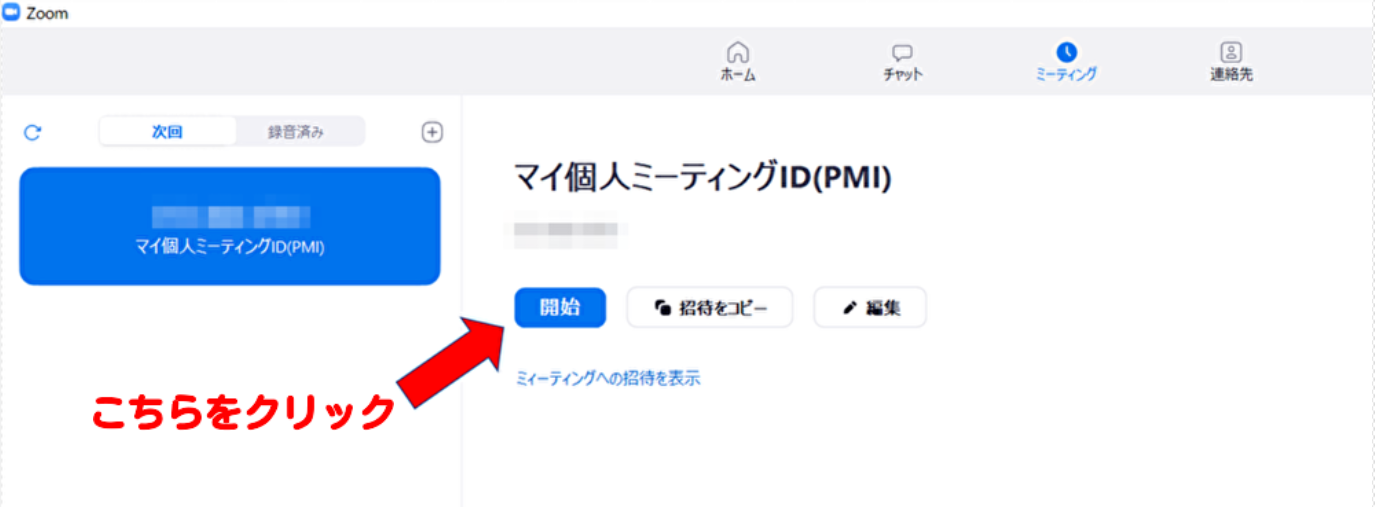
個人ミーティングIDで立ち上げた部屋は常に同じ部屋が開かれます。
パスワードも同じになるため以前にこの部屋でミーティングした人が入室できてしまいます。
大事な会議や他人に知られたくない時はホーム画面から立ち上げる方法や次の章で述べるスケジュール設定を行って立ち上げる方法で利用してください。
参加者を招待する
下の画像を参照してください。
①でミーティングルームの下にあるバーの「参加者の管理」をクリックします。
そうすると、右から出てくる画面の一番下にある②の「招待」をクリックします。
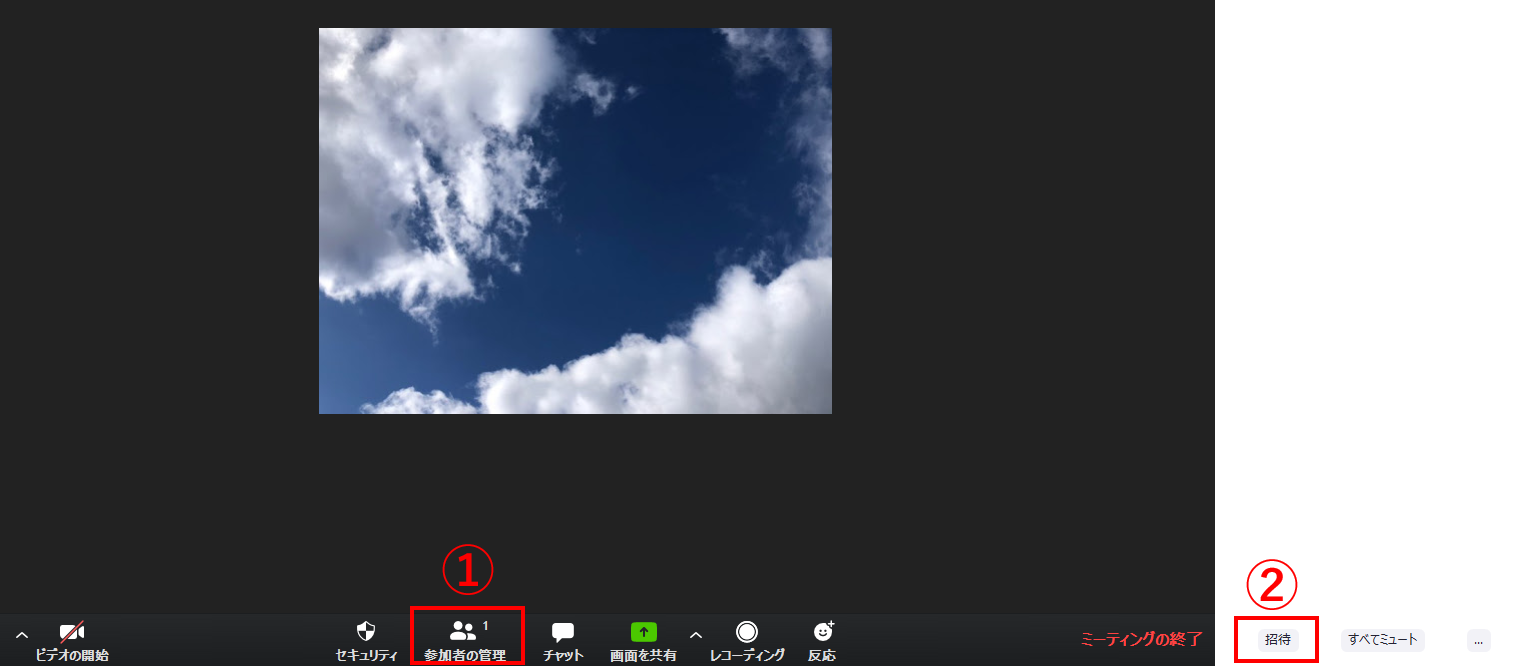
拡大すると・・
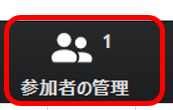
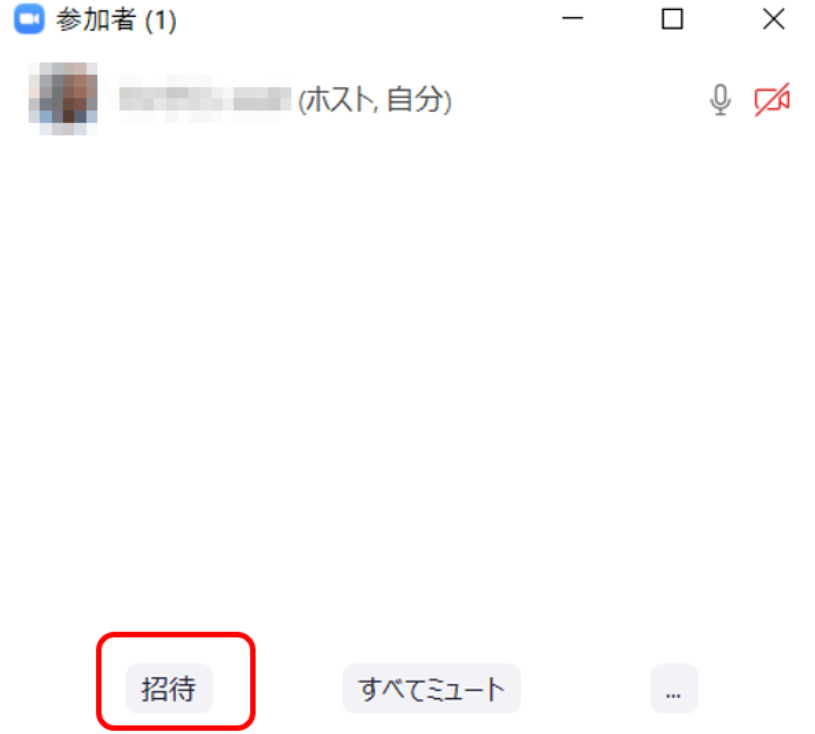
出てきた画面の「メール」をクリックします。
「デフォルトメール」、「Gmail」それから「Yahooメール」から選択可能です。
クリックするとそれぞれのメール画面に移動します。

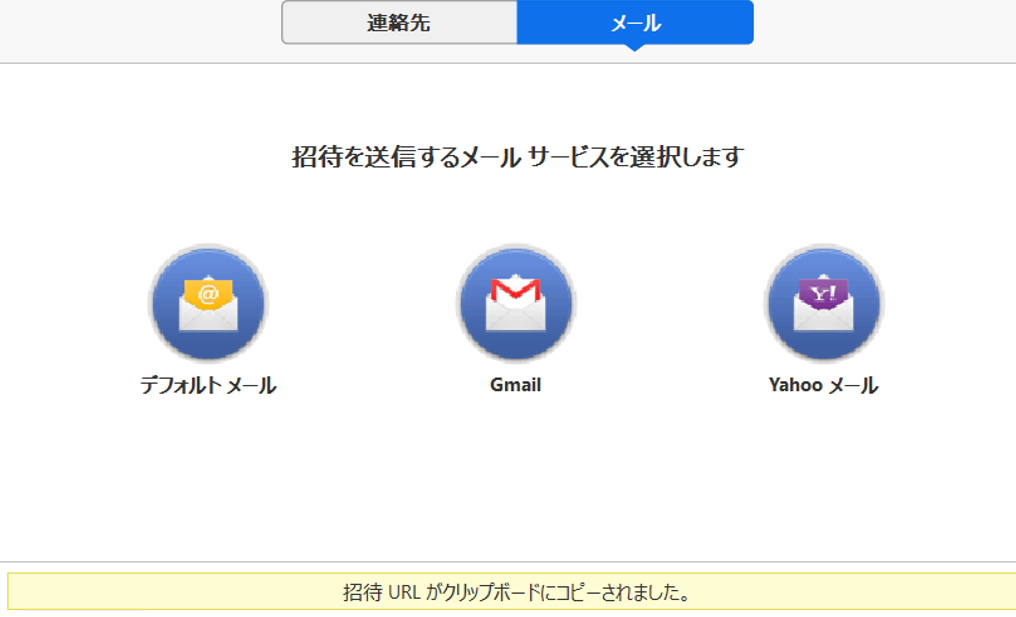
メールの内容には招待URLやパスワードが記載されているのでそのまま送りたい相手に送信すればOKです。
他にも画面左下の「URLのコピー」、「招待のコピー」をクリックし招待したい相手のメールやLINE等にに貼り付けて招待することもできます。
「URLのコピー」はURLのみ、「招待のコピー」はURL+ミーティングIDとパスワードが自動的にコピーされます。
メールで招待した時にメールが届かなかったという際は迷惑メールに混ざっていないか参加者へ確認してくださいね。
招待URLはミーティングルーム左上にあるインフォメーションマークからもコピー出来ますよ。
画面左上の「インフォメーションマーク」をクリックすると小さい画面が表れます。

青字の「URLをコピー」をクリックするとURLをコピーできます。
コピーしてURLを送りたい相手のメールやLINEに貼り付けて送りましょう。
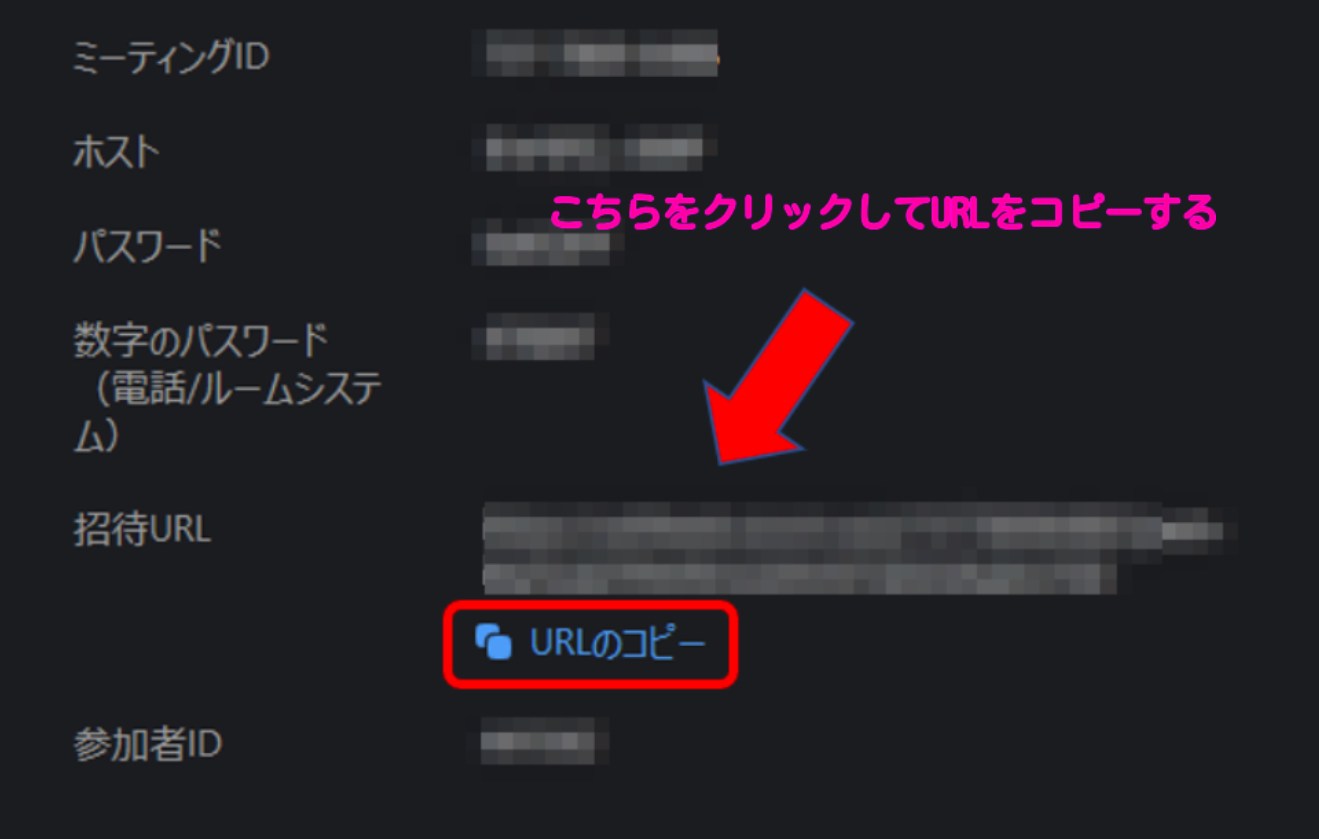
インフォメーション画像には
・ミーティングID
・ホストの名前
・パスワード
・Zoomミーティングの招待URL
が表示されます。
ミーティングのスケジュール設定を行い立ち上げる方法
スケジュール設定では事前にミーティング開催日時やルームの詳細設定を行うことができます。
①Zoomを開きサインイン後にホーム画面を表示します。
②ホーム画面の「スケジュール」のアイコンを押しスケジュールを設定できる画面を表示させます。

②トピックから順番に設定してください。

ミーティングをスケジュールする時の設定を一覧表にしてあります。
表の下の説明と一緒にご覧くださいね。
| 番号 | 機能名 | 機能説明 |
|---|---|---|
| ① | トピック | 会議やミーティングの名前の設定 |
| ② | 開始 | 開始日時の設定 |
| ③ | 経過時間 | ミーティングの所要時間設定 |
| ④ | 定期的なミーティング | 定期的なミーティング設定 |
| ⑤ | タイムゾーン | パソコンのタイムゾーンの表示 |
| ⑥ | ミーティングID | 個人ミーティングIDを使う時のミーティング設定 |
| ⑦ | パスワード | パスワードの変更時に設定 |
| ⑧ | ビデオ | ビデオのON/OFFの設定 |
| ⑨ | オーディオ | コンピューター経由での参加または電話経由での参加の設定 |
| ⑩ | カレンダー | 任意のカレンダー設定 |
| ⑪ | 詳細オプション | 以下のオプション |
| ⑫ | 待機室を有効化 | 待機室の有効化または無効化 |
| ⑬ | ホストより前の参加者を有効にする | 参加者がホストより前に入室できるかの設定 |
| ⑭ | エントリー時に参加者をミュート | ⑬が有効になっていると効果的 |
| ⑮ | ローカルコンピューターへ自動録音 | 有効または無効化設定 |
以下に一覧表の説明をします。
①トピック
会議やミーティングの名前を入れます。
②開始
開始ボタンを押すとカレンダーが出てくるので予定している日にちを設定しましょう。
時間設定も行えます。
③経過時間
ミーティングの所要時間を設定します。
この所要時間が過ぎても会議は続けられるため厳密に決める必要はありません。
④定期的なミーティング
定期的にミーティングを行う際にチェックを入れます。
⑤タイムゾーン
デフォルトでは使用しているパソコンのタイムゾーンが表示されます。
⑥ミーティングID
基本はそのままで大丈夫です。
個人ミーティングIDを使った部屋を立ち上げる時はこちらにチェックを入れましょう。
⑦パスワード
パスワードは表示されたものをそのまま使って大丈夫です。
スケジュール設定の画面を開く度に自動で変更されます。
任意のパスワードへ変更することも可能です。
ミーティングルームへの迷惑行為が問題になっているためパスワードは必ず設定しておきましょう。
⑧ビデオ
ミーティングルームへの入室時にビデオをオンにするかオフにするかの設定です。
オフに設定しても入室後にオンに変更することができます。
⑨オーディオ
オーディオに参加するには、コンピューター経由での参加、また電話経由での参加の2つの方法があります。
デフォルトで「電話とコンピューターのオーディオ」となっていますがこのままの設定で問題ありません。
⑩カレンダー
任意のカレンダーを選びましょう。
⑪詳細オプション
⑫待機室を有効化
待機室を有効化すると参加者は保留状態となりホストが許可をしないとミーティングルームへ入室できなくなります。
迷惑行為の防衛として設定しておくことをおすすめします。
⑬ホストより前の参加者を有効にする
参加者がホストより前に入室することができます。
待機室を有効化している場合は入室できません。
⑭エントリー時に参加者をミュート
上記の「ホストより前の参加者を有効にする」が有効になっていない場合に適用されます。
参加者が入室した際にミュートの状態から始まります。
多人数でミーティングする際に使用すると良いでしょう。
⑮ミーティングをローカルコンピューターに自動的にレコーディングする
有効にすると自動的に音声と映像が録画されます。
③選択し終わったら「スケジュール」ボタンを押します。
任意で選んだカレンダーに移動しますので予定を保存しておきましょう。
これでミーティングのスケジュール設定は完了です。
スケジュール設定がされたかの確認はZoomを開き「ミーティング」画面を表示させ左側に予定が表示されていればOKです。
④参加者を招待します。
「ミーティング」画面の右側にある「招待をコピー」をクリックし送りたい相手のメールやLINEなどに貼り付けてください。
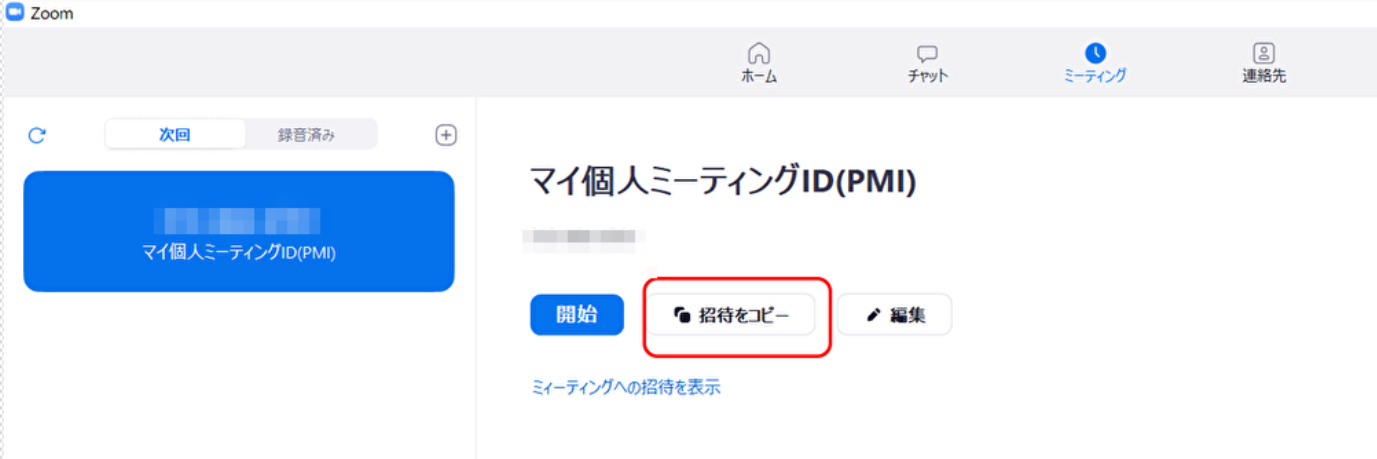
⑤ミーティング時間になったら「ミーティング」画面右側にある「開始」ボタンを押すとミーティングを始められます。
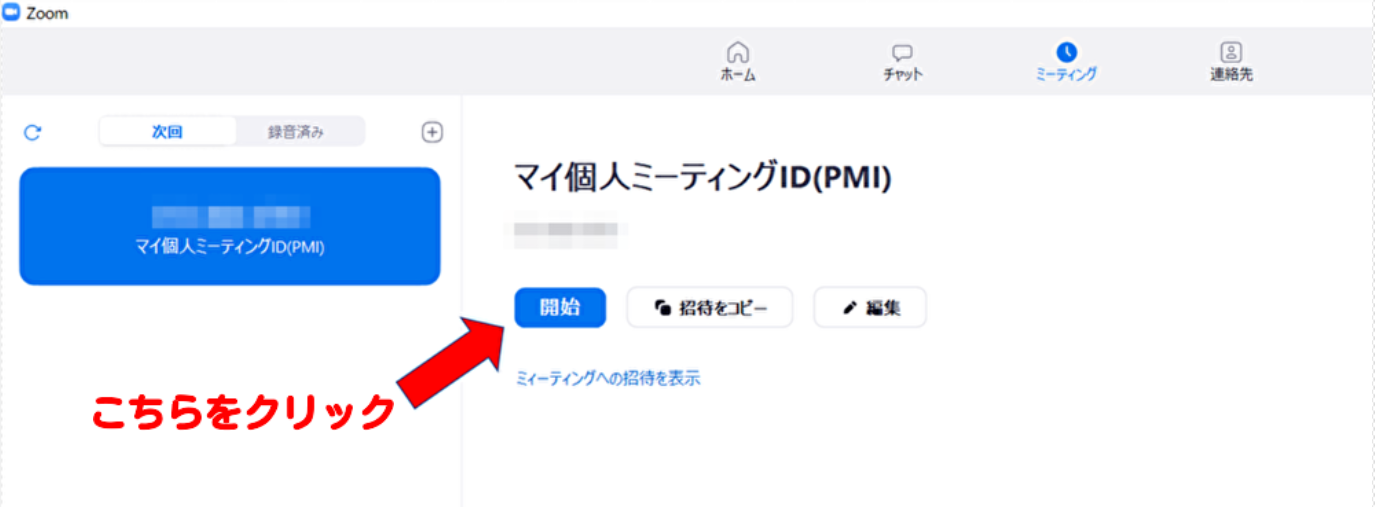
[ad4]
Zoomのミーティングルームの操作方法
ホスト(主催者)側のミーティングルームの操作方法について説明します。
①~⑪までのボタンの説明をしますので画像とあわせて確認してください。

拡大すると・・・




①~⑫の説明を一覧表にしてあります。
表の下には詳細の説明がありますので合わせてご覧くださいね。
| 番号 | 機能名 | 機能説明 |
|---|---|---|
| ① | インフォメーションマーク | ミーティングID・パスワードなど表示 |
| ② | 全画面表示の開始 | 全画面表示または縮小表示 |
| ③ | ミュート | ミュートのON/OFF |
| ④ | ビデオの開始・停止 | ビデオON/OFF |
| ⑤ | セキュリティ | ホストと共同ホストが設定 |
| ⑥ | 参加者の管理 | 参加者の確認または任意の相手をミュート |
| ⑦ | チャット | 全員か任意の相手へメッセージを送る |
| ⑧ | 画面を共有 | 参加者と画面やホワイトボードの共有 |
| ⑨ | レコーディング | 音声や画面の録音・録画 |
| ⑩ | 反応 | 拍手や賛成などのアクション表示 |
| ⑪ | ミーティングの終了 | ミーティングの終了 |
各①~⑫の説明をしますね。
①インフォメーションマーク
クリックするとミーティングID、パスワードが表示されます。
また招待URLも表示されるのでここからコピーし招待することも可能です。
画面左上の「インフォメーションマーク」をクリック。

クリックすると、次のような表示がされ、青字の「URLをコピー」をクリックするとURLをコピーできます。
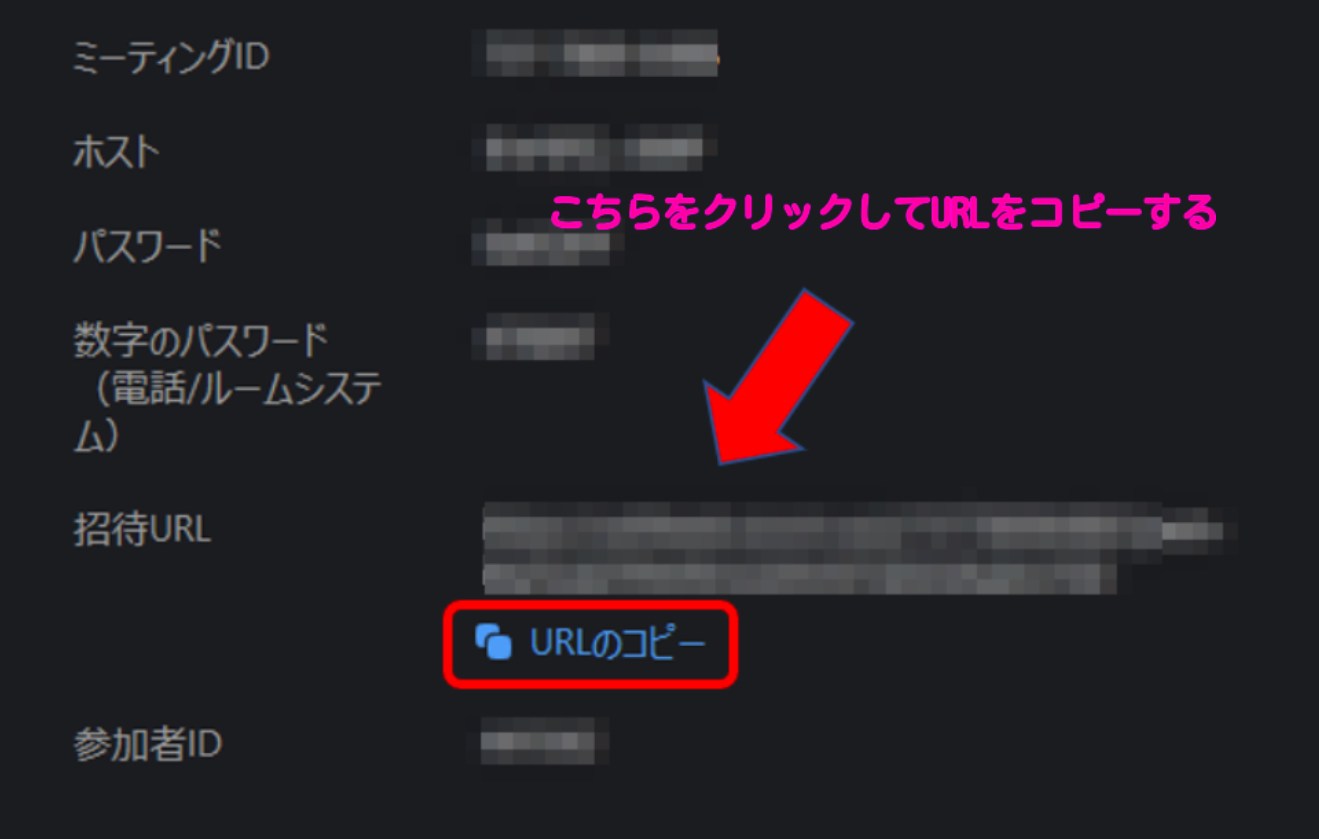
②全画面表示の開始
クリックするとPC画面いっぱいに広がります。
もう一度クリックするともとに戻ります。
③ミュート
ミュートのONとOFFを切り替えられます。
OFFにすると自分の声が相手に聞こえないのでONになっているか確認してから話してくださいね。
④ビデオの開始・停止
ビデオのONとOFFを切り替えられます。
⑤セキリュティ
ホストと共同ホストのみが操作可能のセキュリティ設定ができます
・ミーティングのロック
ONにすると会議室に入室出来なくなります。
参加者が揃ったら関係のない人が入室するのを避けるためにロックをかけることができますよ。
・待機室を有効化
待機室を有効化すると参加者は保留状態となりホストが許可をしないとミーティングルームへ入室できなくなります。
・画面を共有
参加者に画面を共有することを許可することができます。
・チャット
参加者にチャットを許可できます。
・自分自身の名前を変更
参加者に自分の名前の変更を許可できます。
⑥参加者の管理
「参加者の管理」をクリックすると右から画面が出てきます。
この画面で参加者の確認や任意の相手をミュートする操作が行えます。
⑦チャット
「チャット」をクリックすると右から画面が出てチャットをすることが出来ます。
全員に送ることや個別に相手を選んで送ることも可能です。
⑧画面を共有
画面の共有ができます。
「画面」や「ホワイトボード」など共有したいものを選んで青の「共有」ボタンをクリックすると共有出来ますよ。
ホストは「画面を共有」ボタンの隣にある三角印をクリックするとホストのみや1人のみ画面共有可能に制限できる操作を行えます。
⑨レコーディング
クリックすると音声や画面の録音・録画を行え自動でパソコンに保存されます。
⑩反応
クリックすると拍手や賛成などのアイコンが画面左上に表示されます。
⑪ミーティングの終了
ミーティングを終了することができます。
Zoom爆撃対策に関することはこちらの記事を参照してくださいね
[keni-linkcard url=”https://ami-diary.net/zm/bakugeki-taisaku/”]
まとめ
Zoomのアカウント登録方法から部屋の立ち上げ方と招待方法、それから操作方法について説明しました。
アカウント登録をしておけば部屋を立ち上げ招待するだけなので簡単にミーティングをすることが出来ますね。
またパソコンだけでなくスマートフォンやタブレットでも使用可能のため手軽に取り入れられます。
仕事以外にも離れた家族や友人との時間を有意義なものにするためにZoomを使ってみてくださいね。
最後までお読み頂いてありがとうございました。
もし記事が参考になりましたら、下のSNSボタンをポチッとして頂けると嬉しいですm(_ _)m











