Zoomズームの使い方| ミーティングID発行方法!このミーティングIDは無効です?
Zoomミーティングの主催者(ホスト)は参加者をミーティングへ招待する時にミーティングIDを発行します。
そのミーティングIDを参加者へ事前にお知らせします。
つまり招待をするのです。
ここでは
・ミーティングID発行方法
・「このミーティングIDは無効です」と出た時の原因と対処法
について説明します。
[keni-linkcard url=”https://ami-diary.net/zm/zoomkihonnhenn-heyanotachiagekata/”]
ミーティングID発行方法
まずはホストは会議のミーティングIDを発行します。
ここではミーティングIDの発行方法について説明しますね。
ミーティングIDとは
ミーティングIDとは簡単にいうとミーティングルームの部屋番号です。
ZoomのミーティングIDは
②パーソナル(個人)ミーティングID 10桁
の2種類があります。
[ad4]
①インスタントミーティングID
インスタントミーティングIDは部屋を立ち上げると11桁のIDが作成されます。
2020年4月からセキュリティ強化のためインスタントミーティングIDが9桁から11桁に変更になりました。
こちらです

招待URLの赤○の部分がミーティングIDになります。
インスタントミーティングIDは以下のミーティングを利用する際に使用されます。
- インスタントミーティング
- スケジュールミーティング
- 定期ミーティング
これらのミーティングが作成される度にインスタントミーティングIDが変更されるようになっています。
②パーソナル(個人)ミーティングID
パーソナル(個人)ミーティングIDはアカウント登録すると与えられる10桁の番号です。
Zoomアプリの「ミーティング」画面で確認できます。
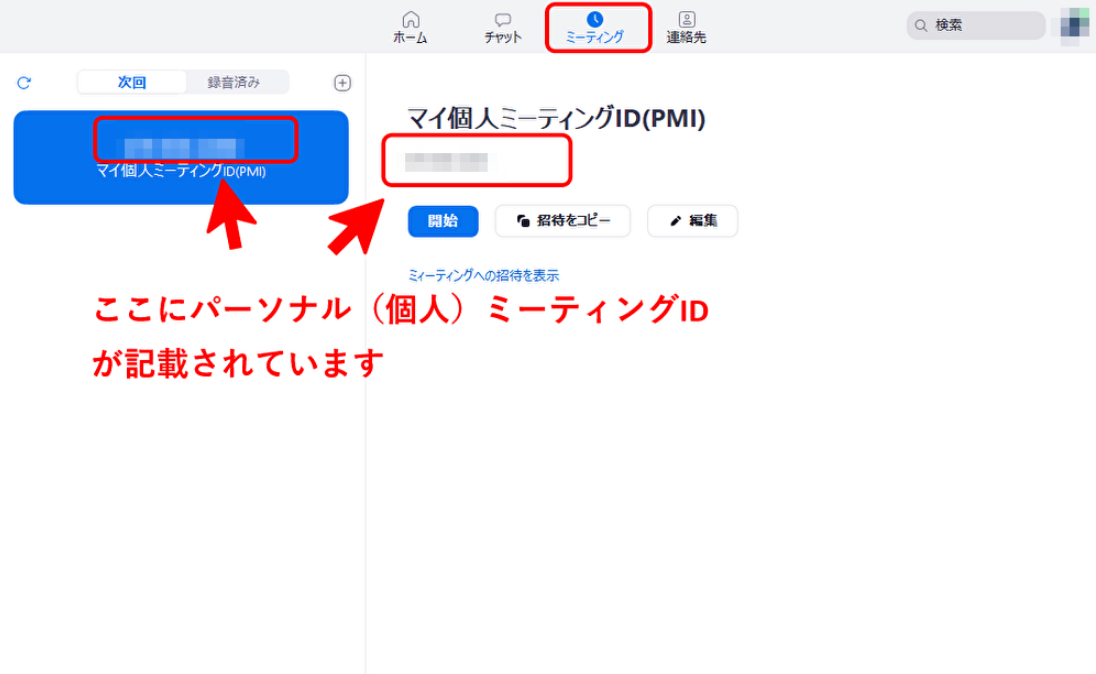
このパーソナル(個人)ミーティングIDを使って部屋を立ち上げることができます。
常に固定されているIDのため同じ部屋が立ち上がることになります。
そのため自分に近い人以外とミーティングする際はあまり使われません。
むやみに他人に教えないようにしましょう。
ちなみに無料版ではパーソナル(個人)ミーティングIDの変更は出来ませんがZoomの有料会員になると変更可能ですよ。
ミーティングID発行方法とは
インスタントミーティングIDはミーティングルームを立ち上げたりスケジュール設定をすることで発行できます。
ミーティングルームの詳しい立ち上げ方はこちら
Zoomズームの使い方【基本編】部屋の立ち上げ方や操作方法を簡単に紹介します!
パーソナル(個人)ミーティングIDはアカウント登録時に与えられているため既に発行されていることになります。
[ad4]
ミーティングIDの確認方法
ミーティングIDの確認方法にはいくつかありますので以下から説明します。
ミーティングルーム内でミーティングIDを確認
ミーティングルームを立ち上げてルーム内でミーティングIDを確認できます。
ルーム内左上のインフォメーションマークをクリックすると小さい画面が表示されます。
この画面の2行目にあるのがミーティングIDです。

スケジュールミーティング作成後にミーティングIDを確認
Zoomではミーティングの予定を立てることができます。
スケジュール設定はホーム画面の「スケジュール」から設定できます。

スケジュール設定完了後にミーティング画面からミーティングIDを確認できます。
Zoomのホーム画面の上部にある「ミーティング」をクリック。
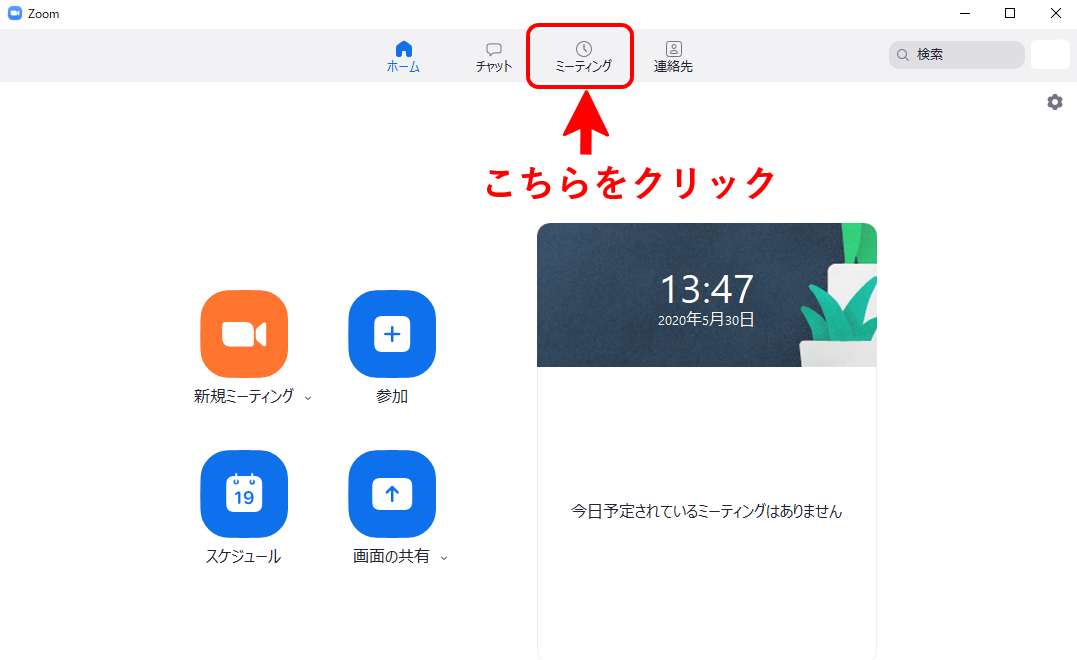
ミーティング画面の左側に先程のスケジュール設定をしたミーティングの予定が表示されます。
ここにミーティングIDが記載されているので確認してくださいね。
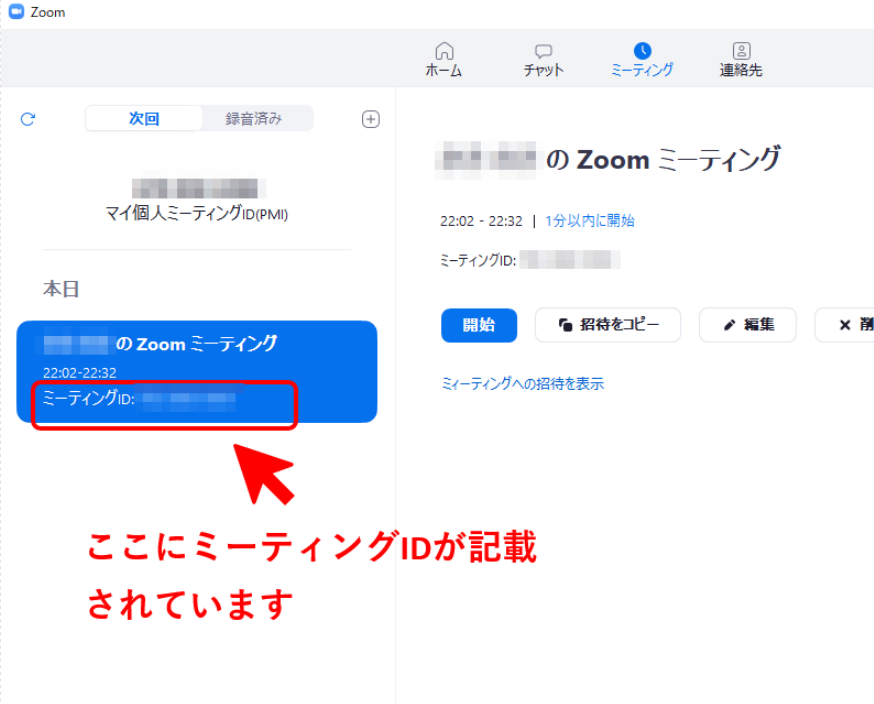
招待URLからミーティングIDを確認
ミーティングルームを立ち上げると招待するための招待URLを発行できます。
こちらです

招待URLの赤○の部分がミーティングIDになります。
インスタントミーティングIDとパーソナル(個人)ミーティングIDかで10桁と11桁どちらかになります。
この招待URLを参加者のメール等に貼り付けて送ることで招待出来ますよ。
詳しい招待URL発行方法はこちらをご覧ください
Zoomズームの使い方| ミーティングURLリンクを発行して会議に招待する方法
「このミーティングIDは無効です」と出た時の原因と対処法
Zoomのミーティングに招待されていざ参加しようとした際に「このミーティングIDは無効です」と表示されることがあります。

このように表示された時の原因と対処法について説明していきますね。
「このミーティングIDは無効です」と表示される原因
「このミーティングIDは無効です」と表示される原因はいくつかあります。
ミーティングIDの期限切れ
ミーティングIDには期限があります。
この期限を過ぎると「このミーティングIDは無効です」と表示されます。
ミーティングIDはミーティングルームの種類によって期限が異なります。
・インスタントミーティング
ミーティングが終了すると同時に期限がきれます。
・スケジュールミーティング(非定期ミーティング)
ミーティングがスケジュールされた開始日、または開始してから30日後に期限が切れます。
同じミーティングIDであれば30日以内までならミーティングを再開可能。
ミーティングがクラウドに記録されている場合はミーティング開始から90日後に期限が切れます。
・定期ミーティング
最後のミーティング開始から365日後に期限が切れます。
ホストがミーティング中に参加者を削除した場合
これは「このミーティングIDは無効です」と表示されませんが同じミーティングIDを使用出来なくなるため説明します。
ミーティングルームのホストには参加者をミーティングルームから削除できる権限を持っています。
ミーティング中に不適切な発言や行動をしミーティングを妨害する人を強制的に退出させる機能です。
ミーティングルームのホストが参加者を削除した場合、再び同じミーティングIDを入力してもミーティングに参加できなくなってしまうのです。
ホストが以下の画面のように参加者欄から参加者を削除出来ます。
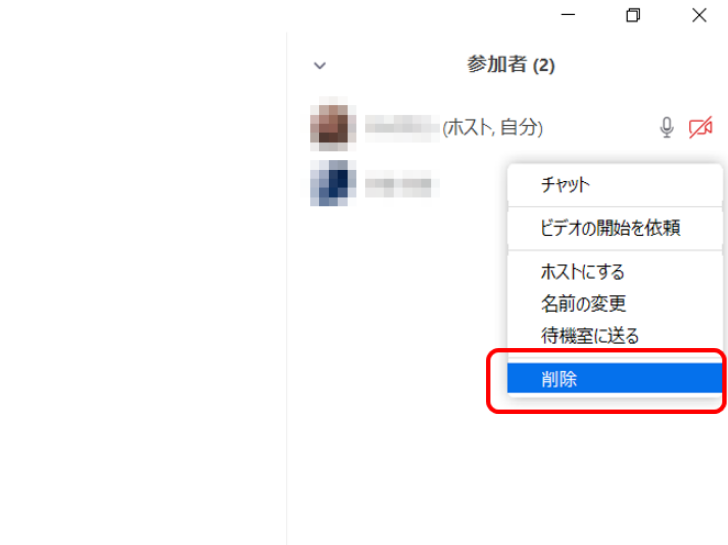
すると削除された参加者はミーティングルームから強制的に退出させられます。
そして再度同じミーティングIDを入力して入室しようとすると以下の画面が表示され入室できなくなります。
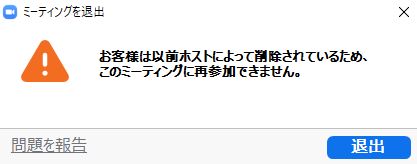
ミーティングから削除された場合は再度入室はできないため安易に削除しないようホスト側は気をつけなければいけませんね。
[ad4]
ミーティングIDの打ち間違い
ミーティングルームに参加する際にミーティングIDの入力を間違えると「このミーティングIDは無効です」と表示されます。
打ち間違いには気をつけましょう。
コピーして貼り付ける方法が良いでしょう。
教えてもらったミーティングIDが間違っている
そもそもホストから送ってもらったミーティングIDが間違っていたり古いミーティングIDであったりした場合も「このミーティングIDは無効です」と表示されます。
「このミーティングIDは無効です」と表示された時の対処方法
ここからは「このミーティングIDは無効です」と表示された時の対処方法について説明しますね。
ミーティングIDの再入力
ミーティングIDの打ち間違いの可能性があることを考え再度IDの入力を行ってみてください。
ミーティングIDは10桁11桁の数字で間違いやすいのでなるべくコピーして貼り付ける方法をおすすめします。
ホストに連絡しミーティングIDの再発行を依頼する
ミーティングIDの再入力を行ってもミーティングに参加出来ない場合はホストに連絡し「このミーティングIDは無効です」となっていることを伝えてください。
ホストにミーティングルームを新しく立ち上げてもらいましょう。
ホストが削除した時の対処法
ミーティング中にホストが間違えて削除してしまった時にもう一度ミーティングに参加するためには新しくミーティングルームを立ち上げてもらうことで参加可能になります。
ミーティングに参加している人数が多く新しく立ち上げるのが難しい場合はホストと同じアカウントを使うことで再度入室が可能ですよ。
まとめ
ミーティングIDの発行方法と「このミーティングIDは無効です」と表示された時の原因と対処法について説明しました。
ミーティングに参加出来なかった時は焦らずホストに相談してみてくださいね。
最後までお読み頂いてありがとうございました。
もし記事が参考になりましたら、下のSNSボタンをポチッとして頂けると嬉しいですm(_ _)m














