Zoomズームの爆撃対策の方法は?待機室やパスワード設定は必須!
テレワークへの移行や自宅で参加する会議にビデオ会議オンラインサービスの利用者が急増しています。
利用者数は2020年の3月までの2億人に達したそうですよ。
同時にオンラインならではの問題も発生しています。
それは、Zoom爆撃《Zoombombing》というもので、本来は会議に参加しない第三者が乱入してきて
罵倒したり不適切な画像を流し、オンライン授業やミーティングの中断やイベントの進行に支障を来してしまうというもの。
Zoomを使うなら、対応法を知っておくことが必要ですね!
ここでは、大切な会議や授業をスムースに行うためのZoom爆撃対策について説明をします。
ZOOM爆撃とは?
2020年4月からZoomのアップデートがされ、セキュリティを重視されました。
Zoom爆撃とはなんでしょうか?
Zoom爆撃と呼ばれる行為は、Zoomでのビデオ通話に乱入し脅迫したり罵倒を浴びさせたり、会議と関係のない画像で不適切で思いもよらないコンテンツを共有するものです。
つまり、オンラインハラスメントなのです。
よって、ZOOM爆撃の対策をしっかりしておく必要があるのですね!
香川大学でも、被害があったと朝日新聞では以下に報じてました。
経済学部が17日に開いた新入生向けのガイダンスで、オンラインで出欠を確認中、何者かがシステムに侵入。
約2分間、画面上にフランス語で書かれた文章や性的な画像が映し出されたという。教職員がすぐにアカウントを削除して画像などが見られないようにしたが、200人以上の学生が閲覧していた。大学側は新しいアカウントを作成し、ガイダンスは再開されたという。
同大学では、大型連休明けの5月7日からズームを使った遠隔授業を本格的に導入する方針を14日に発表していた。
今回、不正に侵入されたのを受けてセキュリティーを強化し、遠隔授業は予定通り実施するとしている。朝日新聞より引用:
朝日新聞/香川大でも被害
アメリカのNBCNEW-Sは「Zoombombing」(Zoom爆撃)について以下に報じてます。
誰かがグループのビデオ通話を乗っ取って、不適切または予期しない何かを示すオンラインの嫌がらせの一種です。
何百万人もの人々がテレビ会議を使用して自宅で仕事、勉強、コミュニケーションをすることを余儀なくされた今、攻撃的な侵入がより頻繁に起こっています。
ビデオ会議のZoomがハックされ続けている。Zoom爆撃と呼ばれているが、ハッカーの多くがズーム会議にアクセスし、不快な言葉を叫んだり、わいせつ画像をビデオフィードに入れたりして、ビデオチャットを妨害し、参加者を混乱させている。今日もZoomの株価11%下落。#米国株https://t.co/tVTeBIv0Rd
— 米国株ブタ子🐷 (@BullBearButa) April 2, 2020
[ad4]
Zoom爆撃対策
大切な会議や授業をZoom爆撃から妨害されないために、ここでは、Zoomズームの爆撃対策の方法について説明しますね。
ポイントは以下の4つです。
- SNSの公開フォーラムでリンクを共有しない
- 待機室の有効化
- ミーティングをロックする
- パスワードを設定する
ホストは会議の開催前に参加者へ、会議のURLかパスワードを知らせておくのですが、第三者に知られない手段を用いる必要がありますね。
パスワードは自分独自のものですが、パスワードも変更可能です。
待機室はズームへログインすると既に初期設定されていますが、会議によってはホストが待機室を無効化できます。
それでは、説明をしてきますね。
対策①-SNSの公開フォーラムでリンクを共有しない
ホスト(会議の主催者)が、SNSや他の公開フォーラムで会議のリンクを共有するとイベントが不特定多数に知れわたってしまいます。
よって、フェイスブックやインスタで、会議リンクは絶対に公開してはいけません。
そうしないと、リンクを知っている全員が会議に参加できるのでホスト(主催者)が思いも寄らない、第三者を招待してしまったという事態になります。
ズームにログインすると、ズームのURLを参加者へ送る場合はメールでの操作が基本となってますね。
下の画像にあるように、連絡先の隣の「メール」のタグをクリックすると、参加者へはデフォルトメール、Gmail,Yahooメールの3種類のどれかから招待URLを送信できます。
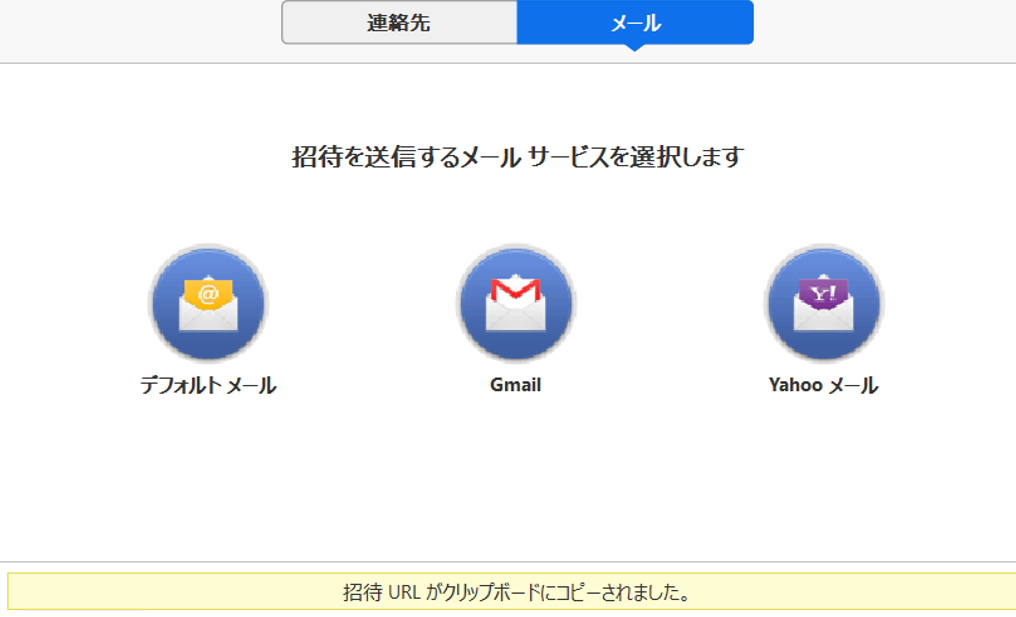
ですが、メールで会議のURLをつけた招待メールを送信すると、受け取る参加者が招待メールが迷惑メールに入っているのに気が付かなかったりというトラブルもあります。
ホストは事前に、迷惑メールボックス内に招待メールが入っていないかを確認するように参加者全員に伝えておきましょう。
それでも、参加者はうっかりと迷惑メールのチェックをしていなかったということが、大人数の会議ともなるとあり得るのです。
では、どうやって会議の参加者へ安全かつ確実にリンクを送付できるのでしょうか?
参加者への会議のリンクを送る時に有効なアプリを2つ紹介しますね。
LINEアプリでリンクを送信
少人数ならLINEでグループ作成して会議リンクを送信します。
気がしれた仲間同士ならお手軽に使えるアプリですものね。

チャットワークアプリでリンクを送信
会議の参加者が大勢になると一人一人に会議のリンクを送信するのはとても大変です。
大勢のビジネス仲間などへの会議リンクの送信は、チャットワークでグループ作成して送るのがおすすめですね。
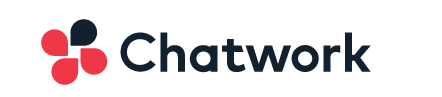
対策②-待機室の有効化
Zoomは2020年4月からアップデートし待機室の機能を設置しました。
この待機室の機能は無料アカウント・有料アカウントでも設置されています。
この待機室は、会議の参加者がZoomにアクセスすると一旦は待機室へ送られるというもの。
そうすると、ホストが待機室に送られた参加者の中に第三者が乱入していないのかを確認でき、参加者を把握しミーティングの参加の許可を与えることができるのです。
また、あらかじめミーティングの参加者が信頼できるメンバーのみにURLやパスワードが伝えれれているなら、待機室を無効化することもできます。
待機室を有効化を確認したり、無効化設定することについての方法は以下になります。
-
- 待機室が有効になっているか確認する方法
- ダッシュボードの「ミーティング」から待機室を有効化を確認し無効化する設定する方法
- ダッシュボードの「設定」から待機室を有効化を確認して無効化する方法
- 特定のグループレベルで待機室を有効化設定する方法
特定のグループを作るのは、Pro、Business、またはEducationの有料アカウントです。
2と3ではどちらを選択しても構いません。
それでは、説明しますね。
待機室が有効になっているか確認する方法
Zoomにログインすると自動的に待機室が有効になっています。
ここでは、待機室の有効化を確認する方法を説明します。
ホストが、Zoomから新規ミーティングをクリックしてから参加者がZoomに入室するのを待っている間に、パソコンの下のバーの「セキュリティ」をクリックすると
「待機室を有効化」にレ点がついています。

信頼できるメンバーが会議に参加するのがわかっていれば、「待機室を有効化」のレ点は外しておいてもかまいません。
例えば、ミーティングの直前に電話やLINEまたはチャットワークで参加者が「今から入室します!」とホストに声をかけた時です。
そいうすれば、ホストは参加者をあらかじめ誰が入室するかわかるので「待機室を有効化」のレ点を外して、待機室を無効化できます。
ダッシュボードの「ミーティング」から待機室の有効化または無効化する方法
Zoomでは、セキュリティ強化のため「待機室を有効化」が設置されています。
待機室を有効化を確認し、無効化するの方法の手順を紹介しますね。
待機室をあらかじめ無効化しておけば、信頼できる参加者のみがミーティングに参加する場合はスムースに入室できるのです。
手順:
①Zoomのマイミーティングにアクセスします。
マイミーティングはこちら
https://zoom.us/meeting
②「ミーティング」から「パーソナルミーティングルーム」タブを選択し

③ミーティングオプションにある待機室を有効にするにチェックが入っていますね。
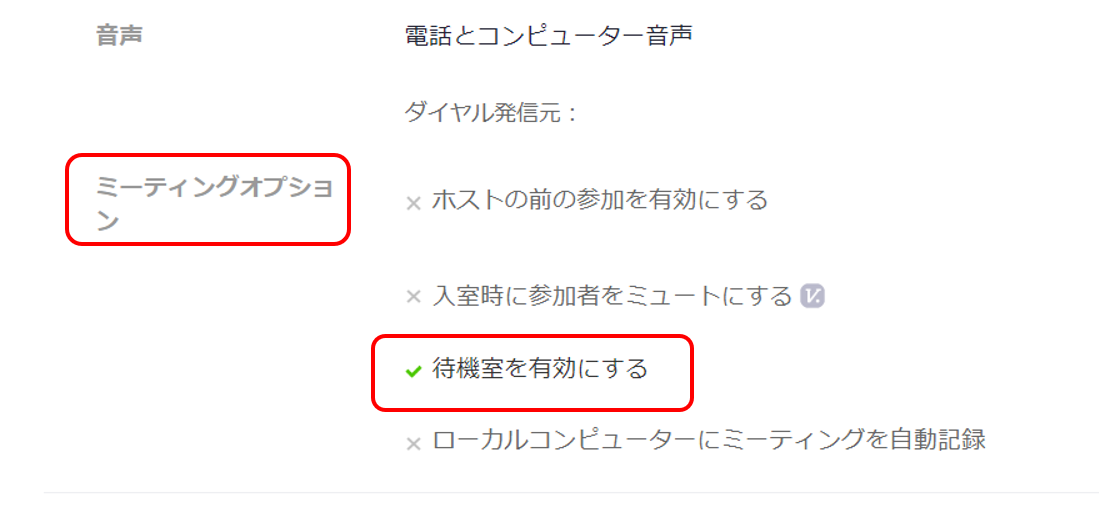
通常はこの状態でミーティングを行います。
ですが、参加者が全員スムースにズームへ入室できるようにあらかじめ待機室を無効化しておくこともできます。
その場合の説明をします。
①Zoomのマイミーティングにアクセスします。
マイミーティングはこちら
https://zoom.us/meeting
②「ミーティング」から「パーソナルミーティングルーム」タブを選択し

③ミーティングオプションの左下に「このミーティングを編集する」があるのでクリックする。
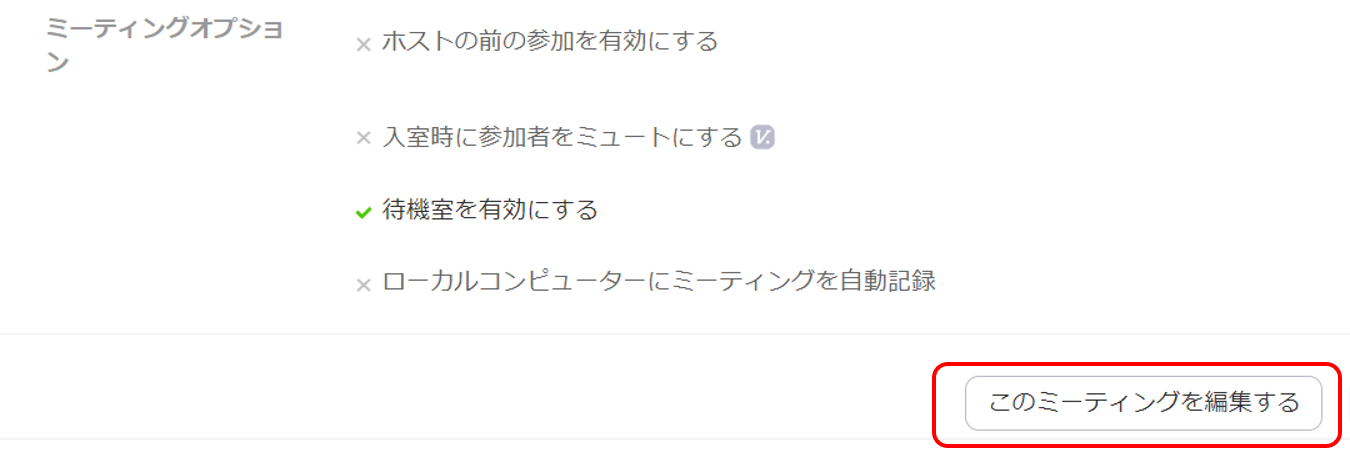
④「待機室を有効化する」のレ点を外して保存をクリックします。
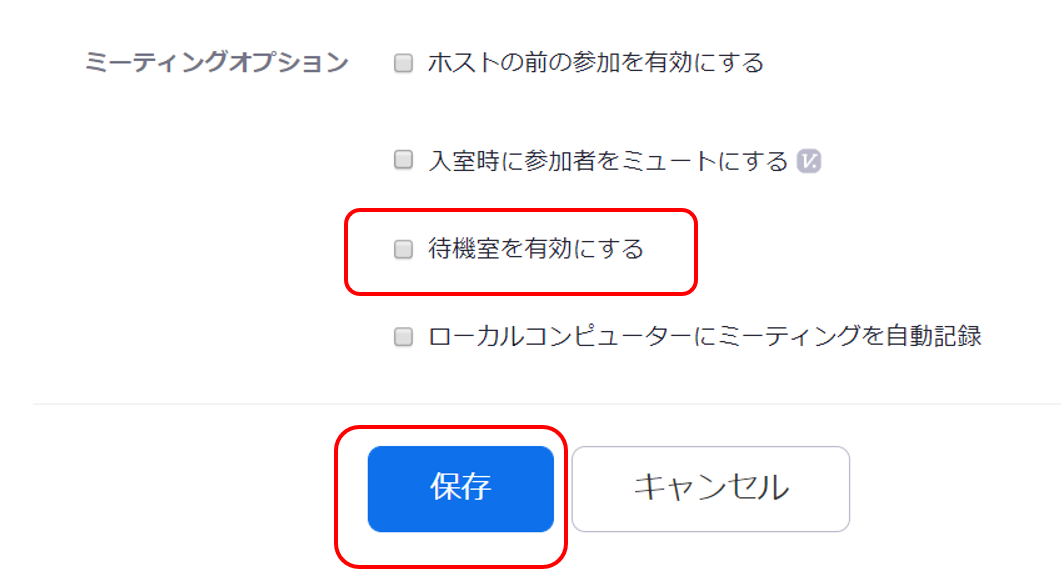
これで待機室は無効化されました。
[ad4]
ダッシュボードの「設定」から待機室を有効化を確認し無効化する方法
ダッシュボードからも待機室の有効化を確認し、無効化にする方法がありますので説明します。
手順:
①Zoomにログインします。
②ダッシュボードの「設定」をクリックします。
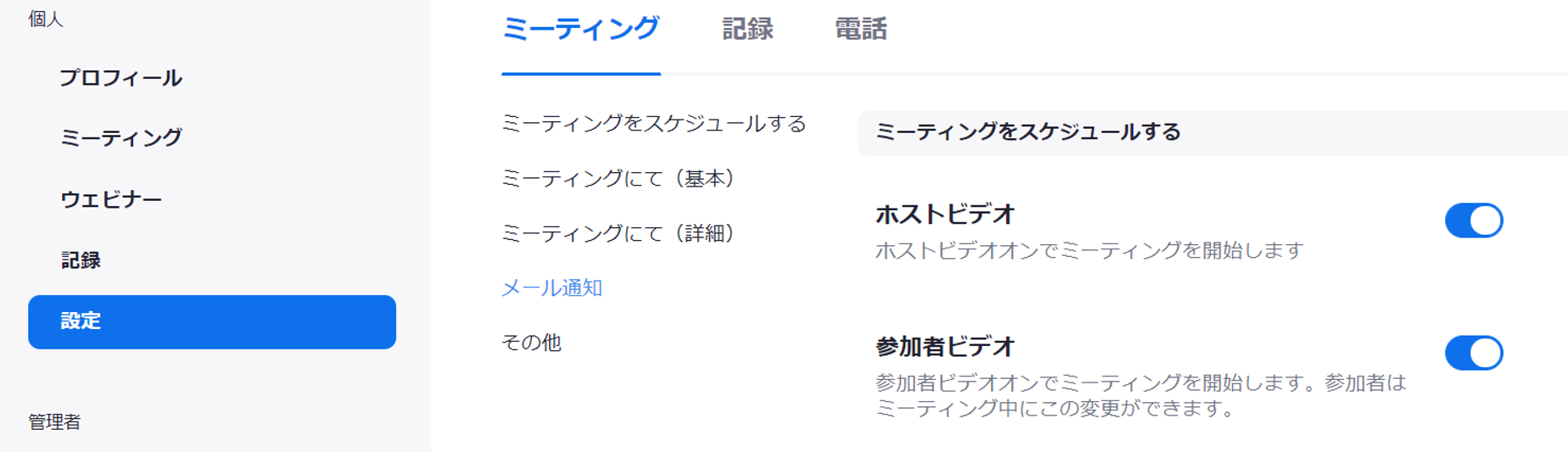
③スクールして画面を下へといくと「ミーティングにて(詳細)」 の下の「待機室」があります。
「有効」になっているか確認します。

通常はこれでミーティングが行われます。
しかし、待機室を無効化しておくこともできます。
ステータスバーをクリックすると簡単に「有効」または「無効化」できます。
こちらは、待機室有効化の状態。

こちらは、待機室無効化の状態です。
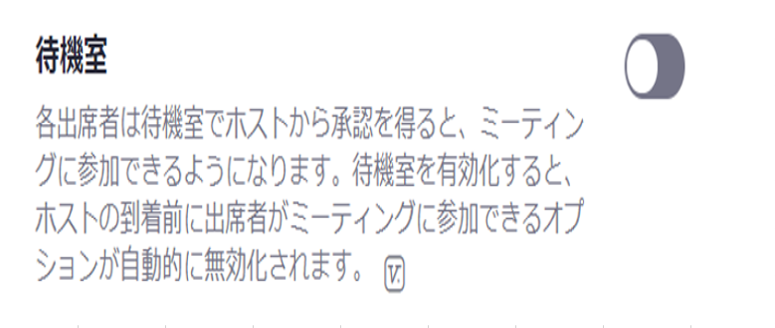
特定のグループレベルで待機室を有効化する方法
グループ管理では、アカウントのユーザーグループに対して設定をオンまたはオフにすることができます。
また、その設定にロックをかけて、強制的に設定のオンオフを無効にすることもできます。
特定のグループを作るのは、Pro、Business、またはEducationの有料アカウントです。
無料アカウントではつくれません。
グループ管理はこちら
グループ管理
手順:
①ユーザーグループの編集権限を持つ管理者としてZoomにログインしてダッシュボードの「ミーティング」から「管理者」の「ユーザー管理」をクリックすると「グループ管理」が表示さ
れるのでクリックします。
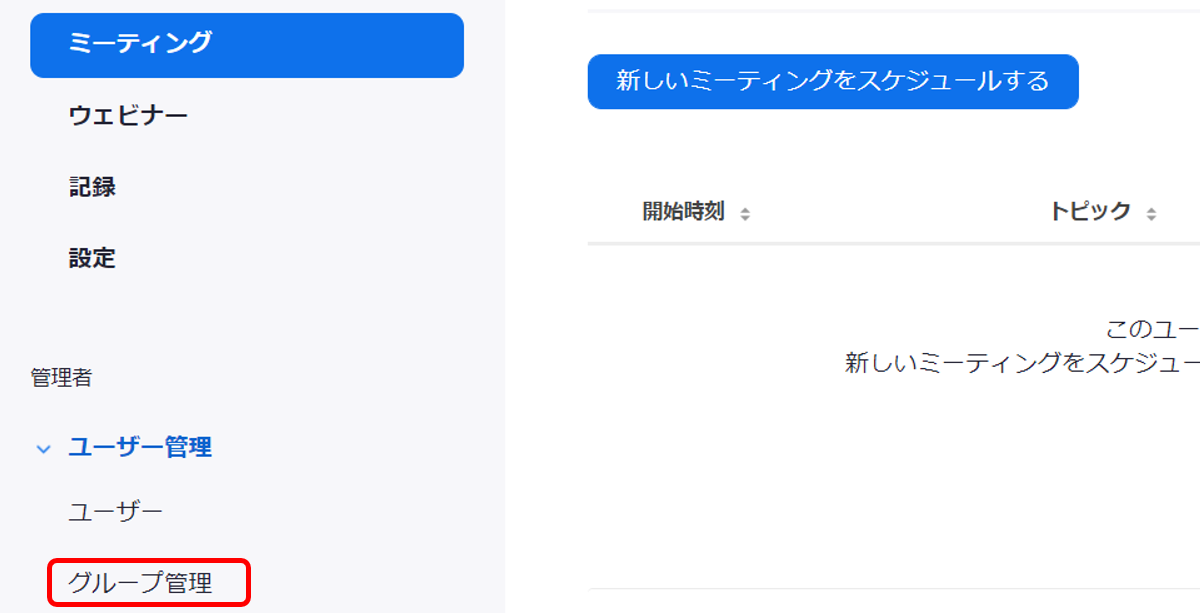
②「+グループを追加」タブをクリックします。
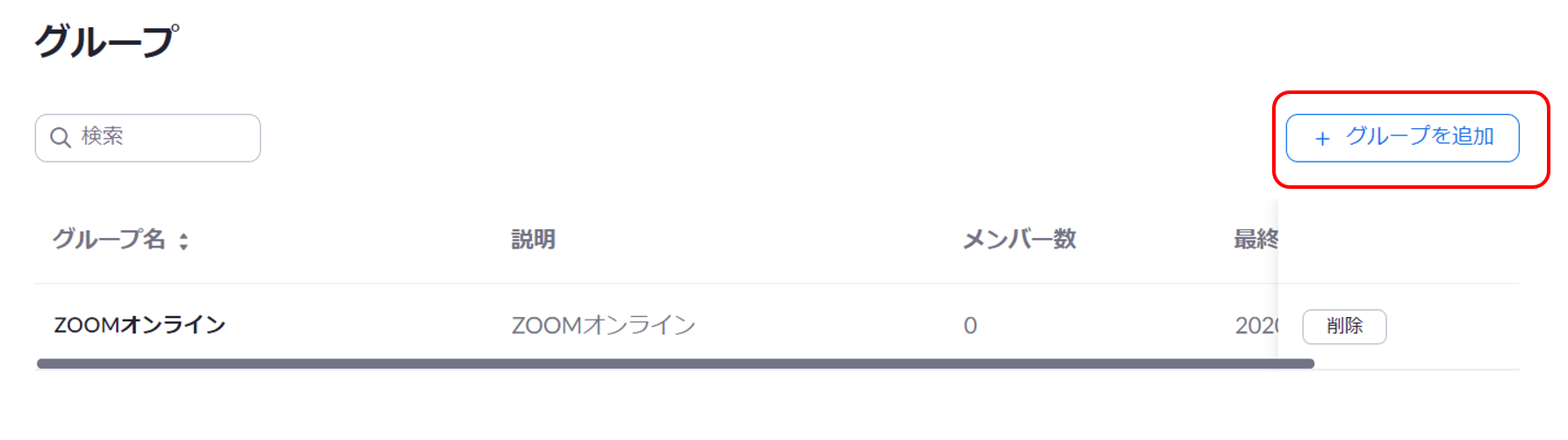
③グループ名を入力して「追加」をクリック。
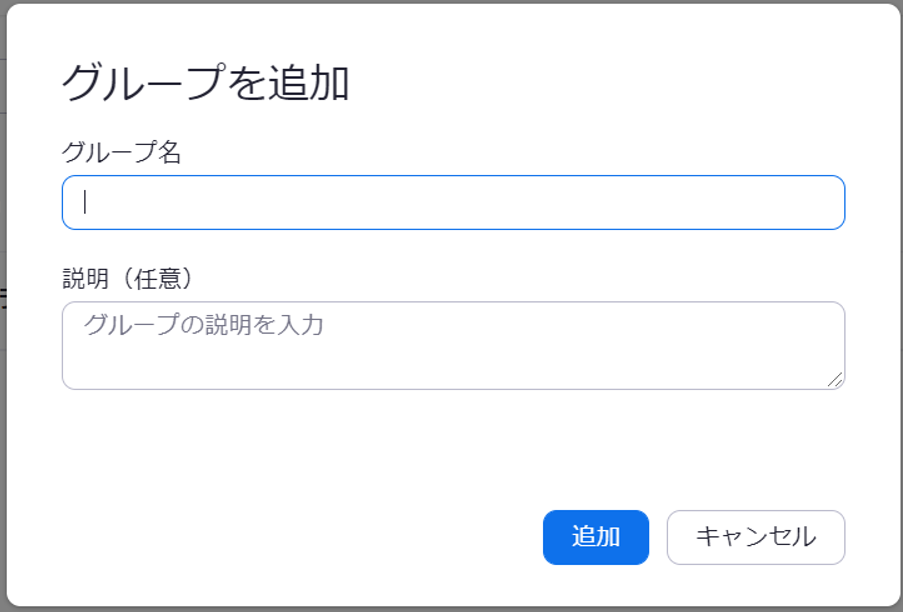
④新たに追加されたグループ名の上をクリックします。

⑤グループ名の上をクリックしたらミーティングタブをクリックして画面を下へスクロールしていきます。
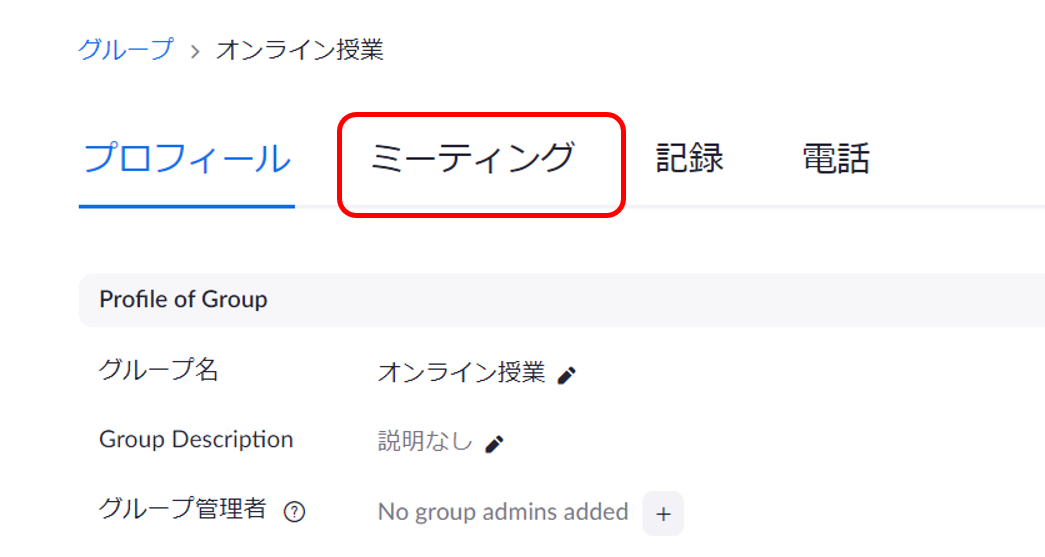
⑥スクールして画面を下へといくと「ミーティングにて(詳細)」 の下の 「待機室」が「有効」になっているか確認します。

通常はこれでミーティングが行われます。
しかし、待機室をあらかじめ無効化しておくこともできます。
信頼している参加者のみに確実に会議のURLやパスワードを知らせてあり招待している場合には無効化にした方がスムースに会議を始められますね。
ステータスバーをクリックすると簡単に「有効」または「無効化」できます。
こちらは、待機室有効化の状態。

こちらは、待機室無効化の状態です。
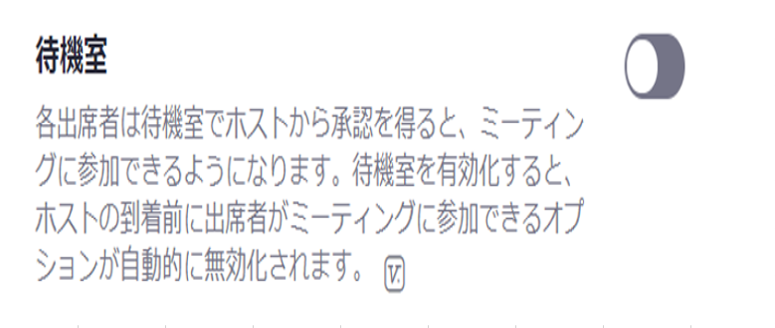
[ad4]
対策③-ミーティングをロックする
ミーティングに参加者が全員そろったのを確認すれば、ホストはミーティングをロックすることで、それ以上の参加者が入室できなくなります。
たとえば、ミーティングの前に参加者を待機室で待ってもらい全員を一斉にミーティングに入室させてからロックをかけることで、第三者の侵入を防ぐのですね。
やり方は、「セキュリティ」から「ミーティングをロックする」をクリックするだけでいいのです。
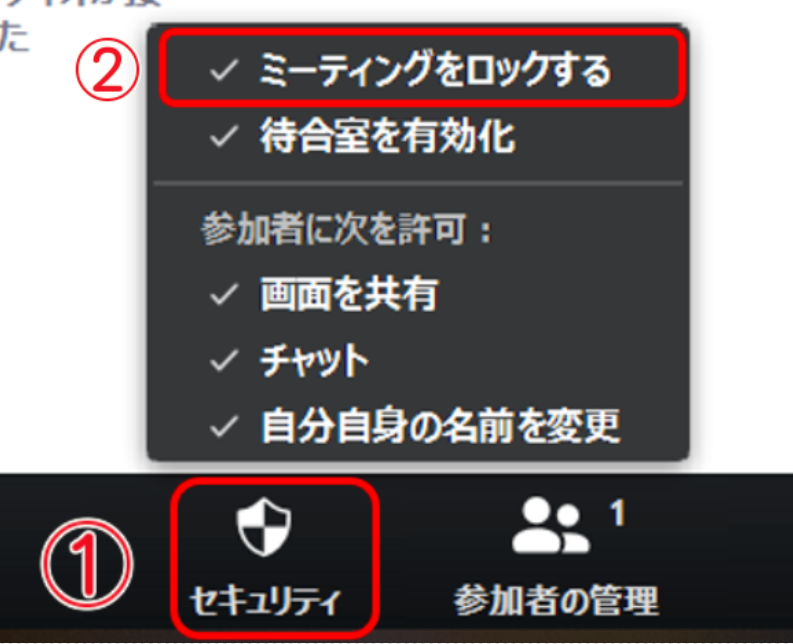
そうすると、第三者にはこのように表示されます。
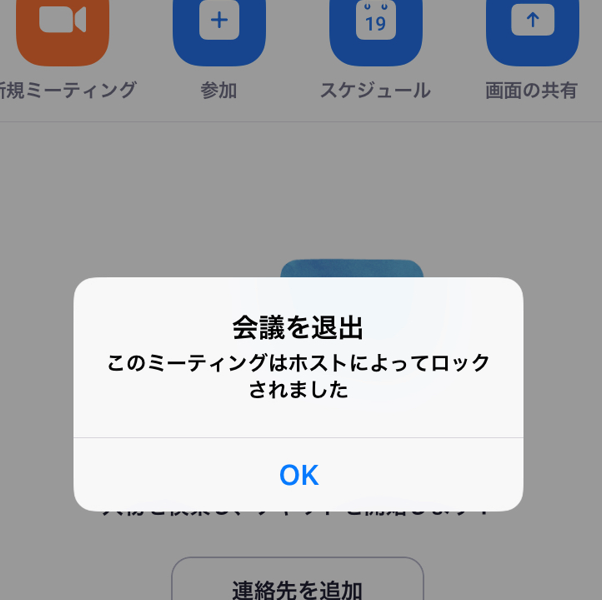
対策④-パスワードを設定する
Zoom爆撃対策には、待機室の設定の他にパスワードを設定して
事前に参加者へパスワードを知らせておくという方法があります。
これによって、セキュリティ強化がされるのです。
ダッシュボードにあるパスワード設定はどうなっているか見てみましょう。
ダッシュボードの「設定」をクリックします。
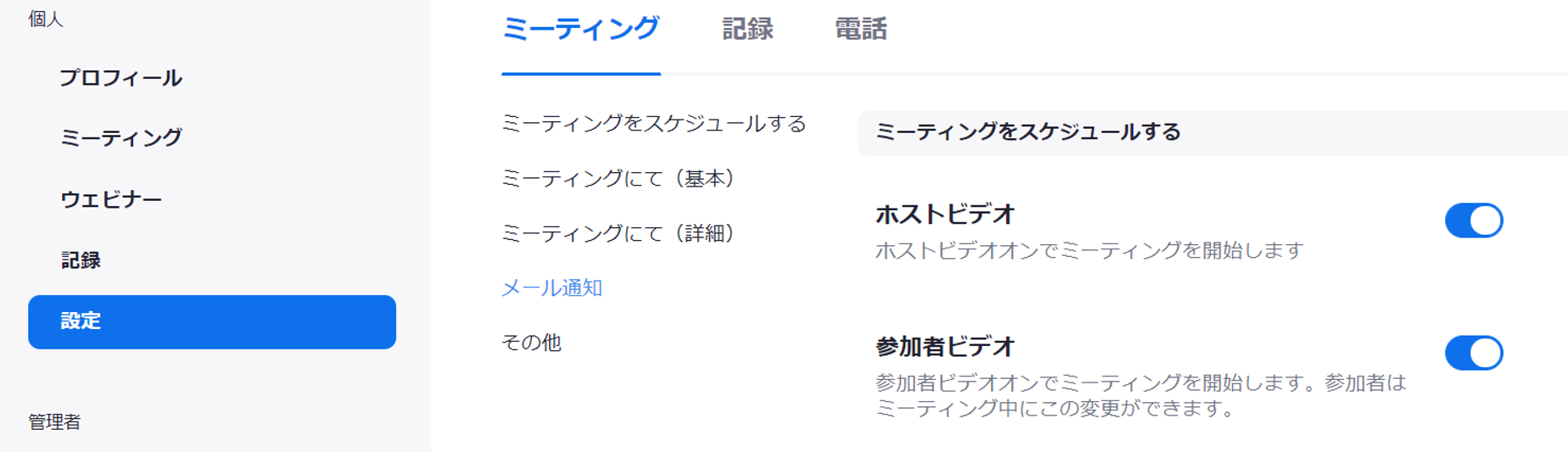
「ミーティング」画面の下へスクロールすると以下のようにパスワード設定がONになっていますね。
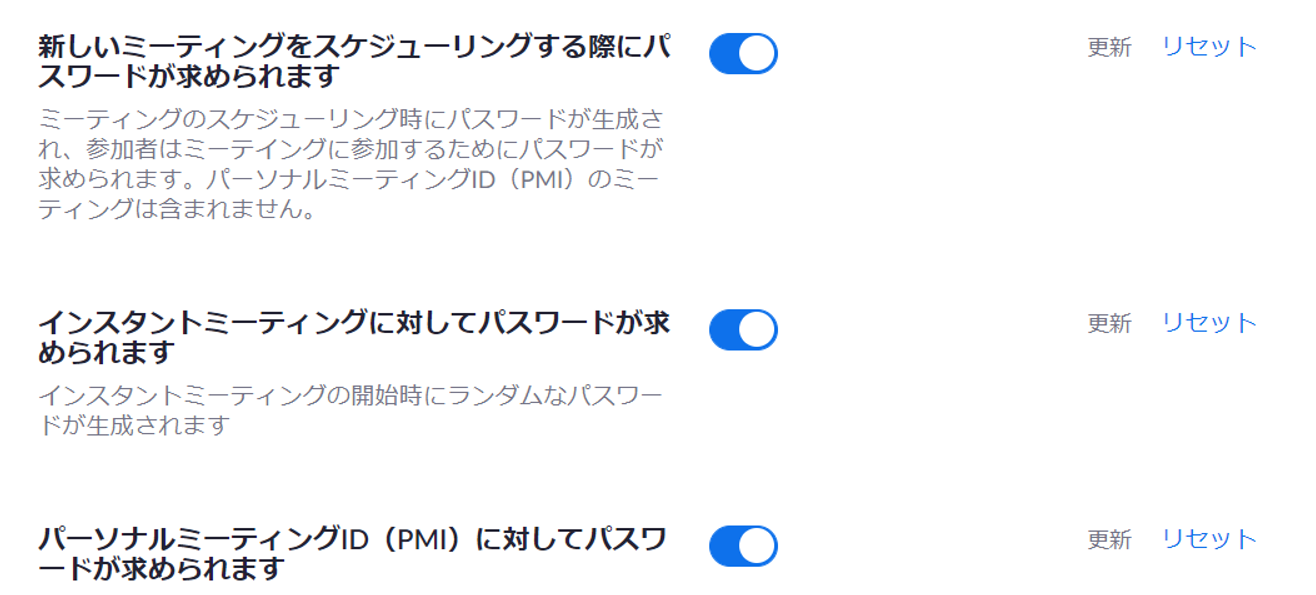
自分のパスワードを確認するには
会議の参加者にはホストのパスワードを知らせて、会議に参加してもらう方法があります。
よって、ホスト自身がパスワードを知っておきましょう。
ここでは、自分のパスワードを簡単に確認できる方法を紹介しますね。
まずZoom画面を開くと自分のパスワードが確認できますね。
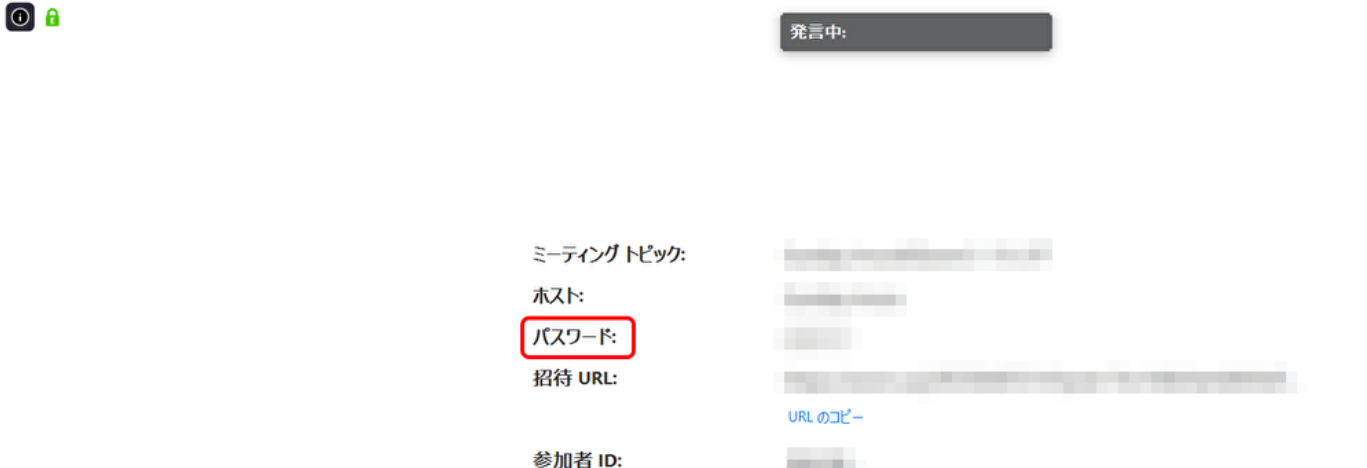
もう一つの方法は画面左上のインフォメーションマークをクリックすると設定条件とパスワードが確認できます。
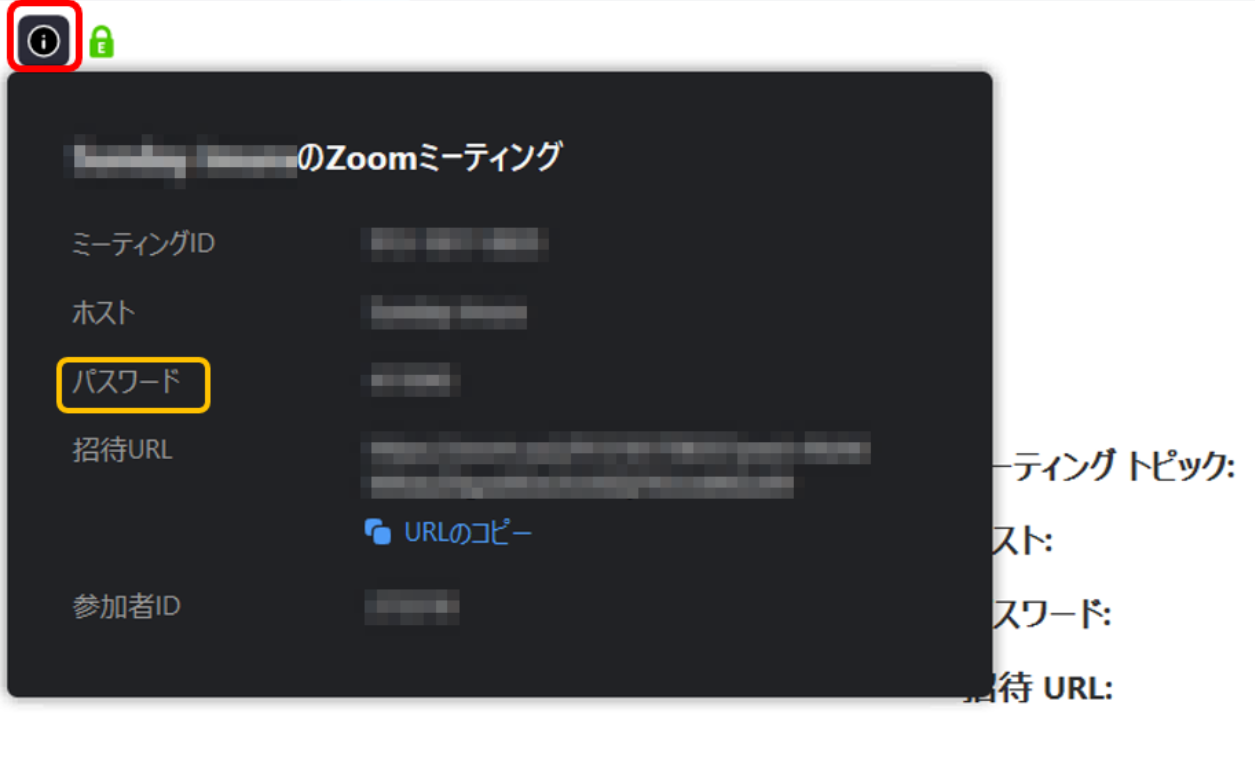
このインフォメーションマークは、会議中でも画面左上にも出ていますので、急にパスワードをお知らせしなくてはならない時には確認する手段となります。
パスワードを変更するには
セキュリティ強化の狙いから、会議の度にパスワードを変更することもできます。
パスワードの変更について知っておきましょう。
パスワード変更の手順:
①Zoomのマイミーティングにアクセスします。
マイミーティングはこちら
https://zoom.us/meeting
②ダッシュボードの「プロフィール」をクリックします。
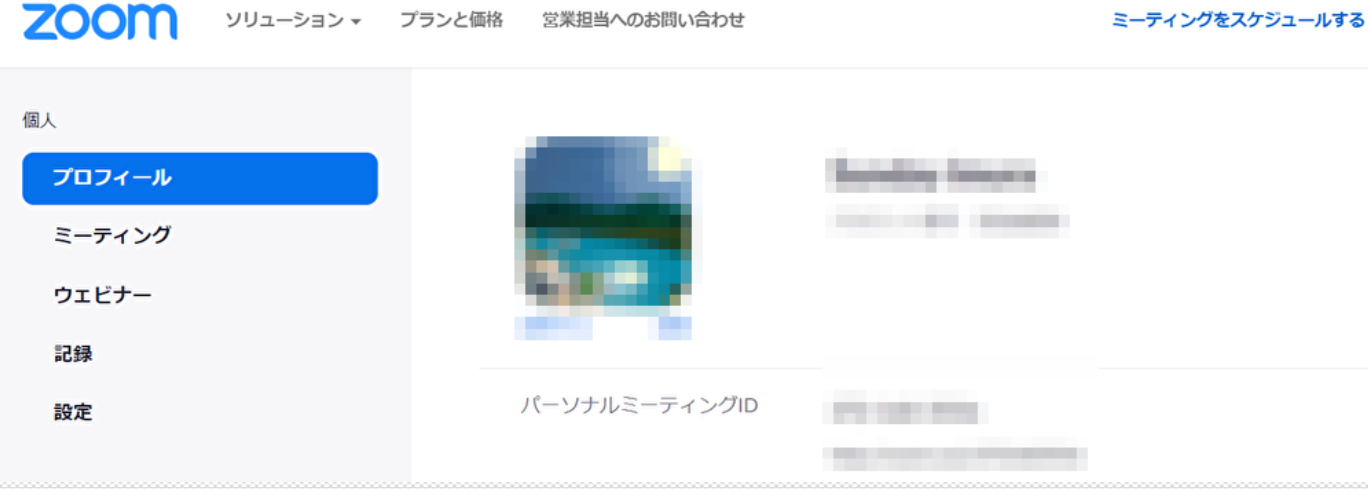
③画面の下へスクロールしてサインインパスワードの「編集」をクリックして
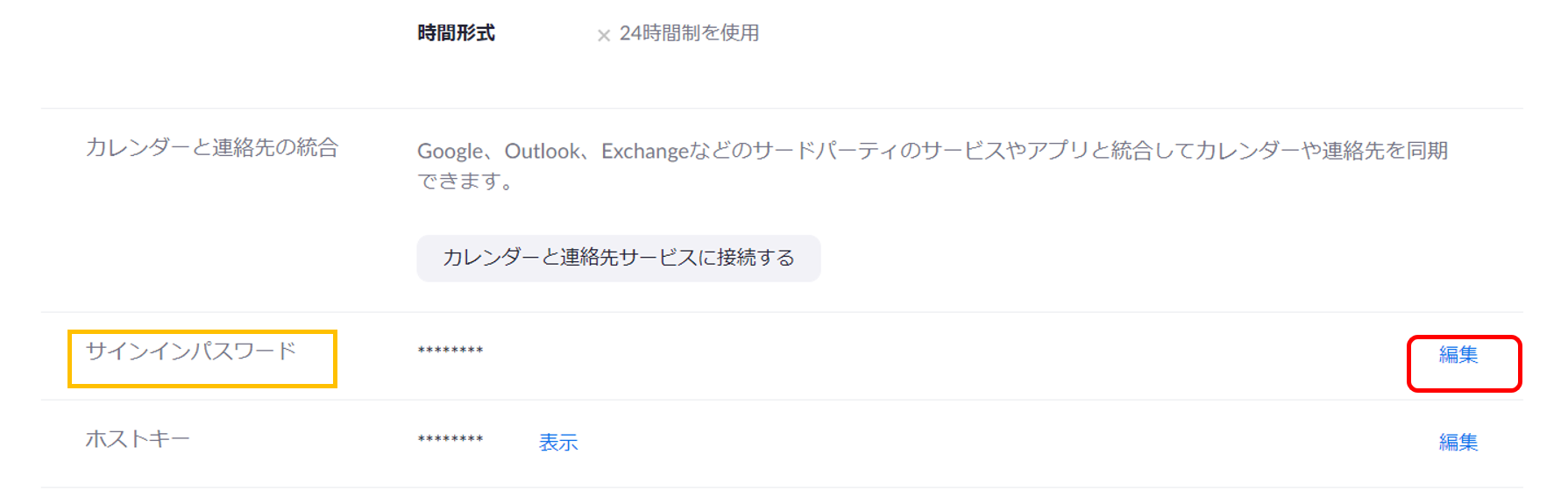
④旧新パスワードを入力して「変更を保存」します。
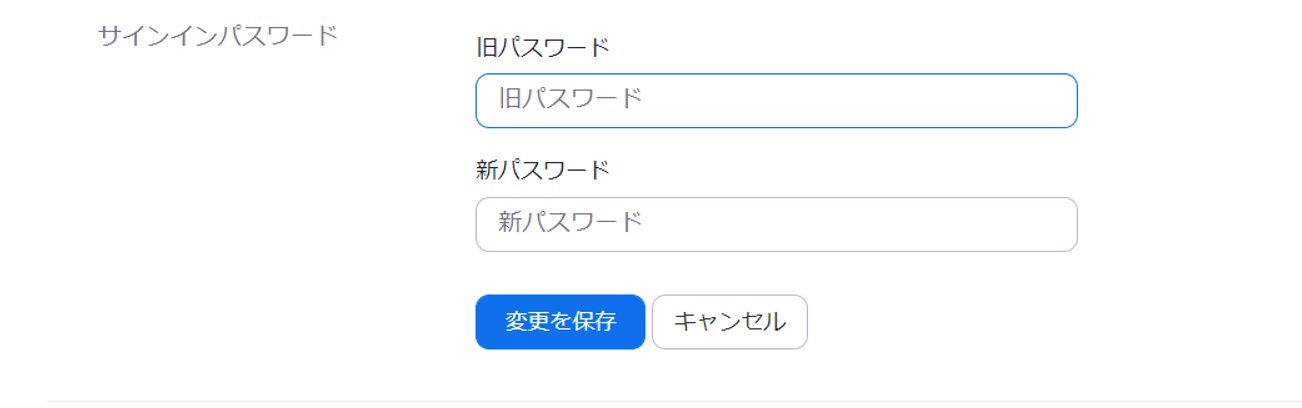
Zoomに入室できない時の解決方法
2020年4月からZoomのアップデートに伴い、待機室へ参加者が送られミーティングに参加できない事態があります。
ホストも2020年4月からZoomのアップデートが理解できないままに、ミーティングへ招待すると
参加者が会議に参加できず、会議事態の時間のロスや進行に支障がでてしまいますね。
ホストがトラブルについて知っておくと、会議の準備もしやすくなることもあります。
それらの解決方法を説明した動画がありましたので紹介します。
こちらは、【緊急】Zoom入室できない!パスワードアップデート【すぐできる解決法】の動画です。
2020年4月のZoomのアップデートで待機室へ誘導されてミーティングに参加できないというトラブルを解決する方法が紹介されています。
[ad4]
ホストが行うミーティング時の操作
いままで、Zoom爆撃の対策として、待機室を設定する必要性について説明をしてきました。
では、ホストが実際にミーティングへ参加者を招待してスムースに会議が進行するようにするにはどうしたらいいのでしょうか?
ここでは、パソコン編とスマホ編で説明をしていきますね。
ホストがミーティングを行う場合は以下の4つの方法について理解しておくと良いです。
- 会議中の待機室の有効化または無効化する方法
- 会議中に参加者を承認する方法
- 待機室ですべての参加者を承認する方法
- ミーティング中に待機室に参加者を入れる方法
それらについて説明をしますね。
つまり、ホスト(主催者)は、出席者を1人ずつ許可するか
または、すべての出席者を待合室に入れて一括で会議参加を許可することができるのです。
ホストの操作-パソコン編
①参加者は、ホスト(主催者)から配布されたパーソナルミーティングのURLやパスワードを入力してミーティングルームに入室します。
②ホストが「待機室が有効」に設定してあると
参加者には「ホストがこのミーティングを開始するのをお待ちください。」というメッセージが表示されます。

③ホストは、画面下のバーから「参加者の管理」で参加者が待機室に参加していることを確認し「許可する」をクリックして参加させます。

④もう一度、画面下のバー参加者の管理をクリックすると

画面の右上に参加者一覧が表示されますので、現在の参加者が何人待機中なのかどうか確認します。(ここでは、1名が待機中です。)
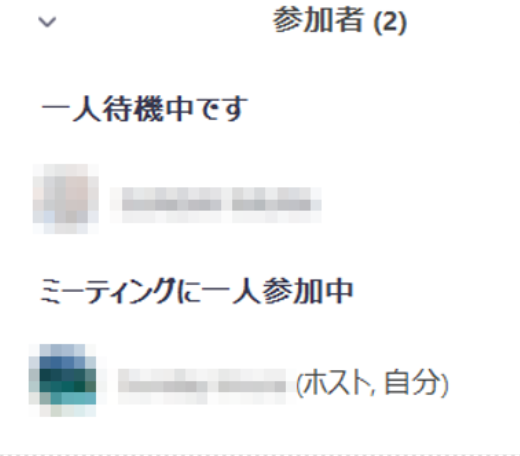
⑤カーソルを待機中の参加者の一覧へもっていくと「詳細」のアイコンが表示されます。
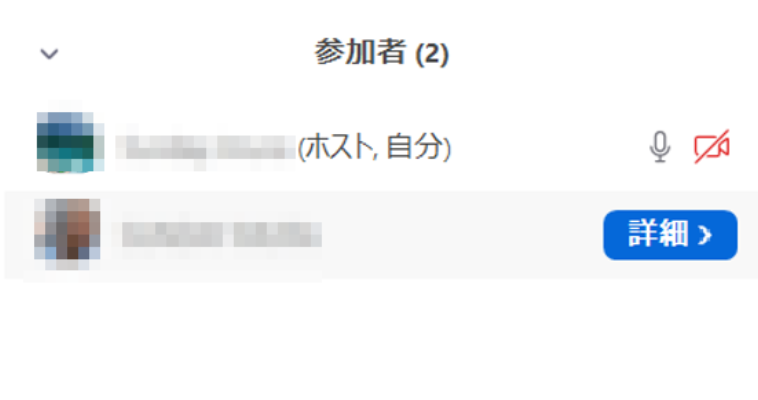
⑥「許可する」のボタンが表示されますのでクリックして入室させましょう。
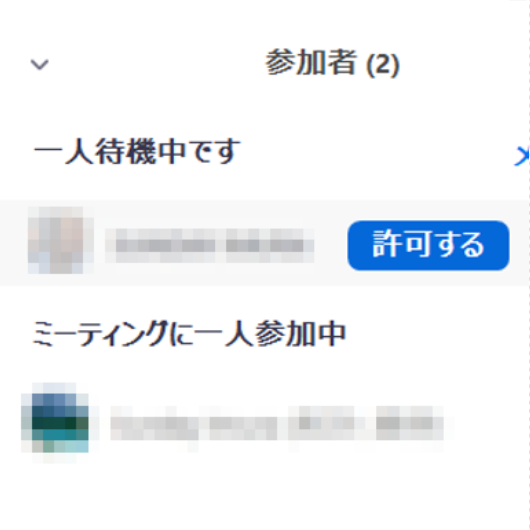
もう一つのやり方として、複数の参加者全員を会議が始まる前に待機室へ送って待機させた後に
会議の時間になったら一斉にミーティングへ参加させたい時があります。
そんな時にも参加者の一覧にカーソルをもっていくと
「全員の入室を許可する」のボタンが表示されるのでクリックして
参加者を一斉に入室させることができます。
会議中の待機室の有効化または無効化する方法
待機室が有効であると、参加者へは以下の表示がされます。

その場合、ミーティングのホストとして 「参加者の管理」をクリックして参加者の入室を許可することができます。

ただ、確実に信用できる参加者のみに、ホストのURLやパスワードが送られていて、第三者の参加がないことをあらかじめわかっていれば待機室を「無効化」しておくのがいいですね。
そうすれば、参加者を待機室で待たせることなく、直接ミーティングへ入室させることができますね。
つまり、Zoomに入室する直前にLINEかチャットワークで参加者が会議の直前に「これからZoomに入室します。」とホストへコンタクトしている場合です。
この場合は、画面バーの「参加者の管理」をクリックして「待機室の有効化」のレ点を外しておけばいいのです。

会議中の参加者の入室を許可する
会議中に、参加者がミーティングに遅れて入室する場合があります。
その場合は
①ホストは、画面下のバーから「参加者の管理」で参加者が待機室に参加していることを確認し「許可する」をクリックして参加させます。

②もう一度、画面下のバー参加者の管理をクリックすると

③画面の右上に参加者一覧が表示されますので、現在の参加者が何人待機中なのかどうか確認します。(ここでは、1名が待機中です。)
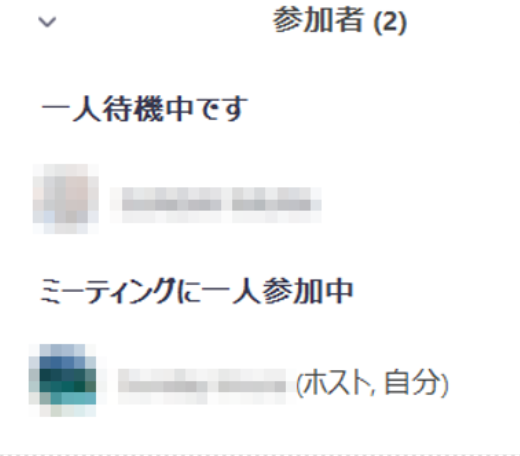
④カーソルを待機中の参加者の一覧へもっていくと「詳細」のアイコンが表示されます。
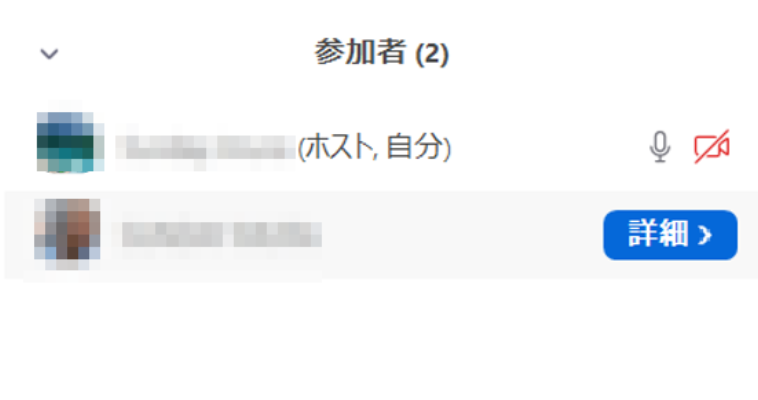
⑤「許可する」のボタンが表示されますのでクリックして入室させましょう。
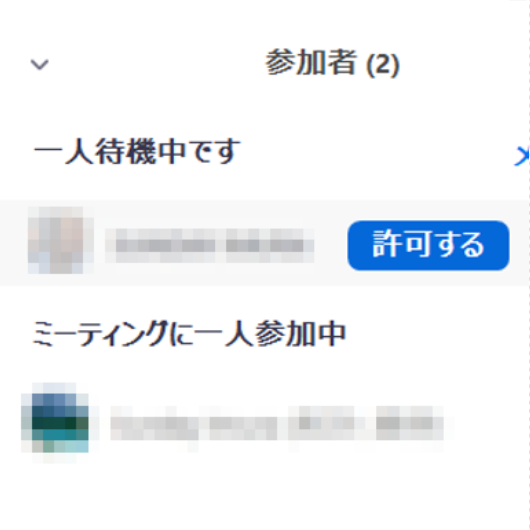
ミーティング参加者が全員そろったらミーティングをロックする
ミーティングに参加者が全員そろったのを確認すれば、ホストはミーティングをロックすることで、それ以上の参加者が入室できなくなります。
たとえば、ミーティングの前に参加者を待機室で待ってもらい全員を一斉にミーティングに入室させてからロックをかけることで、第三者の侵入を防ぐのですね。
やり方は、「セキュリティ」から「ミーティングをロックする」をクリックするだけでいいのです。
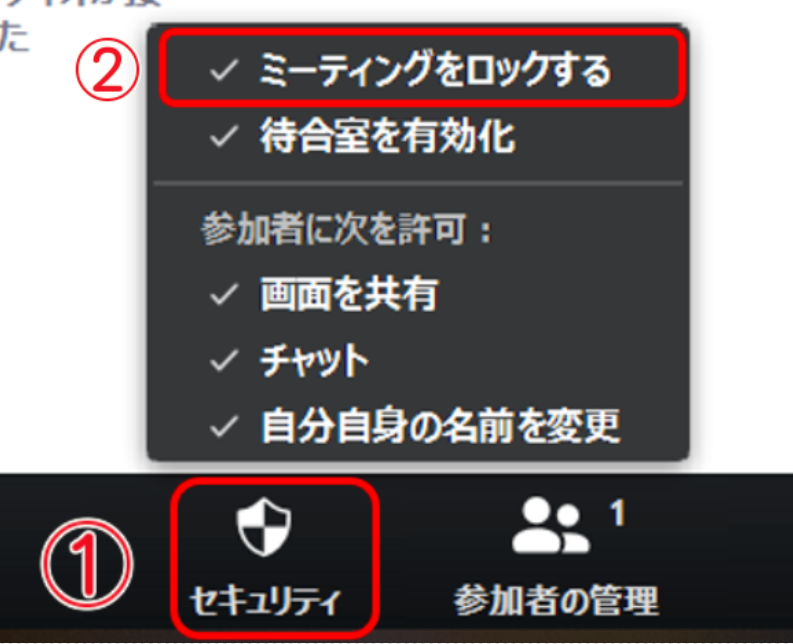
そうすると、第三者にはこのように表示されます。
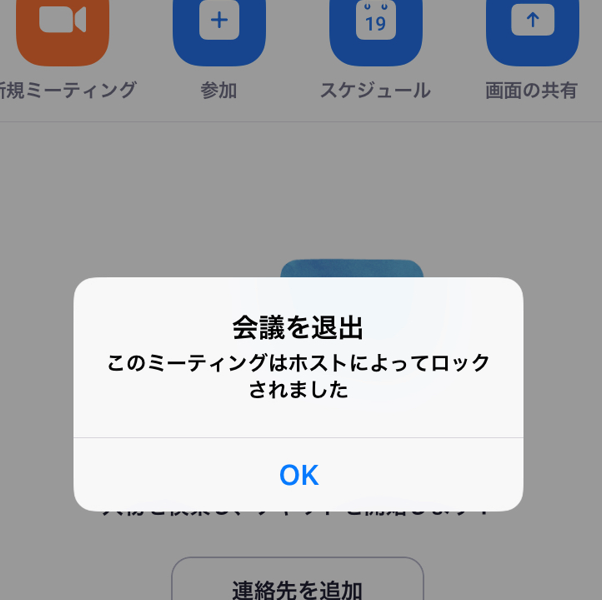
ミーティング中に会議妨害する参加者を待機室に送る
ミーティング中に不正な行為をして会議を妨害する参加者を待機室へ送ることができます。
①ミーティングのホストとして 「参加者の管理」をクリックします。

②参加者名前の横へカーソルをもっていくと「詳細」が表示されます。
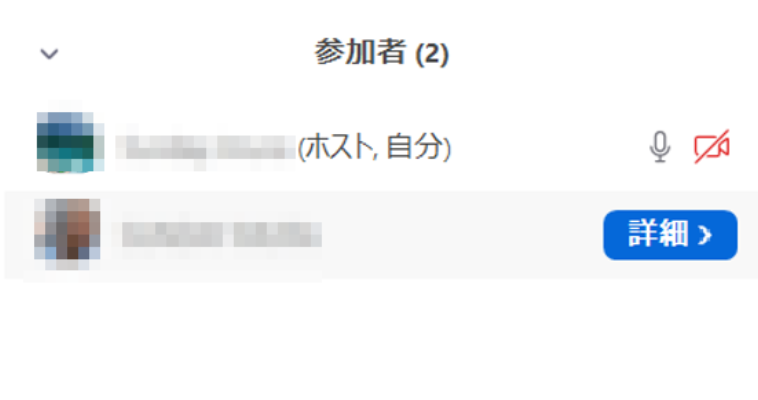
③「待機室に送る」を選択します。
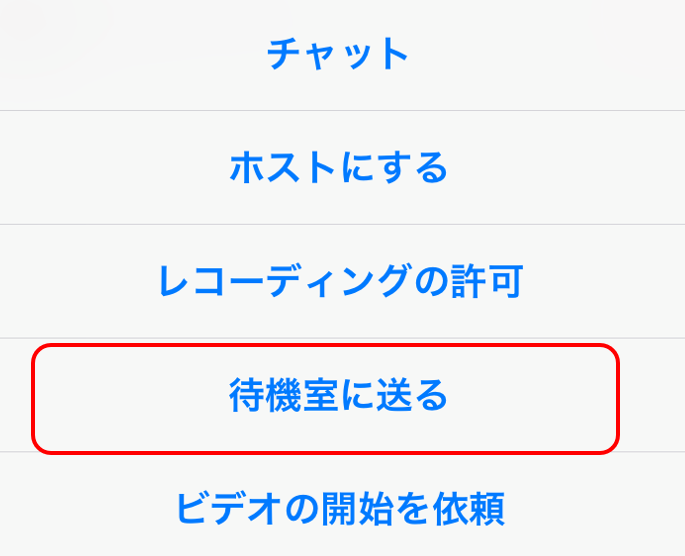
ホストの操作-スマホ編
スマホでホストをするには、まずはスマホのZoomアプリをタップします。
①オレンジ色の「新規ミーティング」をタップして開始します。
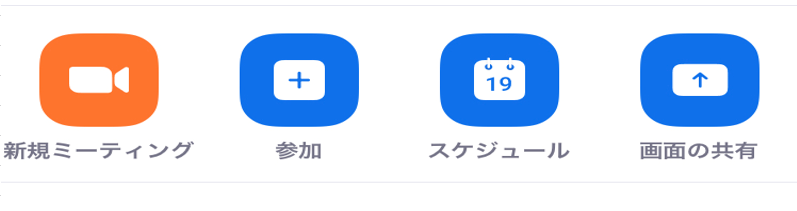
②「新規ミーティングを開始」をタップします。
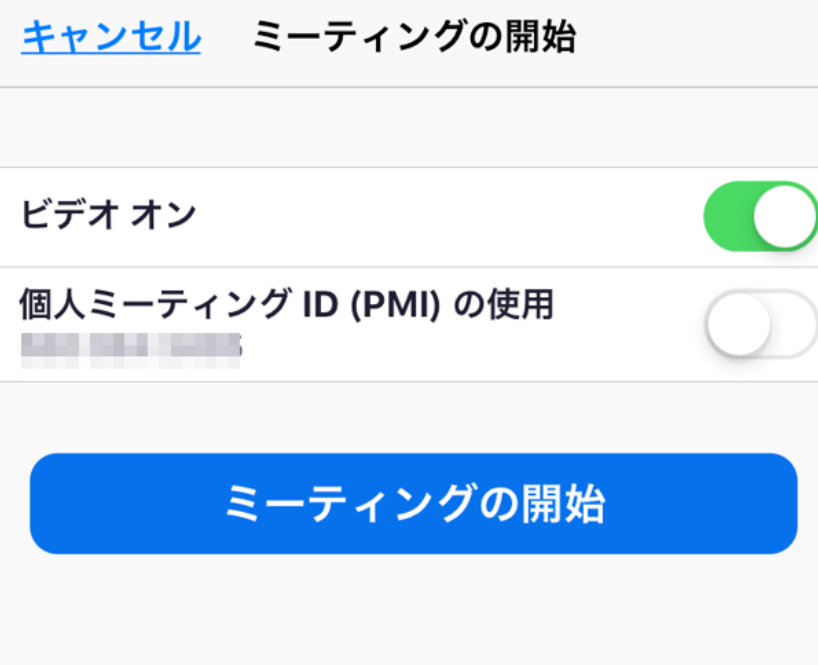
そうするとミーティングが開始されます。
スマホ-待機室の有効化または無効化する方法
スマホの機種によって、画面が違いがありますが設定の操作の手順は同じですのでやってみましょう。
参加者全員があらかじめ会議のURLやホストのパスワードを第三者に漏らしていないならばホストは事前に待機室を「無効化」しておけば、参加者を待機室で待たせることなく会議に参加させることができますね。
スマホ-待機室の有効化または無効化する手順:
①ホストはミーティングルームの画面をタップし「詳細」をタップします。

②「詳細」をタップしてから「ミーティングの設定」をタップ。
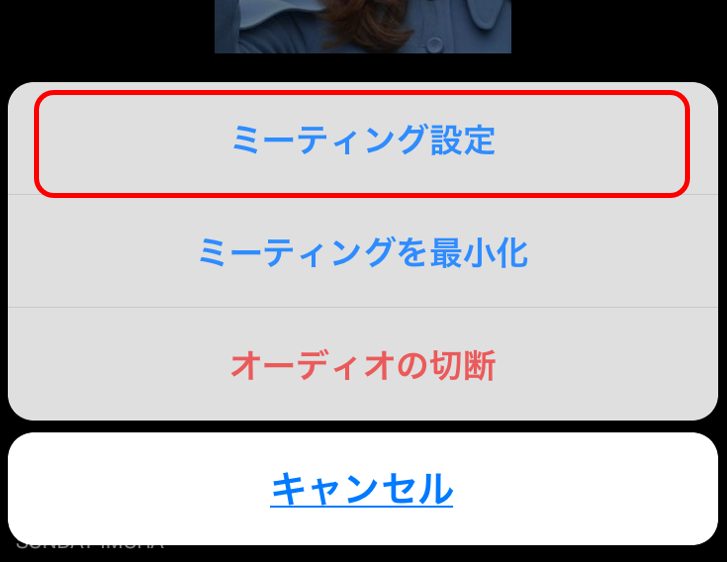
③「待機室」をタップして有効化/無効化を切り替えます。
緑色で有効になり、白色で無効になります。
こちらは、待機室が有効な状態でステータスバーが緑色になってますね。
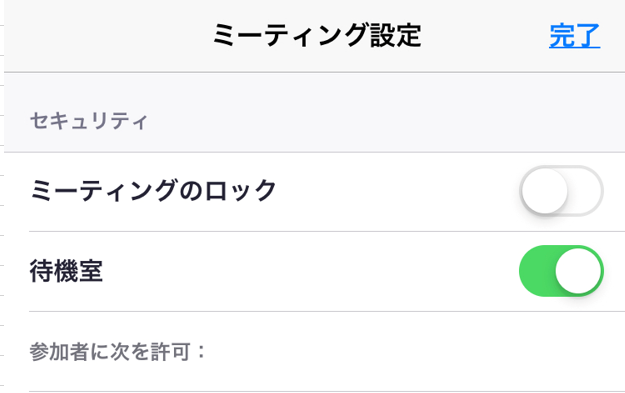
スマホ-会議中に参加者の入室を許可する
①ホストはバーの「詳細」をクリックします。

③待機室表示をタップすると誰が待機室にいるのかわかります。
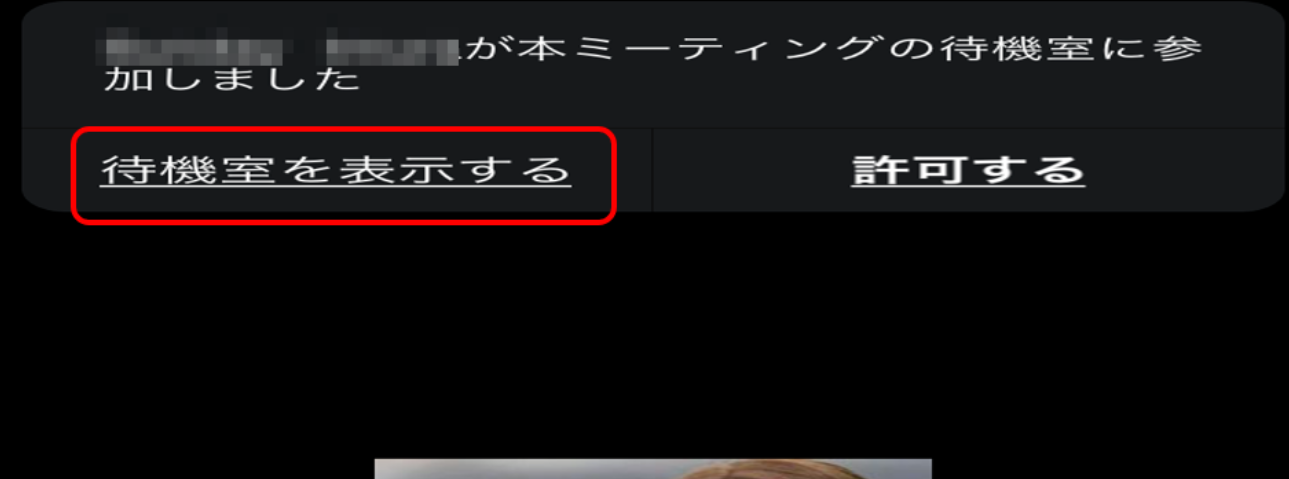
③承認する参加者名の隣にある「許可する」をタップします。
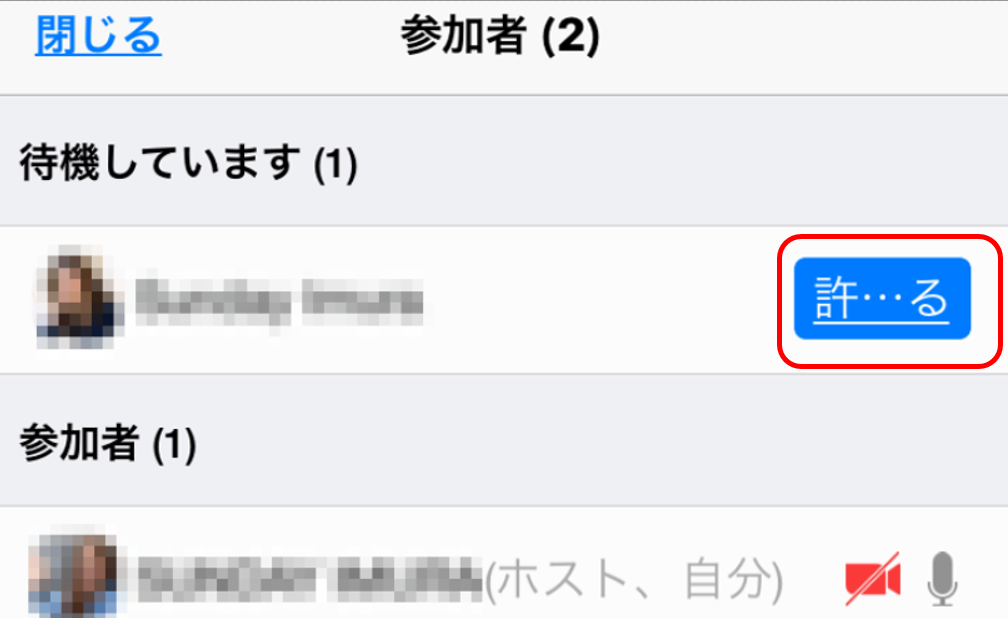
スマホ-待機室ですべての参加者を許可する
これは、会議の前に、参加者を待機室で待ってもらってから一斉にミーティングに参加させる方法です。
①ホストはバーの「詳細」をクリックします。

②「全員の入室を許可する」をタップします。
表示にあるように、「参加者」の人数はホストを含めた人数が表示されます。(ここでは、3人です。)
「待機者」の人数は待機者のみの人数ですね。(ここでは、2人です。)
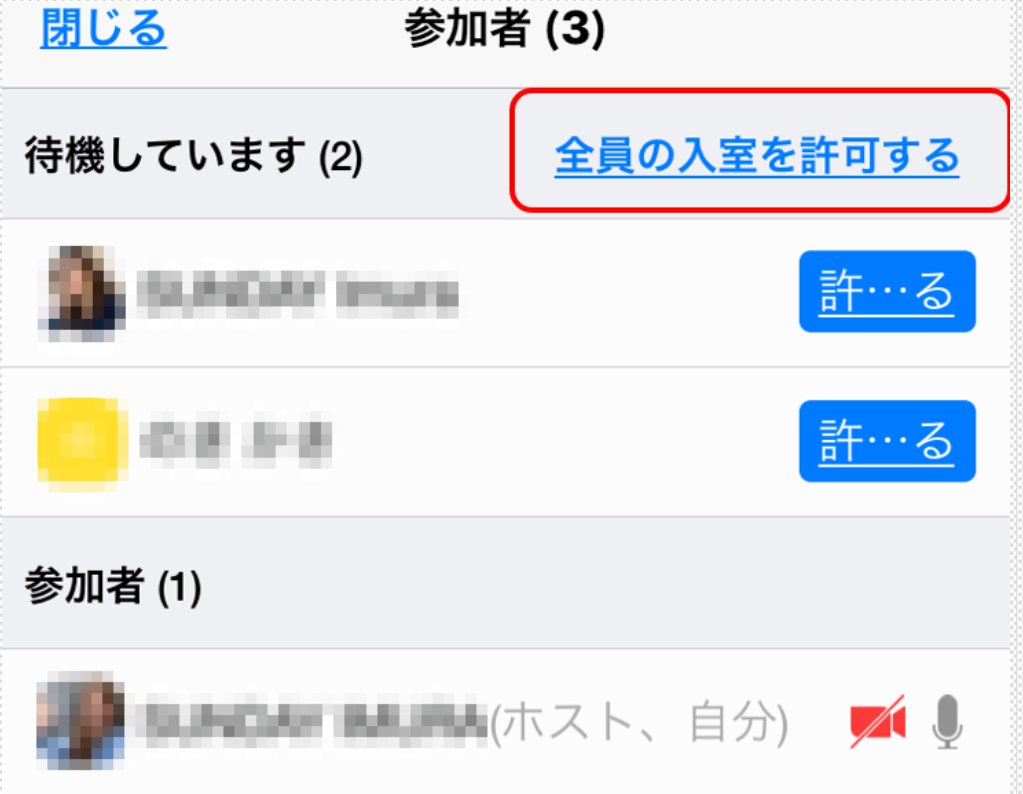
スマホ-ミーティングをロックする
ミーティングに全員がそろったのを確認したら、それ以上は会議に参加できなくするのが「ミーティングをロック」する機能です。
手順:
①ホストはバーの「詳細」をクリックします。

②「詳細設定」をタップしてから「ミーティングの設定」をタップ。
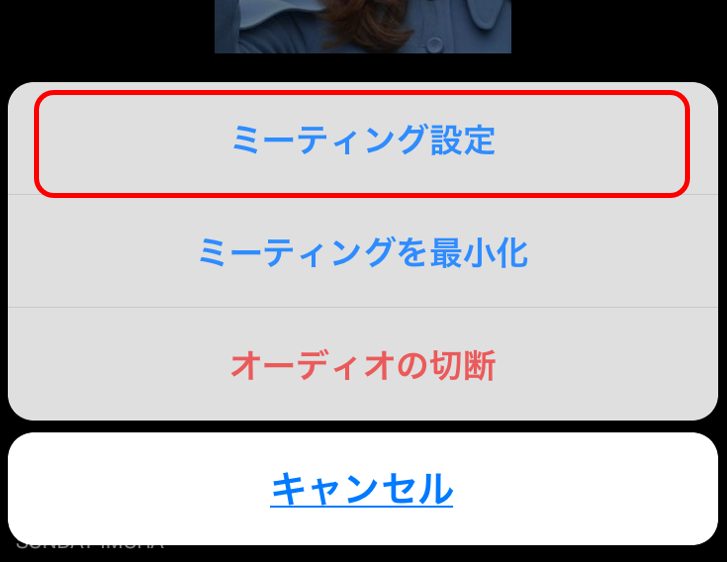
③ミーティングをロックするのステータスバーをONにする。
「ミーティングの設定」の画面をみると初期設定の時には「ミーティングのロック」のステータスバーはオフになっていますね。
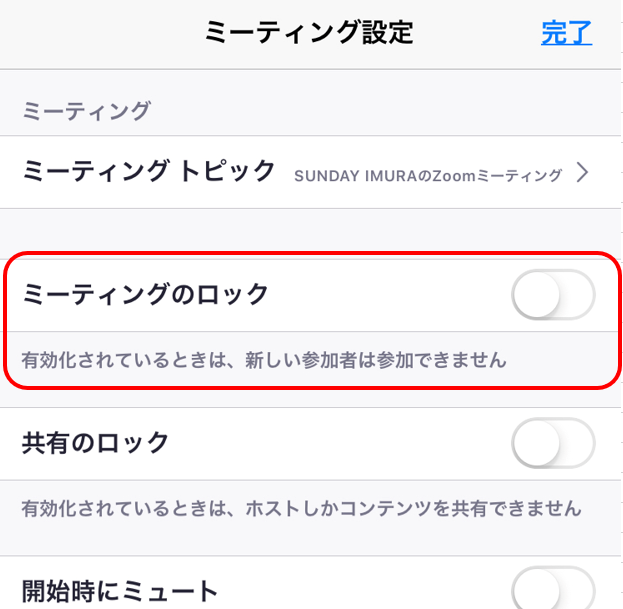
ONにすると緑色になりますよ。
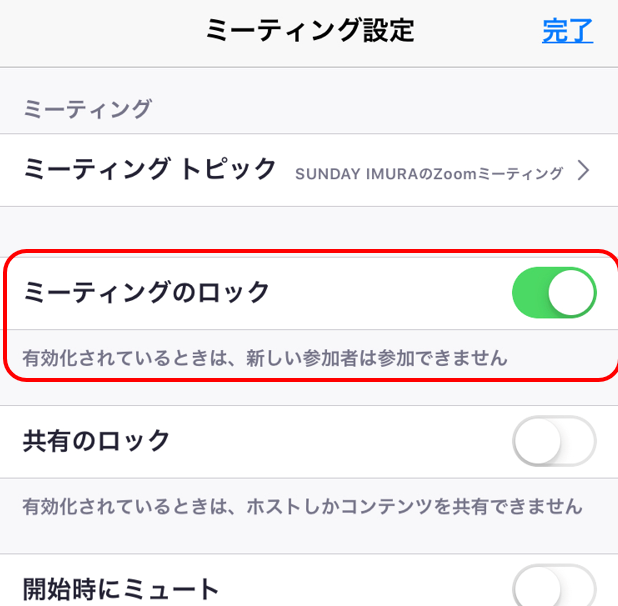
スマホ-ミーティング中に待機室に参加者を送る
ミーティングに支障をきたした参加者を、ホストは待機室へその参加者を会議中であっても送ることができます。
その手順を説明しますね。
手順:
①ホストはバーの「詳細」をクリックします。

②待機室に入れる参加者の名前をタップします。
③「待機室に送る」をタップします。
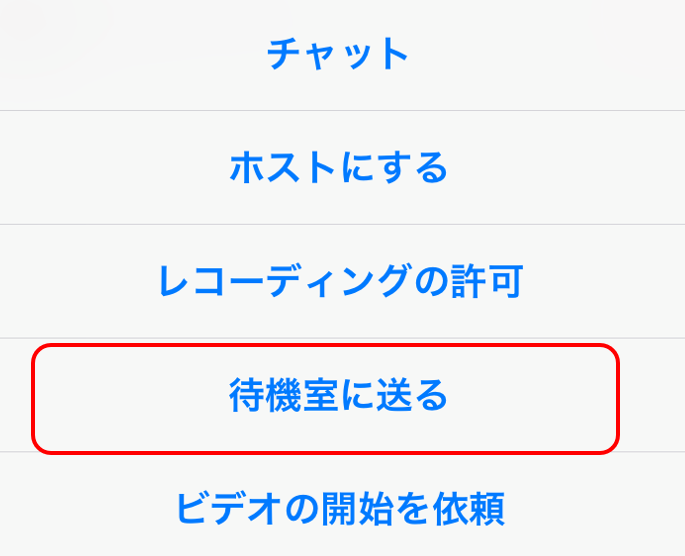
[ad4]
まとめ
- Zoom爆撃とはなにか
- Zoomズームの爆撃対策の方法
- 待機室やパスワード設定について
について説明をしました。
新型コロナウィルスの世界的拡大でZoomの需要が増す中で安全に使用していくことが大切ですね。
最後までお読み頂いてありがとうございました。
もし記事が参考になりましたら、下のSNSボタンをポチッとして頂けると嬉しいですm(_ _)m












