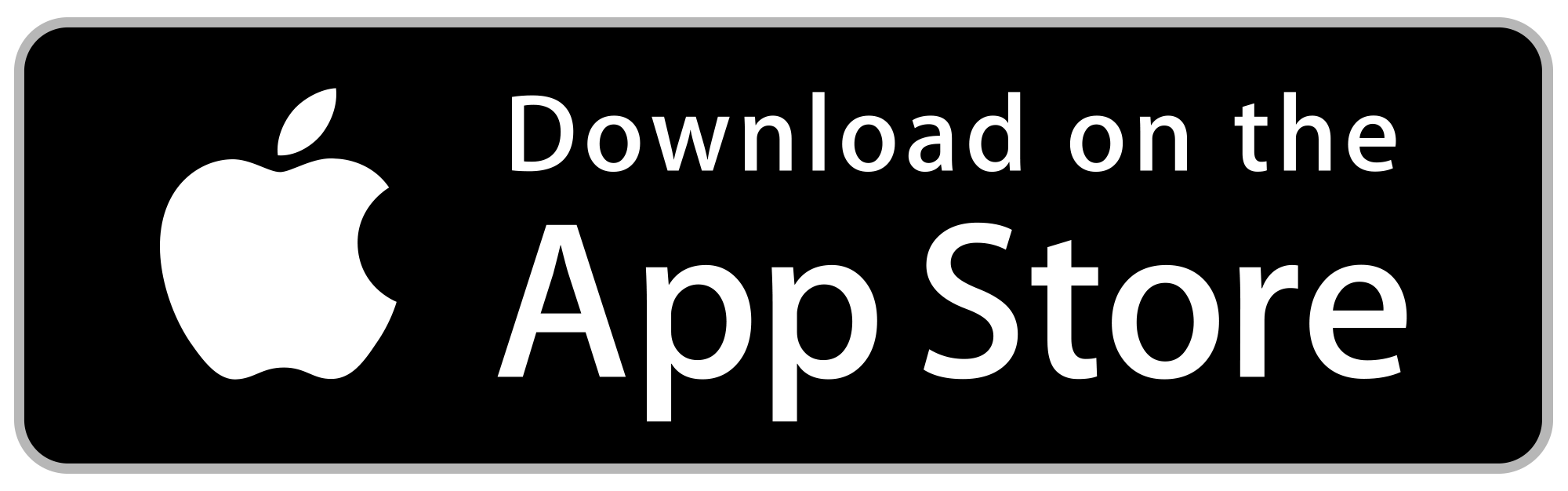初心者のためのZoomズームの使い方!初めてでも画像でわかりやすく解説します!
Zoomはオンラインツールとしてビジネスやプライベートはもちろん、教育面でもニーズが高まっています。
ですが、日頃からオンラインで会議や会話をすることがない方や機械の操作が苦手という方には、Zoomを使うことはとても難しく感じられるかもしれません。
ここでは、初心者の方が初めてでも使えるように画像でわかりやすく説明をしていきますね!
[word_balloon id=”unset” position=”L” size=”M” balloon=”talk” name_position=”under_avatar” radius=”true” avatar_border=”false” avatar_shadow=”false” balloon_shadow=”true” src=”https://ami-diary.net/zm/wp-content/uploads/2020/04/パソコン困った-322×300.png”]大丈夫かしら・・[/word_balloon]
[word_balloon id=”unset” position=”R” size=”M” balloon=”talk” name_position=”under_avatar” radius=”true” avatar_border=”false” avatar_shadow=”false” balloon_shadow=”true” src=”https://ami-diary.net/zm/wp-content/uploads/2020/04/教えるパンダ.png”]まずは操作してみないとね![/word_balloon]
Zoomとは?
今回は、初心者のための「Zoomの使い方」を画像でわかりやすく解説していきます。
Zoomとは、そもそもなんでよしょうか?下記にまとめました。
- オンライン上で会議やセミナーを開催することを目的としたWeb会議サービス
- パソコン・スマホやタブレットがあれば複数同時に参加が可能
- ミーティングに参加するだけなら費用は無料
オンラインで繋がることができれば、世界中のどこにいてもコミュニケーションが可能になります。
まず、Zoomに参加するときの基本的な流れ説明します。
Zoomに参加する時の基本の流れ

STEP1:
ミーティングの主催者(ホスト)は、会議の前に参加者へ招待URLリンクを発行して、参加者にURLを配布します。
STEP2:
参加者は招待URLの通知を受け取ってミーティングへ参加する事になります。
会議やミーティングに参加するだけなら、アカウント登録する必要はありませんが、登録しておくと参加者全員に自分名前を知らせることができますのでアカウント作成をオススメします。
STEP3:
ミーティングに参加するときは、招待URLをクリックすることで参加できます。
STEP4:
(アカウントがない場合)ミーティングに参加する直前に、参加用の名前を入力する必要があります。
STEP5:
その他、マイクとビデオ画面の設定を完了すれば会議に参加完了です。
こちらは、【初心者向け】はじめてのZoomミーティング参加方法(基礎の基礎)の動画で初心者にわかりやすく説明されてますよ。
これから上で説明したステップの内容に合わせて、Zoomに参加するための必要内容を説明します。
事前に準備するものや設定しておくとよいものの順に説明してますので、ご参考ください。
Zoomを始める前の準備_無料アカウント作成方法
Zoomを始めるには、事前に準備しておく内容があります。
それは
- 無料アカウントを作成すること
- プロフィールを設定すること
- 必要な機器を用意すること
- Zoomのアプリをインストールしておくこと
会議やミーティングに参加するだけなら、アカウント登録する必要はありませんが、登録しておくと参加者全員に自分名前を知らせることができますのでアカウント作成をオススメします。
です。
ここでは、無料アカウント作成方法としてパソコンとスマホでの操作方法を説明します。
無料アカウントの時間制限についてはこちらの記事をご覧くださいね
[keni-linkcard url=”https://ami-diary.net/zm/zoom-muryouaccount-time/”]
[ad4]
Zoomアカウント作成方法_パソコンの場合
①ダウンロードと同じように、公式サイトにアクセスします。
Zoom公式サイトはこちらです
Zoom公式サイト
公式サイト右上の「サインアップは無料です」をクリック
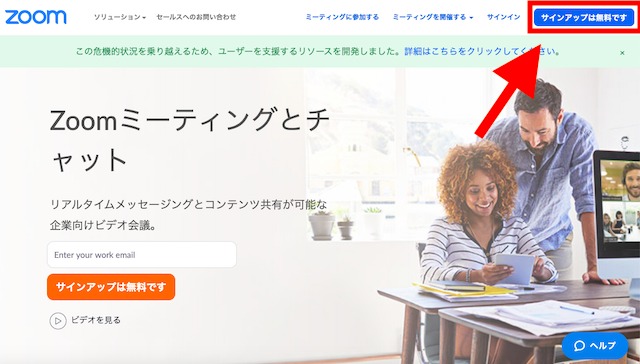
②登録する前に誕生日を入力するページが表示されるので、誕生日を入力
こちらは検証のための入力項目になるため、データは保存されるわけではありません。
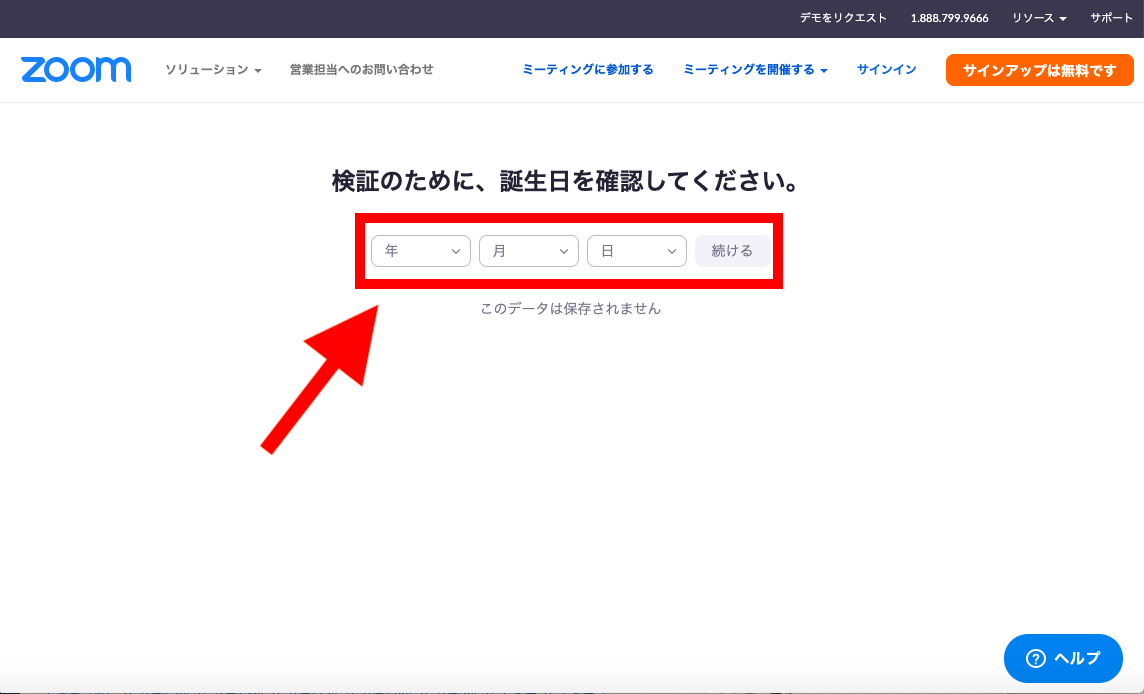
③無料サインアップページが表示されるので、登録するメールアドレスを入力し「サインアップ」をクリック
FacebookまたはGoogleアカウントでも登録が可能です。
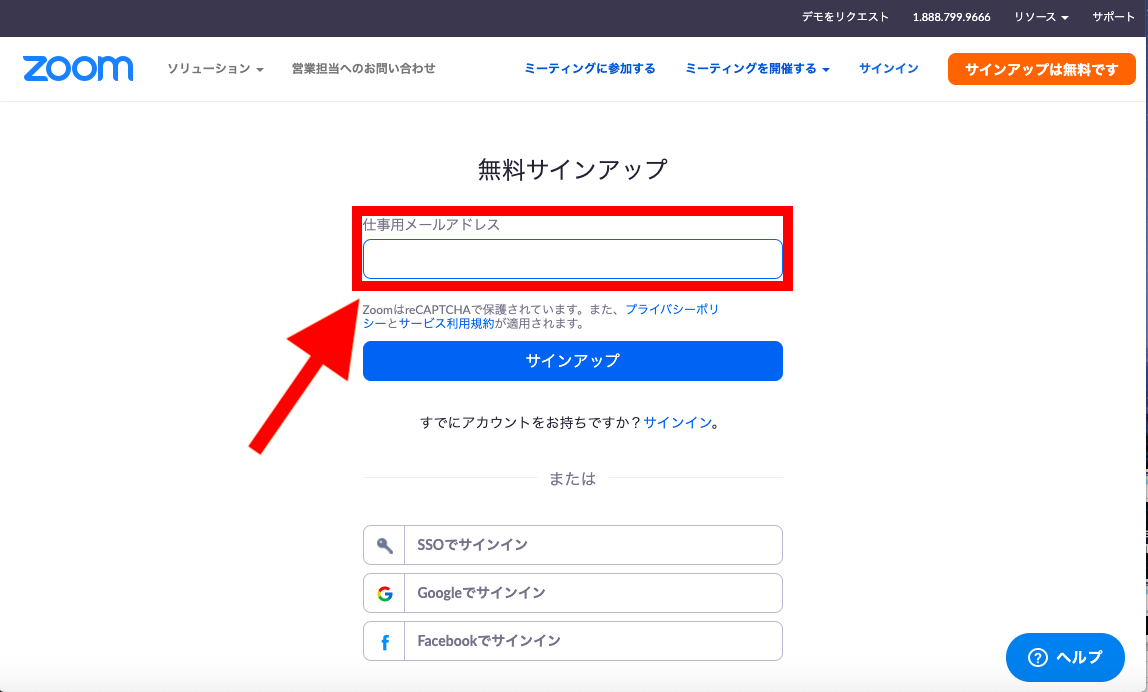
④入力完了後、「メールを送信しました」ページが表示されるので送られてきたメールを確認
※メールが届いていない場合は、迷惑メールボックスを確認してください。

⑤受信したメール内を確認すると、「アクティブなアカウント」と書かれたボタンをクリック
クリックすると、Zoomの公式サイトへ移動します。
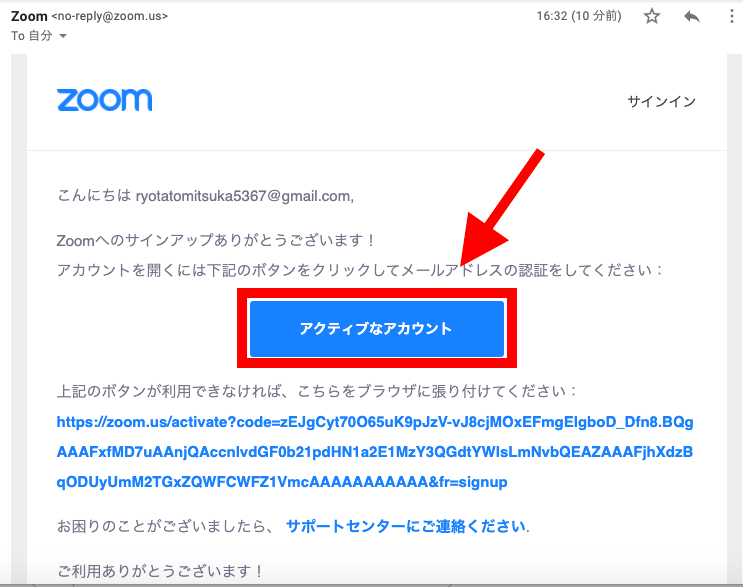
⑥「Zoomへようこそ」ページが表示されるので、名前・苗字・パスワードを入力
入力完了後、「続ける」ボタンをクリック
入力の際、名前を先に入力しますのでご注意ください。ニックネームでも登録可能ですよ。

パスワード入力には以下のことに注意しましょうね。
・文字は8文字以上
・アルファベットを1文字以上
・数字を1文字以上
・大文字と小文字の両方
名前・苗字・パスワードを入力したら、パソコンでのアカウントの登録は完了です!
ただし、完了後すぐに「仲間を増やしましょう」ページが表示されます。
「手順をスキップする」ボタンをクリックしてください。

Zoomアカウント作成方法_スマートフォンの場合
①アプリストアからダウンロードしたZoomを開き、サインアップをクリック
すでにアカウントを作成している場合は、「サインイン」をクリックしてください。
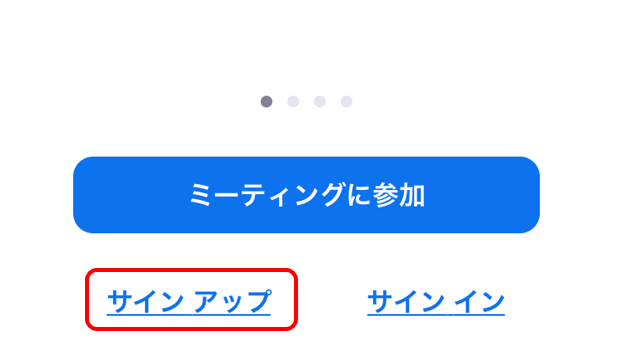
②パソコンと同様に、登録する前に誕生日を入力するページが表示されるので、誕生日を入力
こちらは検証のための入力項目になるため、データは保存されるわけではありません。
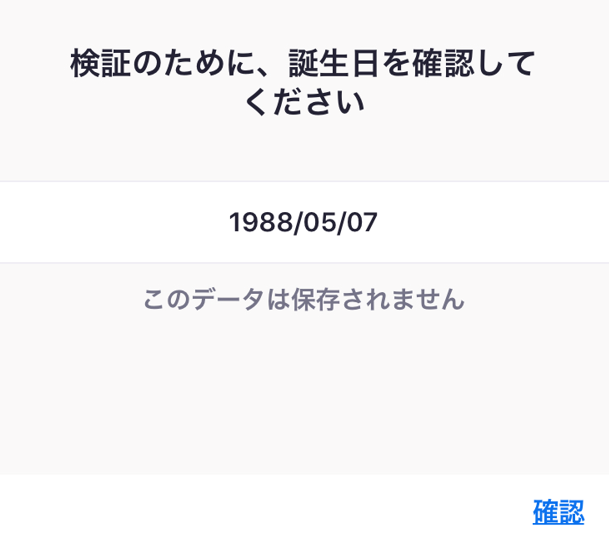
③「サインアップ」画面に切り替わり、メールアドレス・名前・苗字を入力し、利用規約に同意
入力の際、名前を先に入力しますのでご注意ください。ニックネームでも登録可能です。
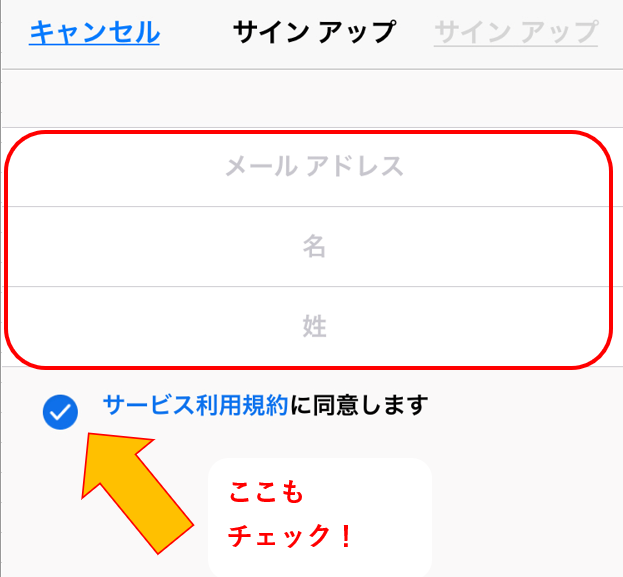
④サインアップ完了後、登録したメールアドレス宛にサインイン用のメールが受信されるのでクリック
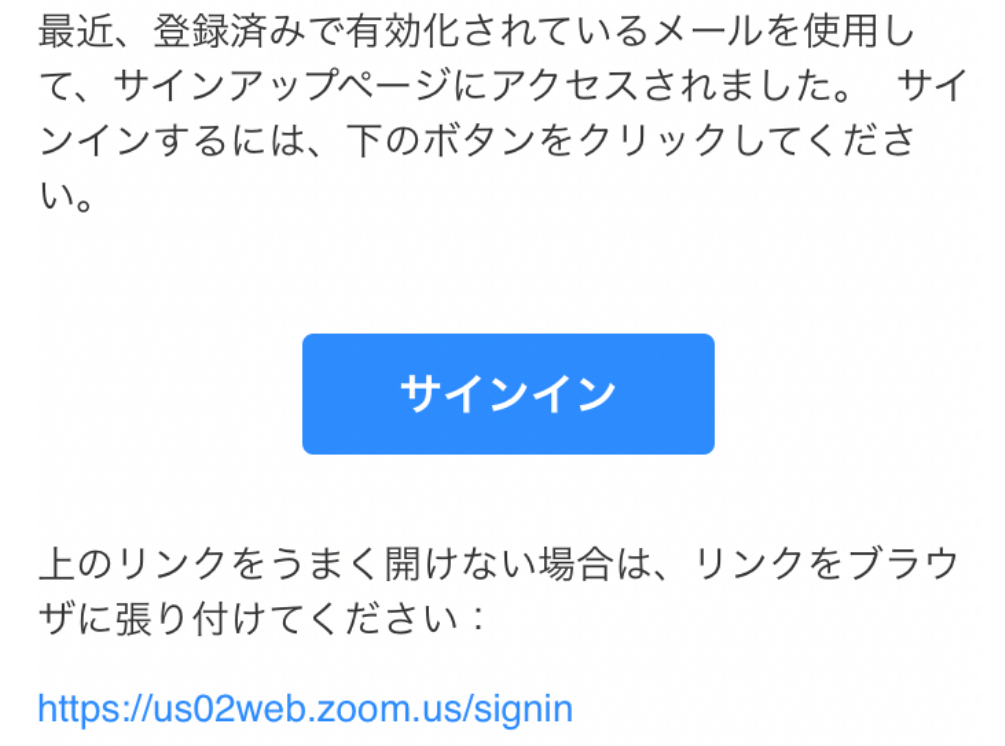
⑤サインインの際は、登録したメールアドレスやGoogleアカウント・FacebookアカウントでZoomにサインイン
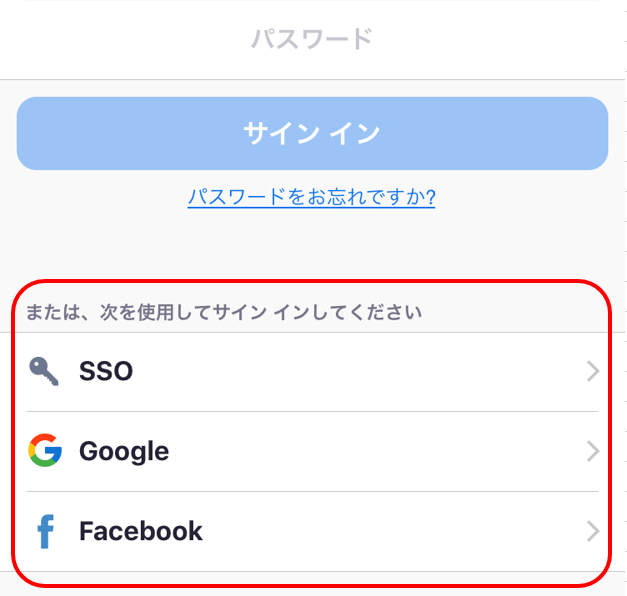
⑥サインインすると、Zoomのホーム画面に移動し完了!
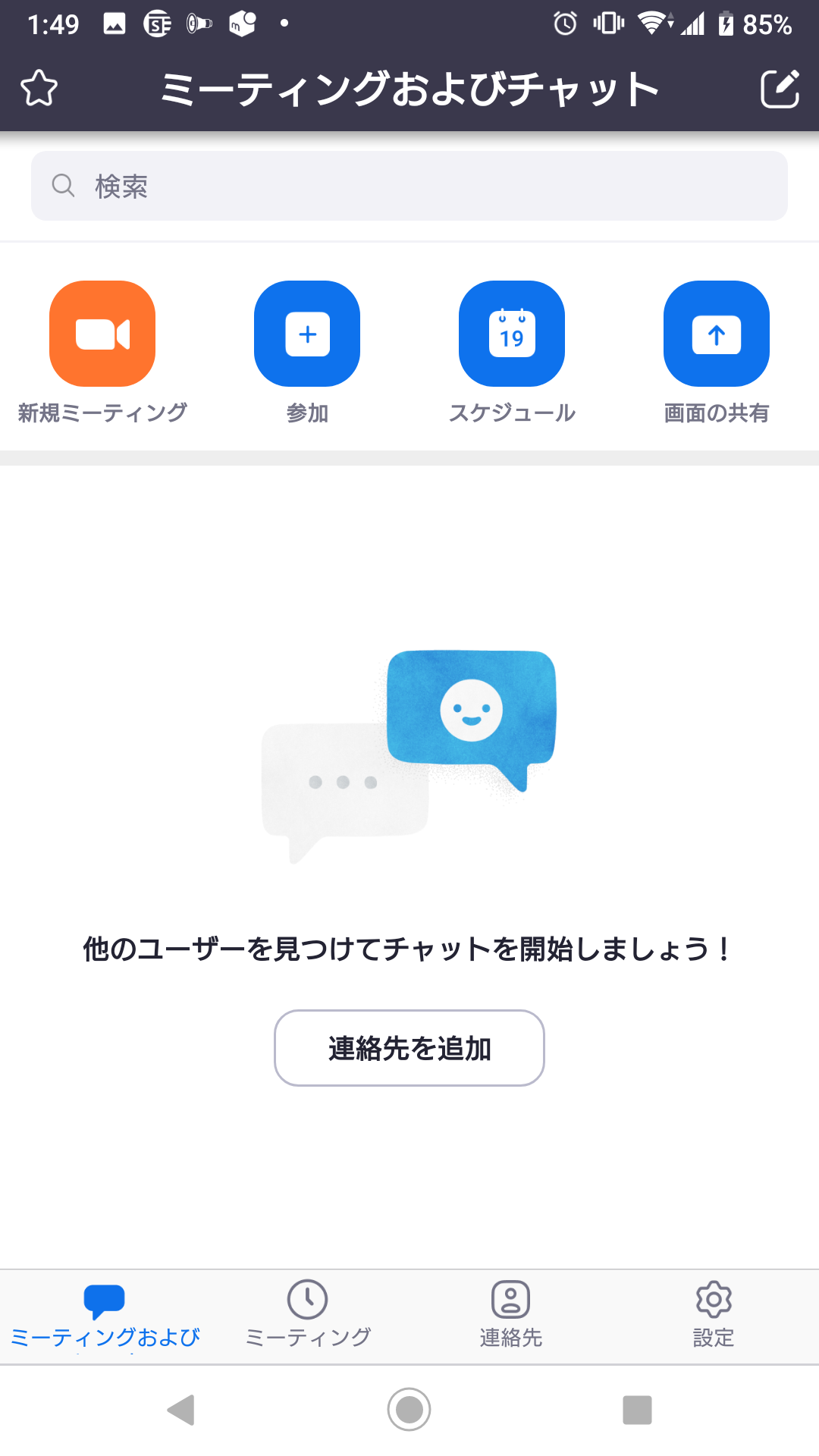
パソコンとスマートフォンでは、少し登録方法に違いがあります。
やりやすい方法で登録してくださいね。
基本の部屋の立ち上げ方についてはこらの記事もご覧くださいね
[keni-linkcard url=”https://ami-diary.net/zm/zoomkihonnhenn-heyanotachiagekata/”]
プロフィールの設定方法
初めてのZoom参加する場合は、サインアップした時の名前でZoomミーティングに参加でき、2回目以降もプロフィールの設定をしなくてもそのままでも問題はありません。
しかし、プロフィールを設定しておくと、相手との会議の時に自分を知ってもらうにも便利ですよ。
会社によっては、各々の社員さんの参加確認のためにも設定を推奨しているところもあります。
授業やセミナーなど、お友達が参加するのを確認したい!というときのために設定することはおすすめです♪
[word_balloon id=”unset” position=”L” size=”M” balloon=”talk” name_position=”under_avatar” radius=”true” avatar_border=”false” avatar_shadow=”false” balloon_shadow=”true” src=”https://ami-diary.net/zm/wp-content/uploads/2020/04/教えるパンダ.png”]プロフィール写真や名前は
Zoomの会議の度に変更できるからね♬[/word_balloon]
プロフィール設定方法_パソコンの場合
ここでは、パソコンからのプロフィール設定方法を説明してます。
Zoomのアカウントを持っていれば、Zoomマイアカウントから設定ができます。
Zoomマイアカウントはこちら
https://zoom.us/meeting
プロフィールの設定画面
①サインイン後、Zoom公式サイトの右上にあるマイアカウントへ移動
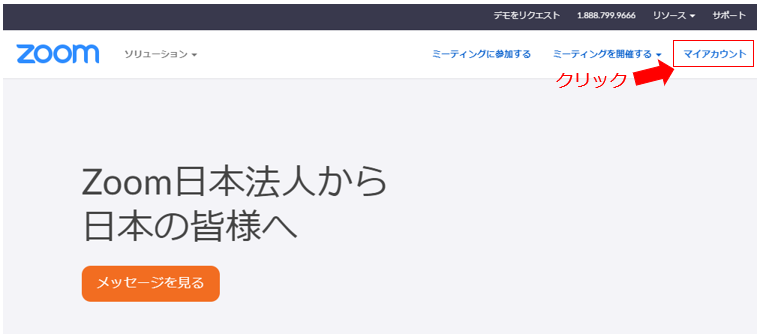
②「マイアカウント」画面から「プロフィール画面」をクリック

| 番号 | 操作内容 | 説明 |
|---|---|---|
| ① | プロフィール写真 | お好きな写真を使用できます |
| ② | 名前 | 名前を変更できます。ペンネームでの可能 |
| ③ | 編集 | クリックして編集できます |
[ad4]
プロフィール画像設定

プロフィール画面設定の①の部分から画像の変更が可能です。
画像の「変更する」をクリック

表示された「アップロード」から好きな画像を選択
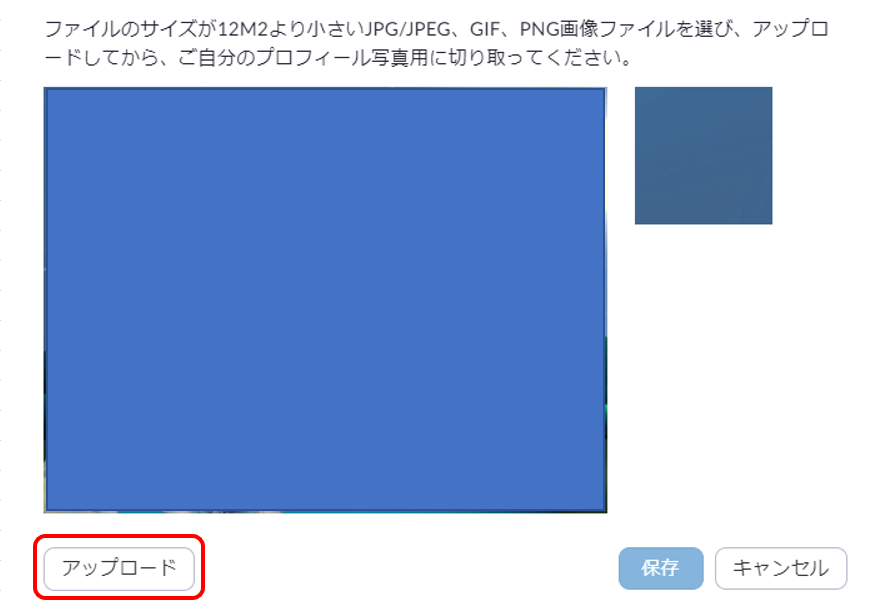
使用したい画像をパソコン内の画像から選択すると設定完了です。
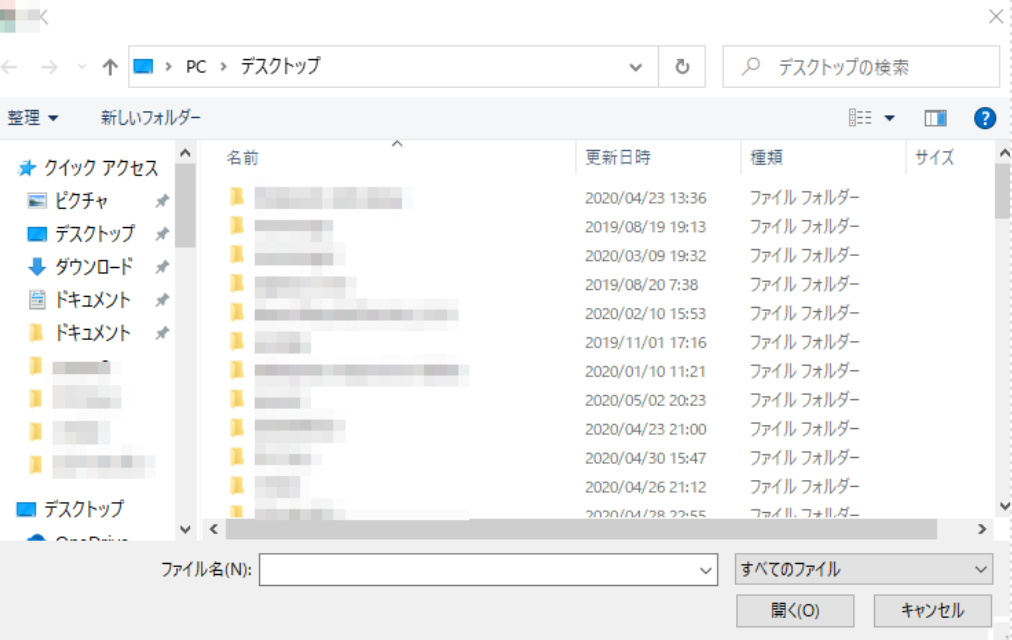
プロフィール名前設定

プロフィール画面設定の②の部分から名前の変更が可能です。
名前をクリックすることで、設定画面に切り替わります。
名前設定画面に切り替わった後、必須事項を入力
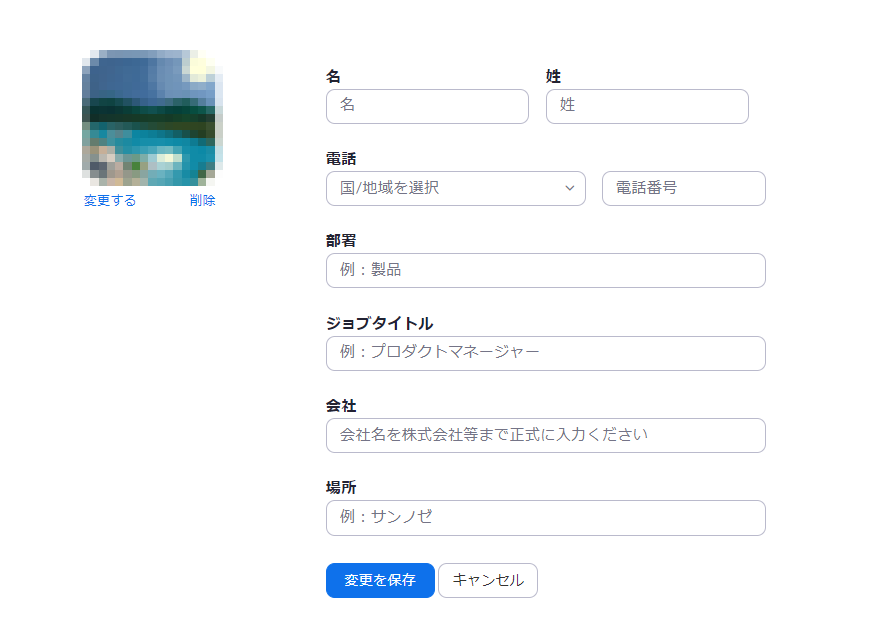
その他の情報設定

プロフィール画面設定の③の部分から基本的に変更可能です。
画面の右端に表示される「編集」よりそれぞれ変更してください。
プロフィール設定方法_スマートフォンの場合
ここでは、スマートフォンからのプロフィール設定方法を説明します。
今回は私の使用しているiPhone11の画像を使っています。
機種の違いはあっても、操作画面をほとんど変わりはありませんのでご自身のスマートフォンで操作してみてください。
プロフィールの設定画面
①ホーム画面の右下にある「設定」に移動
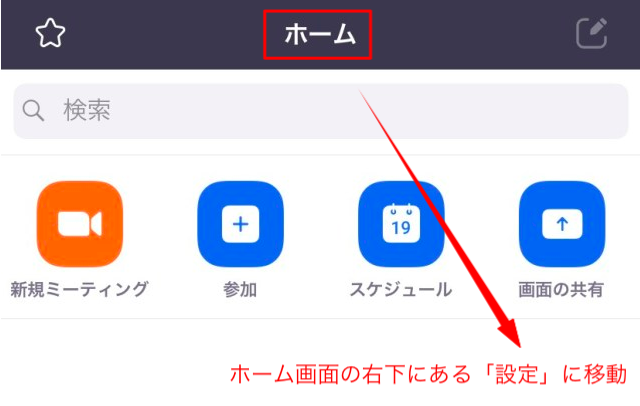
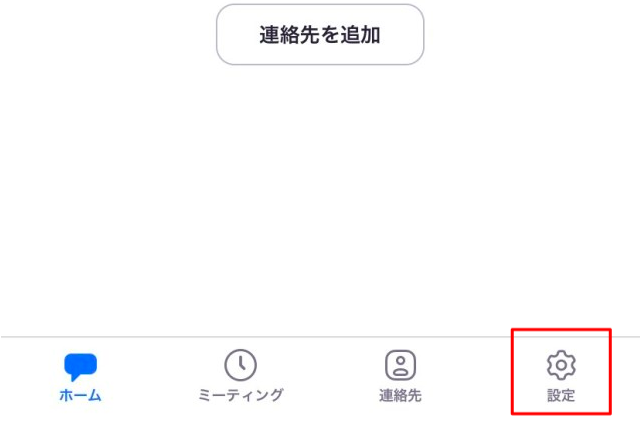
②設定から一番上に表示される名前・アドレス表示項目から内容をクリック
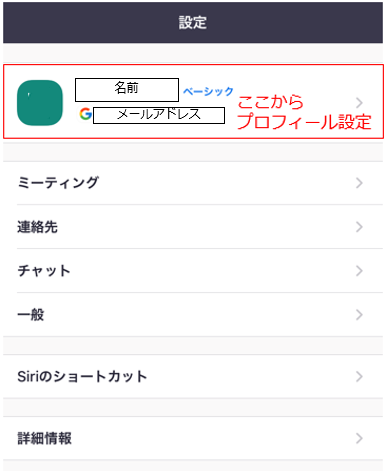
③自分のプロファイル画面に切り替わったら、各項目の変更ができます。
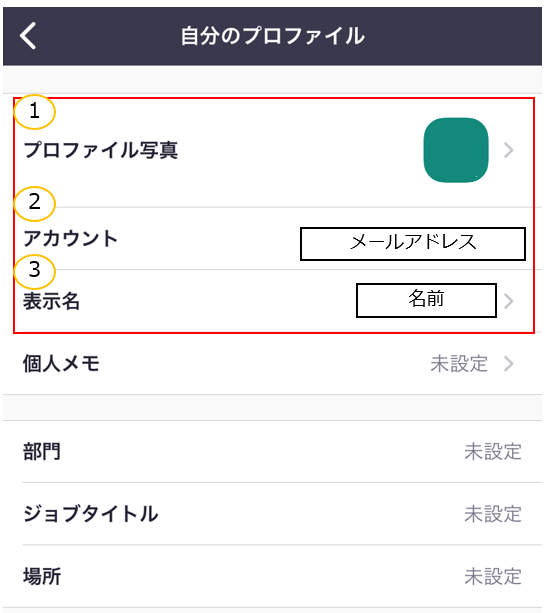
プロフィール画像設定
①プロファイル画面の①の部分から画像の変更が可能です。
「プロファイル写真」をクリックすると、カメラかフォトアルバムから選択が表示されるので、どちらかで画像を選択すれば完了
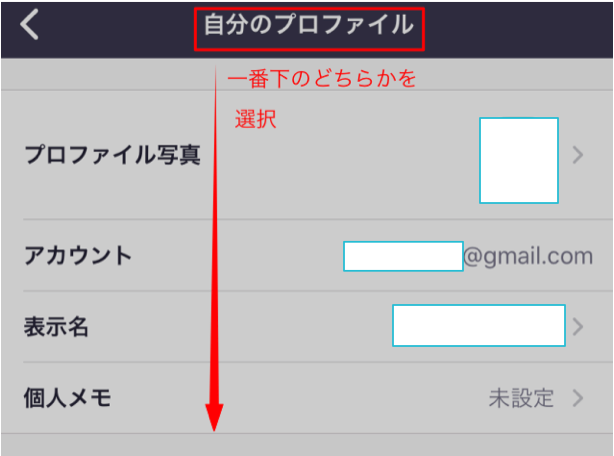
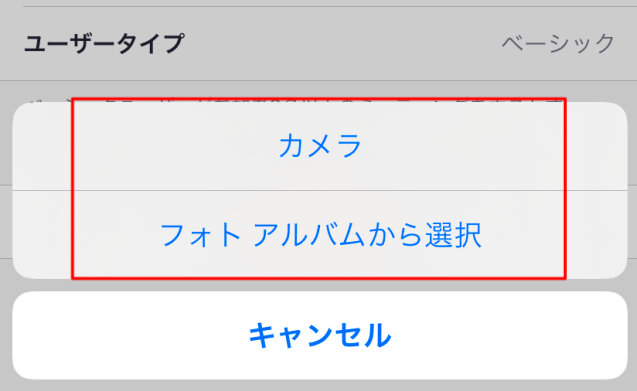
その他の情報設定
プロファイル画面の②・③の項目は、それぞれクリックして変更したい内容があれば入力することで変更可能です。
Zoomに必要な機器
基本的に必要なものは、パソコン、スマホまたはタブレットだけです!
おすすめとしては、外部の騒音を拾ってしまわないためにイヤホンを使用すると会議がしやすくなります。
詳細はこちらの記事をご覧くださいね
[keni-linkcard url=”https://ami-diary.net/zm/zoom-osusume-earphone/”]
[ad4]
Zoomアプリをダウンロード・インストールする方法
Zoomアプリをダウンロード・インストールする方法は、パソコンとスマートフォンではダウンロード方法が異なりますので、それぞれの方法をご紹介します。
Zoomをダウンロード・インストールする方法_パソコンの場合
①まず、Zoom公式サイトへアクセスします。
Zoom公式サイトはこちらです
Zoom公式サイト
Zoom公式サイト内の上部右側にある「リソース ≫ ズームをダウンロードする」を選択
Zoom公式サイト内の上部右側にあるRESOUECE(リソース)からDownload Zoom Client(ダウンロード)を選択します。
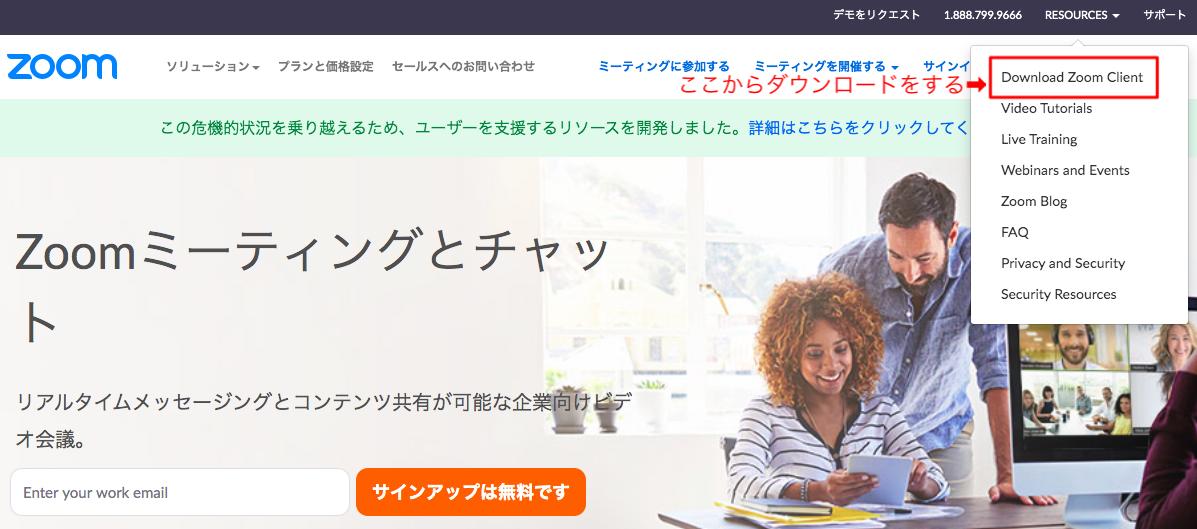
②選択するとダウンロードページに切り替わるので、「ミーティング用Zoomクライアント」をダウンロード。
こちらはWindous10の画面
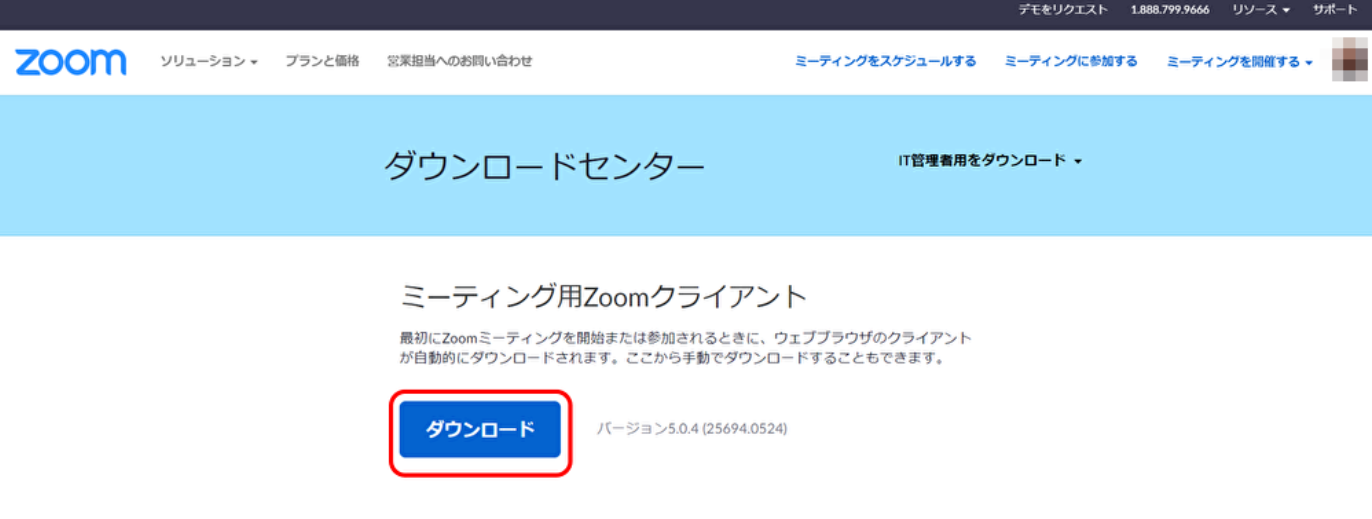
こちらはMacの画面
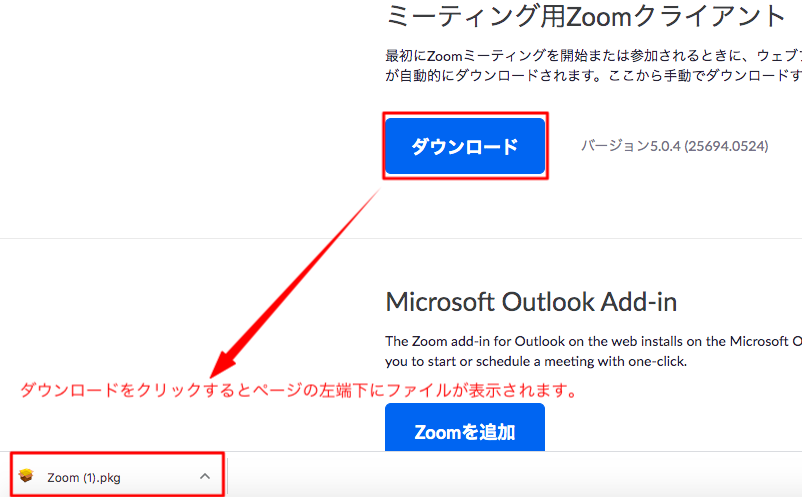
③ダウンロード完了後、ZoomInstaller(インストーラ―)が表示されるので保存先を指定して保存をクリック。
こちらはWindous10の画面
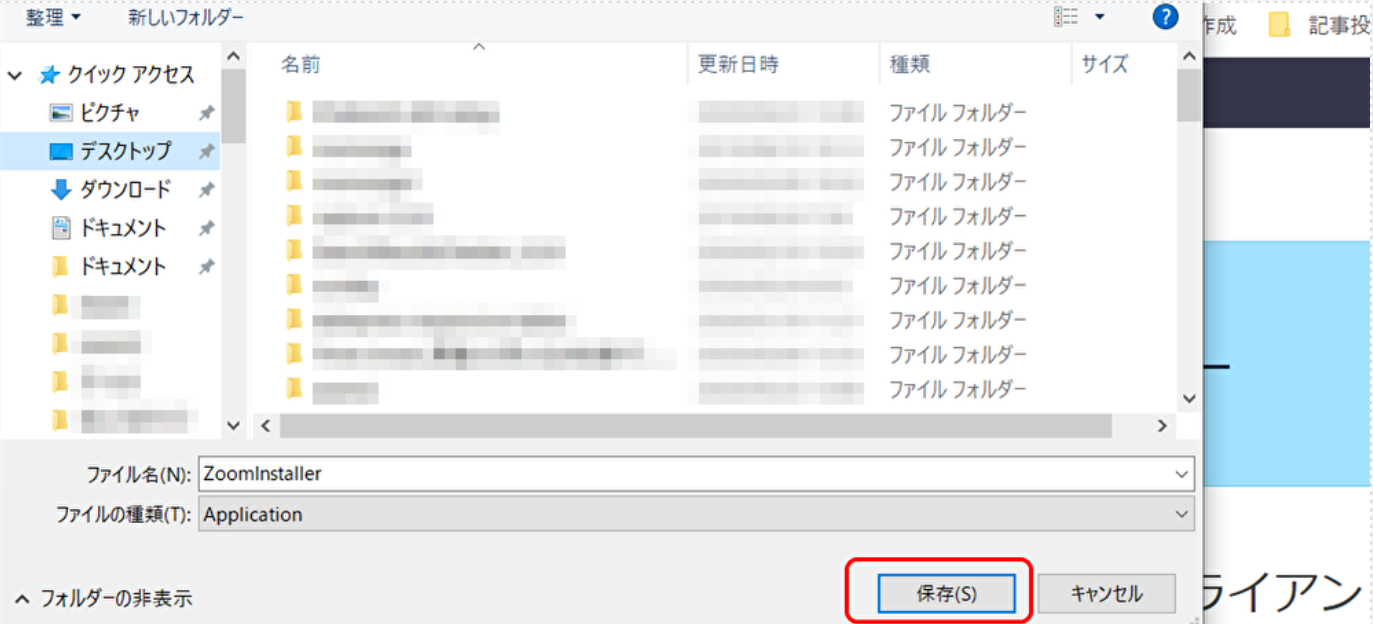
こちらはMac
ダウンロードされたファイルをクリックすると、インストール画面が表示されるので「続ける」をクリックします。
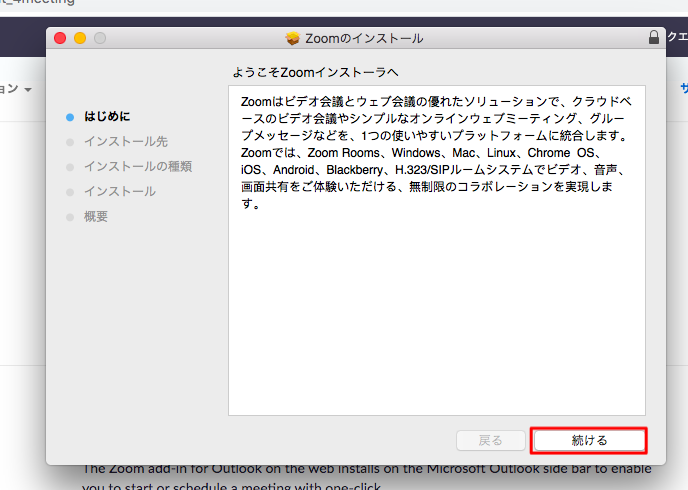
上の「続ける」をクリックした後、
・このコンピューターにインストールする(このコンピューターを使う全ての人が使用可能)
・自分専用にインストールする(自分が使う時のみ使用可能)
のどちらかを選択してインストールします。
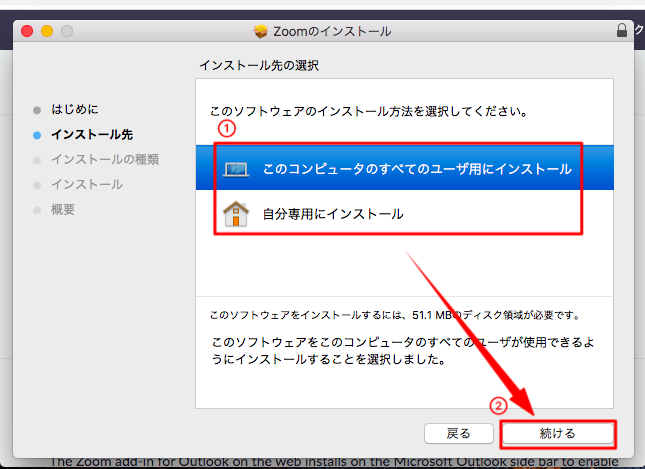
インストールにはそこまで時間はかかりません。
インストールが完了したら、終了です。
Zoomをダウンロード・インストールする方法_スマートフォンの場合
①Google PlayまたはApp storeより「Zoom(ズーム)」を検索し、ダウンロード
②ダウンロード開始後、完了すると「入手」と表示されるので選択すると使用可能
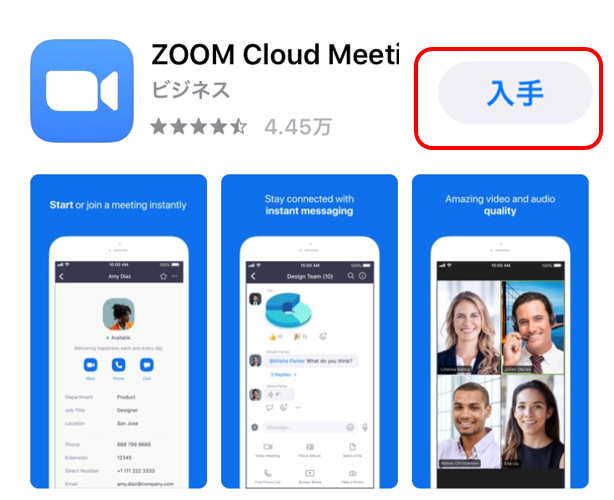
ここまでできれば完了です。
Zoomの参加方法
いよいよ、Zoomに参加する方法をご紹介します!
参加するだけの場合は、ログインやアカウントの作成は必要ありません。
参加方法はとっても簡単です♪
①会議をする相手から、招待ミーティングのURLが届くのでURLをクリックします。

②ミーティングによってはパスワードを入力するものもあります。
入力を求められた際には、URLが送られてきた際に表示されているパスワードを入力してください。

基本的に、主催者側から送られてきた招待URLをクリックすることでミーティングに参加することができます。
しかし、セキュリティ強化のために主催者側がミーティングに入室する前に「待機室」を設定している場合もあります。
[ad4]
「待機室」について
待機室とは、意図しない第3者がミーティングに入室しないように、また入室制限するための設定です。
待機室やセキュリティの詳細はこちらの記事を参照してくださいね
[keni-linkcard url=”https://ami-diary.net/zm/bakugeki-taisaku/”]
①招待した相手側が、ミーティングの入室を許可するまでは待機状態となります。
②主催者側が入室許可をしていない場合は、「ミーティングのホストは間もなくミーティングへの参加を許可します,もうしばらくお待ちください」と表示されます。
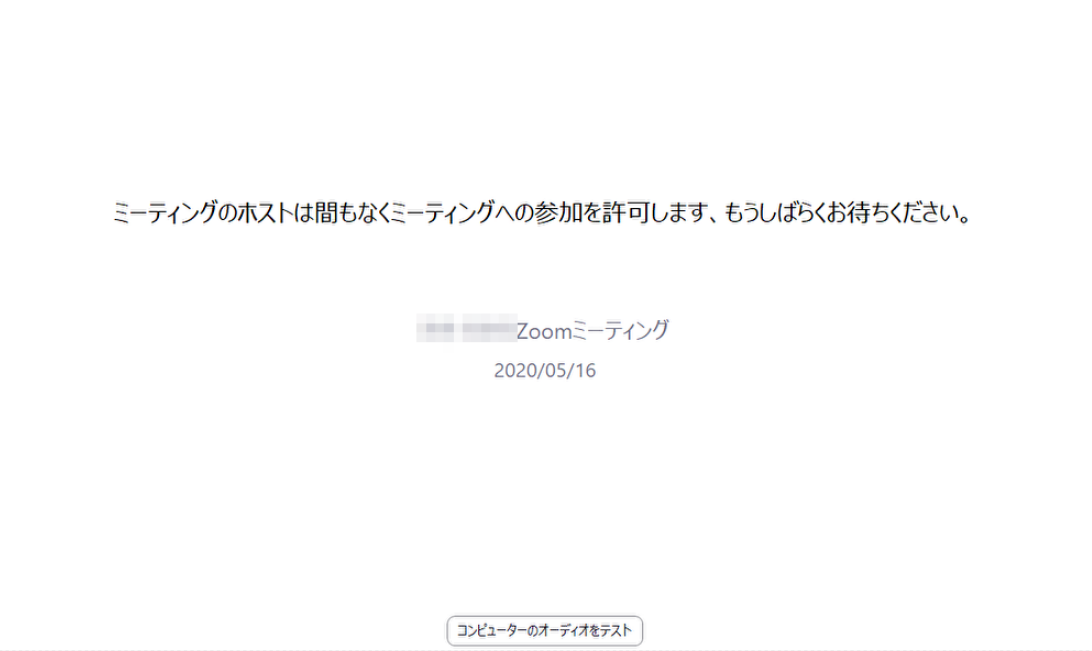
③実際に入室が許可されたら、「新規ミーティング」をクリックして入室
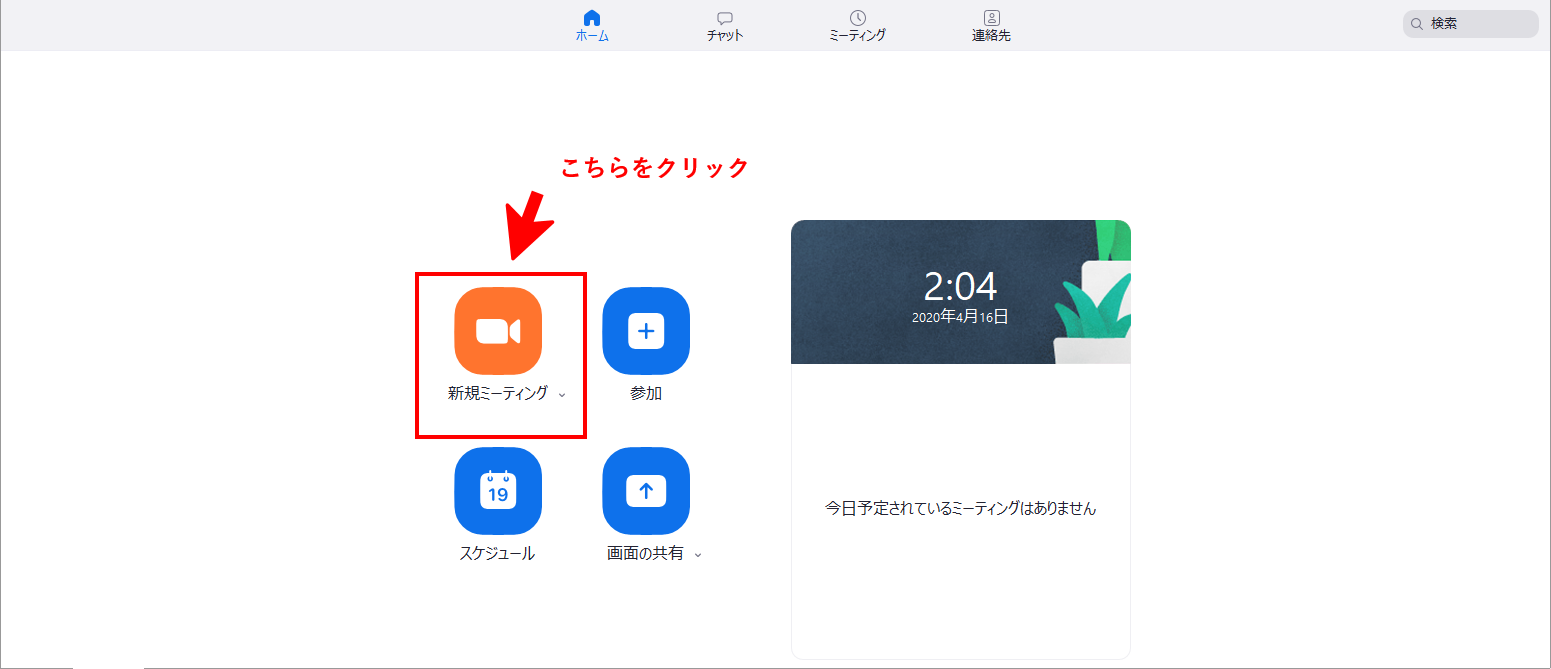
④入室時に、「コンピューターでオーディオに参加」を選択
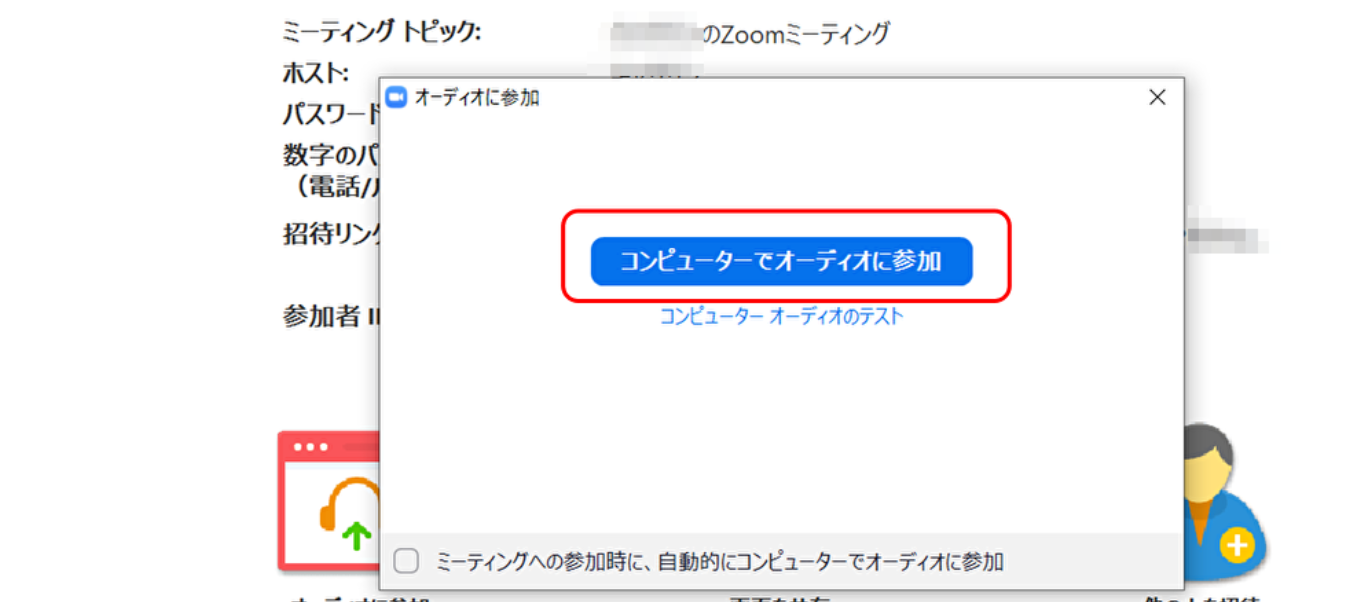
※2回目からは、自動でコンピューターでオーディオに参加できるように「ミーティング参加時に、自動的にコンピューターオーディオに参加」のボックスをクリックしておくといいですね。
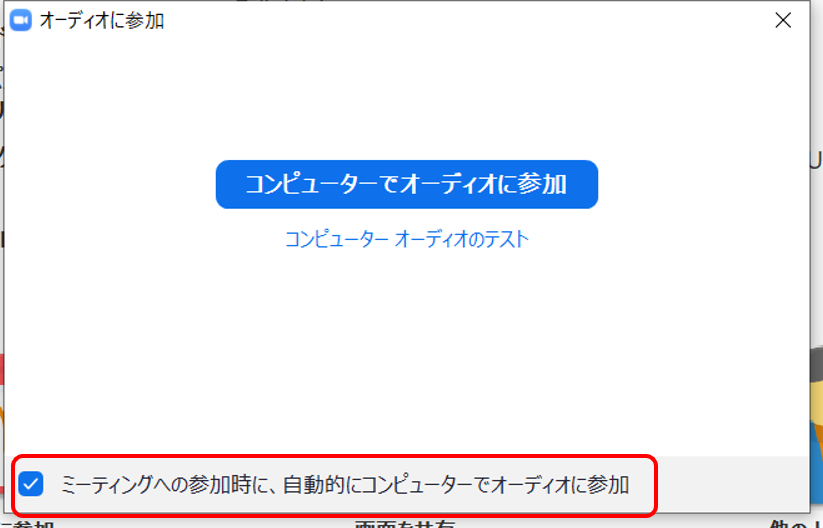
基本的にこれでZoomミーティングへの入室は完了です!
あとは、マイクをオンにするのかビデオ画面をオンにするのかはミーティングに合わせて設定してください。
マイクの設定方法
ミーティングに参加した際のマイクの設定方法を説明します。
マイクのミュート切り替えについては、ミュートにしていると自分の周りの生活音や騒音を消してくれるメリットがあります。
なので、セミナーや講義を受けるときはミュートにしておくことおすすめします。
反対に会議などで自分が発言する必要がある場合は、ミュートを解除しいつでも話せる状態にしておくといいです。
音声設定やマイク設定の詳細はこちらの記事もご覧くださいね
[keni-linkcard url=”https://ami-diary.net/zm/aitenokoe-kikoenai/”]
パソコンの場合
①ミーティングに参加しているときに画面の最下部にあるメニューバーが表示されます。
メニューバーからマイク設定を切り替えてください。

②「ミュート解除」アイコンをクリックすると

下の画像のように解除マークがなくなり、マイクが使用可能になります。

スマートフォンの場合
マイクのアクセス許可画面
スマートフォンの場合はミーティングに参加する際に許可画面が表示されます。
画面の内容に従って、許可してください。

ビデオ画面の設定方法
ビデオ画面の設定方法をご説明します。
会議の内容次第では、マイクだけではなくお互いの顔を見てミーティングに参加する場合もあります。
また、招待者側から「ビデオ画面はいりません」などの指定がある場合もあります。
状況に合わせてビデオのオン/オフの切り替えをしてくださいね。
パソコンの場合
①ミーティングに参加しているときに画面の最下部にあるメニューバーが表示されます。
メニューバーからマイク設定を切り替えてください。

②「ビデオを開始」アイコンをクリックすることで、ビデオが開始されます。
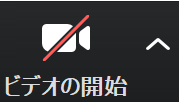
反対に、「ビデオの停止」アイコンをクリックすることで、ビデオが停止されます。
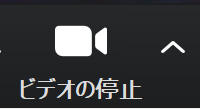
スマートフォンの場合
スマートフォンの場合はミーティングに参加する際に許可画面が表示されます。
画面の内容に従って、許可してください。
カメラのアクセス許可画面

入室の後に、マイクやビデオの設定を変更したい場合はスマートフォンの「設定」から変更してください。
設定から「Zoom」を選択し、マイクとカメラがオンになっているかを確認してください。
オンとオフはステータスバーをタップして調整してください。
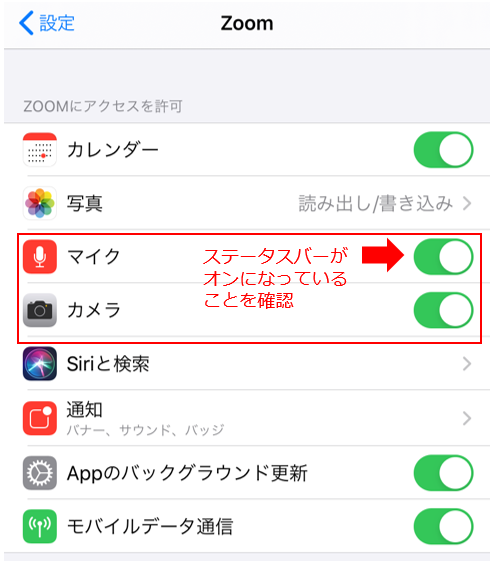
[ad4]
▲ 目次に戻る
まとめ
ここまでのやり方を覚えておけば、Zoom会議に参加することができます!
ぜひ、これからオンラインでのやりとりをスムーズにするためにもZoomをご活用ください♪
最後までお読み頂いてありがとうございました。
もし記事が参考になりましたら、下のSNSボタンをポチッとして頂けると嬉しいですm(_ _)m