Zoomズームの使い方| 招待された時のミーティングへの参加方法を解説!
最近では「オンライン通話」でZoomを利用する人が増えてきていますね。
ミーティングに参加するだけならアカウント登録せすに利用できるため難しい操作はありません。
ここではZoomを使った際のミーティングに招待された時の参加方法についてパソコン編とスマートフォン(iPhone)編に分けて説明します。
初めて、Zoomを使う方は、無料アカウント作成とユーザー登録が必要ですのでこちらの記事をご覧くださいね
[keni-linkcard url=”https://ami-diary.net/zm/zoom-moryouaccount-user/”]
Zoomミーティングに参加する方法_パソコン編
ミーティングに招待されて初めて参加する場合と2回目以降に参加する場合では少しだけ入り方の操作が違うためそれぞれに分けて説明していきます。
Zoomの無料アカウント作成方法とユーザー登録方法についての詳細はこちらの記事をご覧くださいね
Zoomズームの使い方| 無料アカウント作成方法・ユーザー登録方法まとめ!(サインアップ)
Zoomミーティングに初めて参加する場合_パソコン編
Zoomのミーティングに参加する方法はとても簡単でホスト(主催者)からメールなどで送られてきた招待URLをクリックすることで参加できます。
この時初めて参加する場合はZoomのインストールが必要になります。
Zoom公式サイトはこちら
Zoom
以下からZoomミーティングに招待されて初めて参加する時の方法について説明していきますね。
①ホスト(主催者)からメールなどでZoomミーティングの招待URLが送られてきますので招待URLをクリック。

②クリックするとブラウザが開き以下のような画面が表示されZoomアプリが自動でダウンロードされます。
自動でダウンロードされない場合は「Zoomをダウンロードして実行」をクリックするとダウンロードできます。
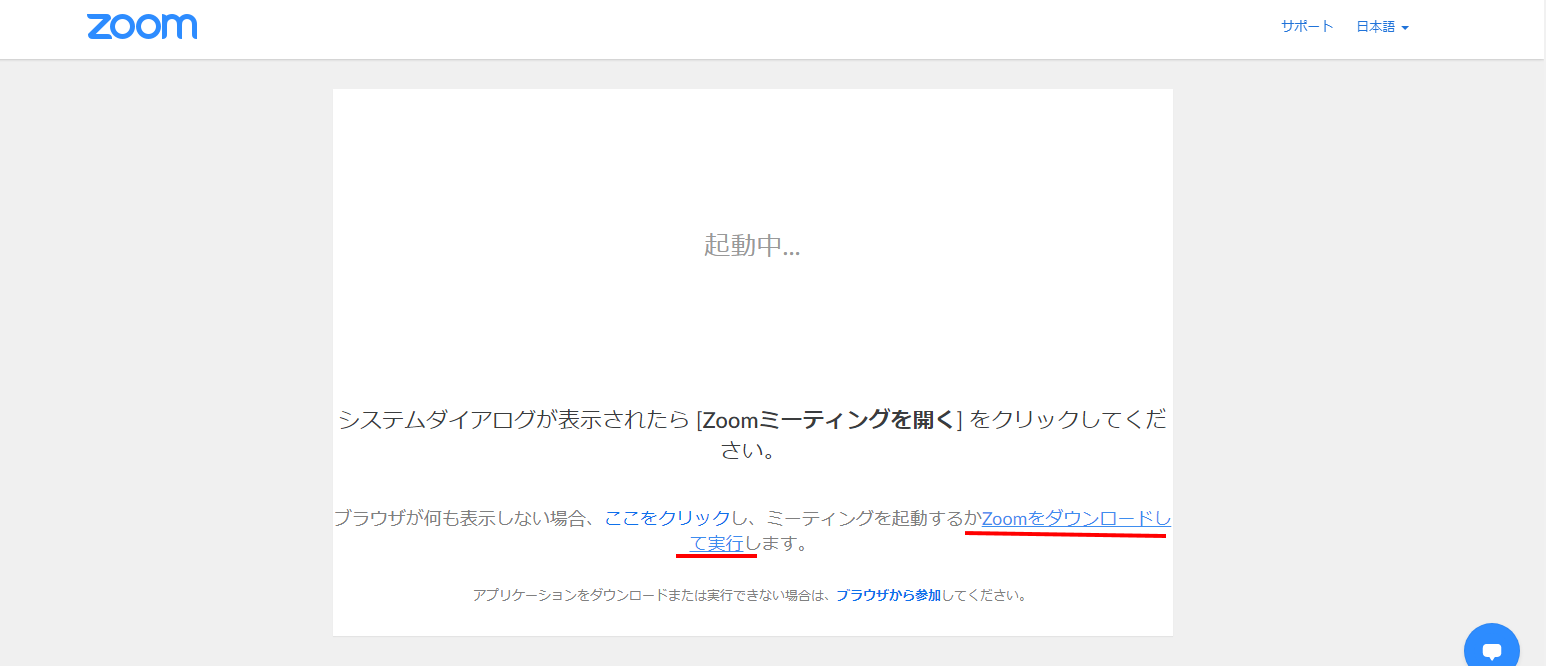
③ダウンロードが完了後、画面左下のシステムダイアログをクリックするとアプリがインストールされます。

④インストール完了後、ミーティングへ参加するために名前の入力画面が表示されるので名前を入力し「ミーティングに参加」をクリックします。
この名前は後で変更も出来ますよ。
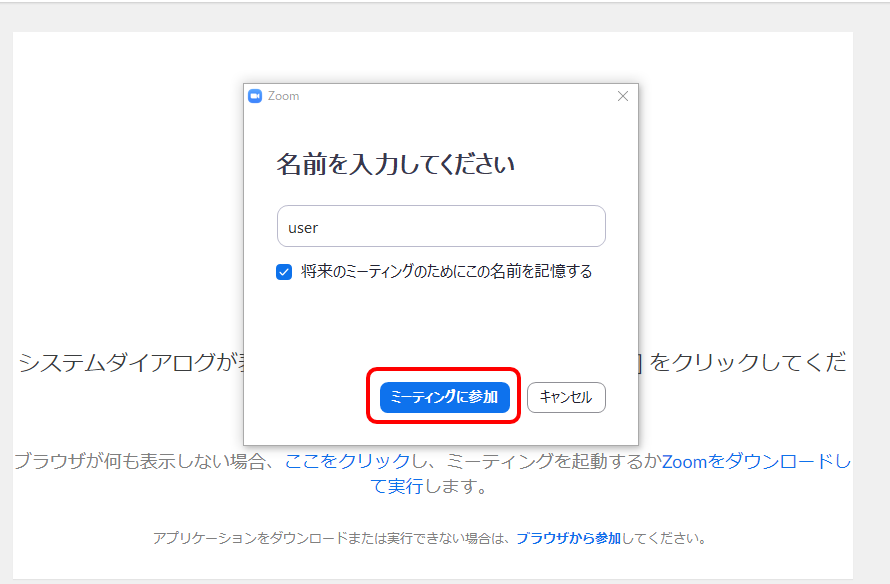
⑤ホスト(主催者)が待機室を有効にしている場合以下のような画面が表示されます。
これはホスト(主催者)が許可することでミーティングルームに入室できますので許可がでるまでお待ち下さいね。
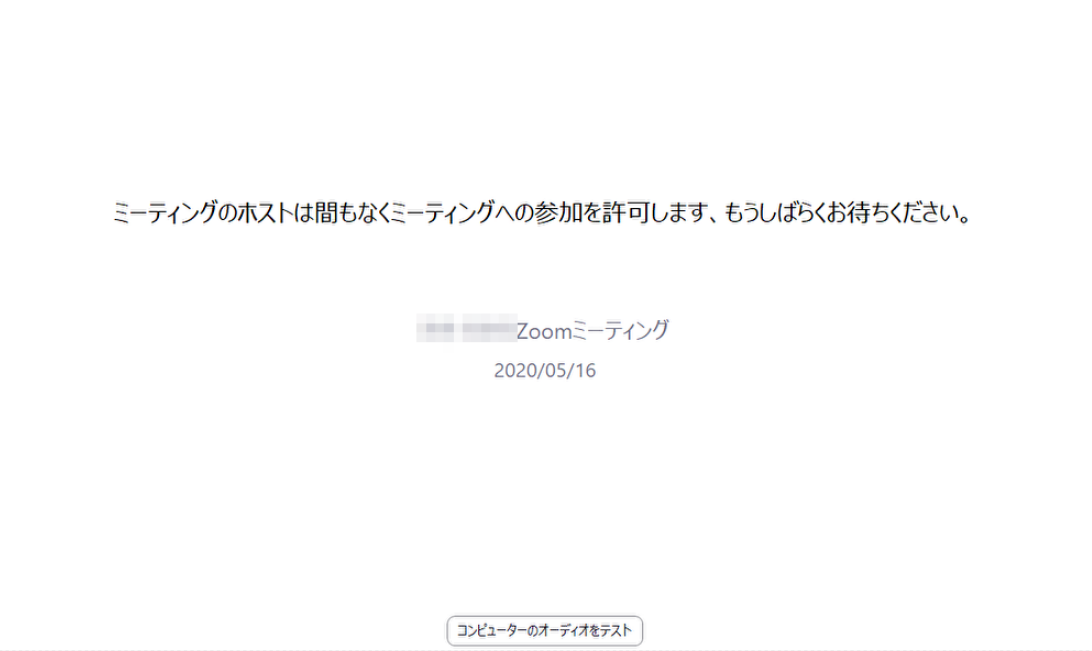
⑥ホスト(主催者)の許可が降りると自動でミーティングルームに切り替わります。
オーディオに参加画面が表示されるので「コンピューターでオーディオに参加」をクリックしてください。
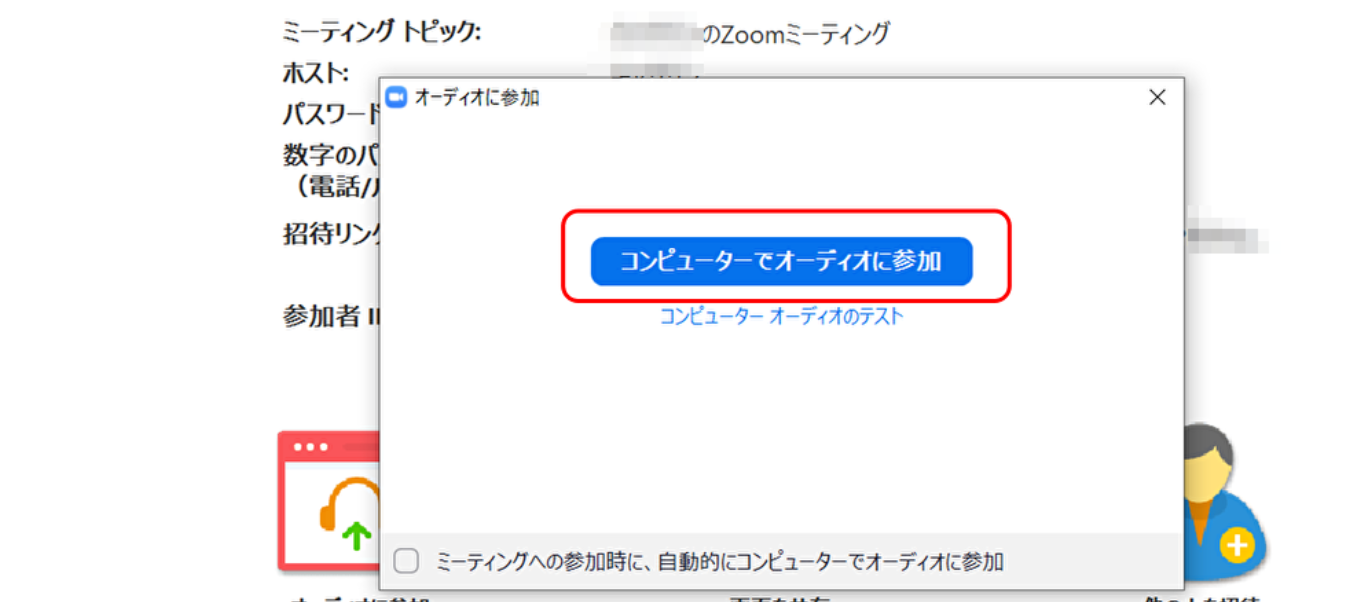
2回目以降は、自動的にオーディオに参加できるように、「ミーティングの参加時に、自動的にコンピューターオーディオに参加」のボックスをクリックしておくといいですね。
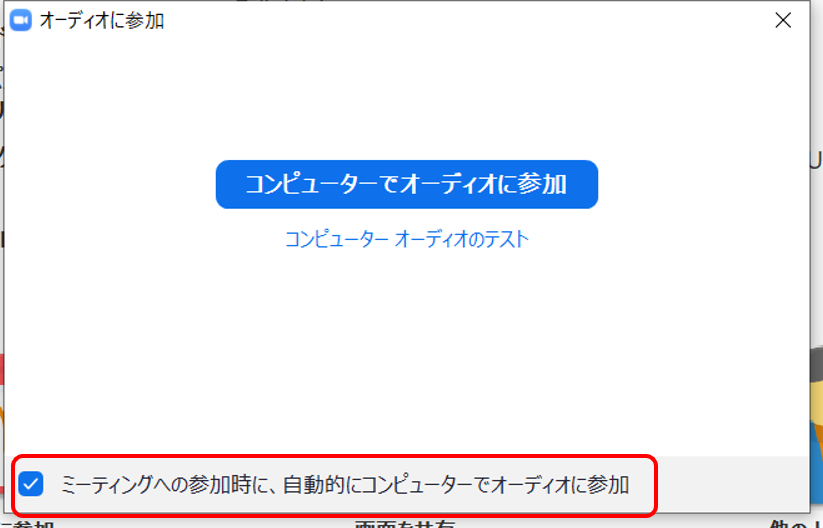
これで招待された時の初めてのミーティング参加が完了です。
[ad4]
Zoomミーティングに2回目以降に参加する場合_パソコン編
Zoomミーティングの参加は2回目以降の場合は既にZoomアプリのインストールが済んでいるためインストールの必要はありません。
2回目以降の参加方法には2つの方法で参加できます。
1つ目は招待URLをクリックして参加する方法と2つ目はZoomアプリを開きミーティングIDとパスワードを自分で入力して参加する方法です。
POINT
- 招待URLをクリックして参加する方法
- Zoomアプリを開きミーティングIDとパスワードを自分で入力して参加する方法
では、それぞれについて以下から説明していきますね。
招待URLをクリックして参加する方法_パソコン編
①ホスト(主催者)からメールなどでZoomミーティングの招待URLが送られてきますので招待URLをクリック。

②Zoomのブラウザが開き画面の上の方に「Zoom Meetings を開きますか?」と出てくるので「Zoom Meetingsを開く」をクリック。

③Zoomのアプリが開きミーティングルームの画面に変わります。
ホスト(主催者)が待機室を有効にしている場合以下のような画面が表示されます。
これはホスト(主催者)が許可することでミーティングルームに入室できますので許可がでるまでお待ち下さいね。
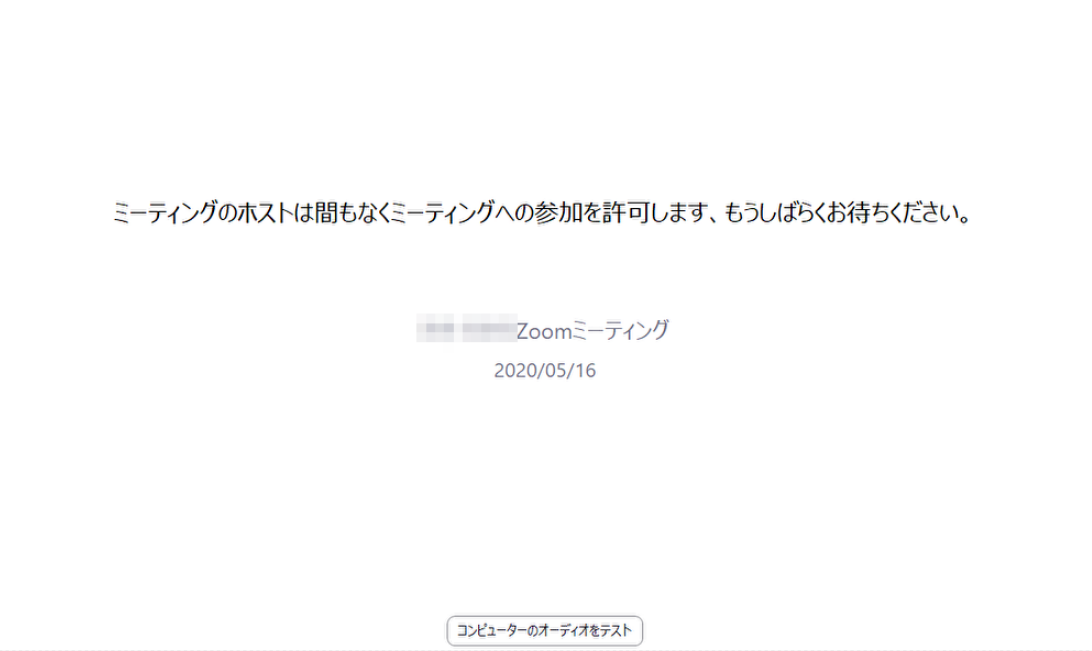
④ホスト(主催者)の許可が降りると自動でミーティングルームに切り替わります。
オーディオに参加画面が表示されるので「コンピューターでオーディオに参加」をクリックしてください。
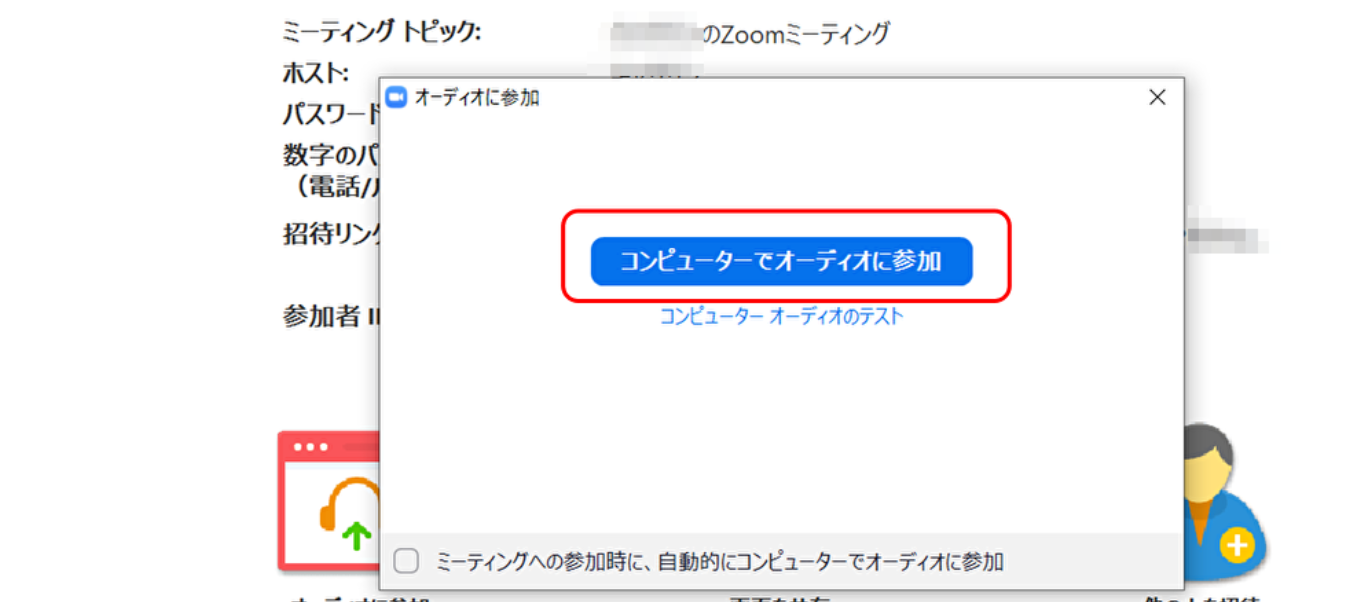
ただし、「ミーティングの参加時に、自動的にコンピューターオーディオに参加」をクリックしてあれば、「コンピューターオーディオに参加」画面は出ません。
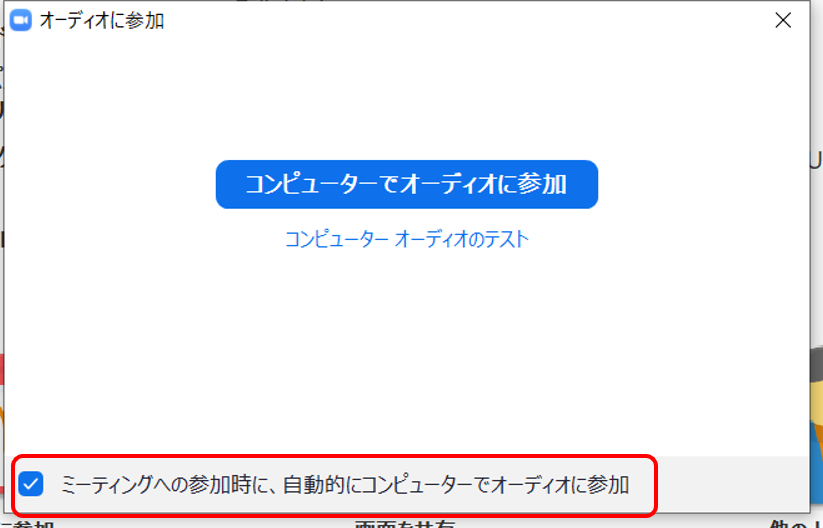
これで招待された時の2回目以降のミーティング参加が完了です。
コンピューターでオーディオに参加を自動設定する方法
次回から自動で「コンピューターでオーディオに参加」設定する方法を説明します。
こちらを設定しておくと、「コンピューターでオーディオに参加」の画面がなく、自動的にミーティングルームに入ることができます。
- 「ミーティングへの参加時に、自動的にコンピューターでオーディオに参加」のボックスをクリックする方法
- ホーム画面から設定する方法
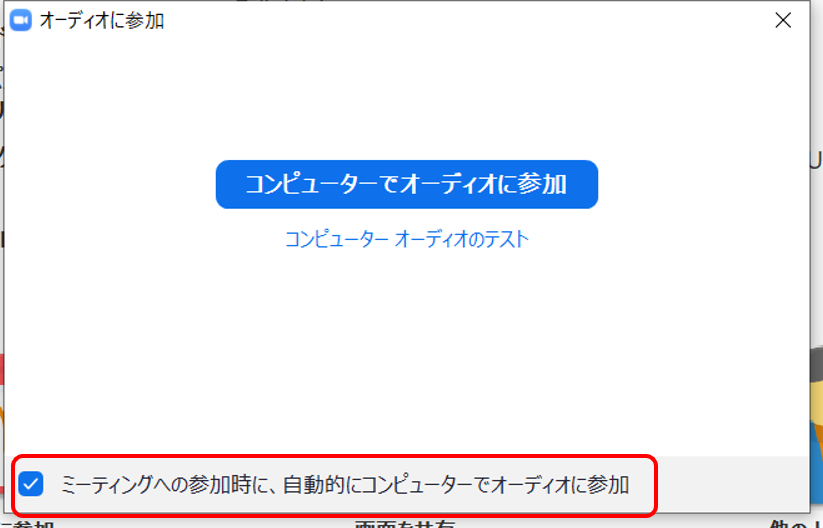
の2つがあります。
以下は、ホーム画面から設定する方法を説明します。
①Zoomのアイコンをタスクバーにピン留めして、アイコンを右クリックして「start Zoom」をクリックする。
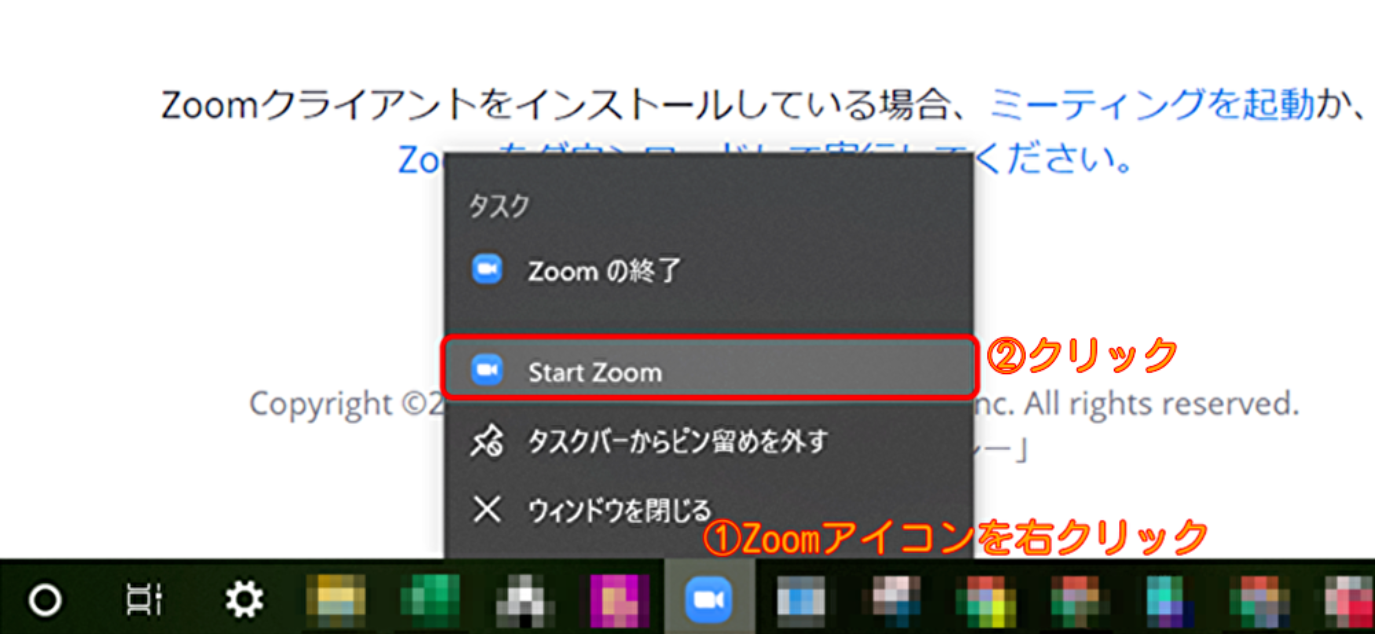
②ホーム画面の設定のアイコンをクリック。
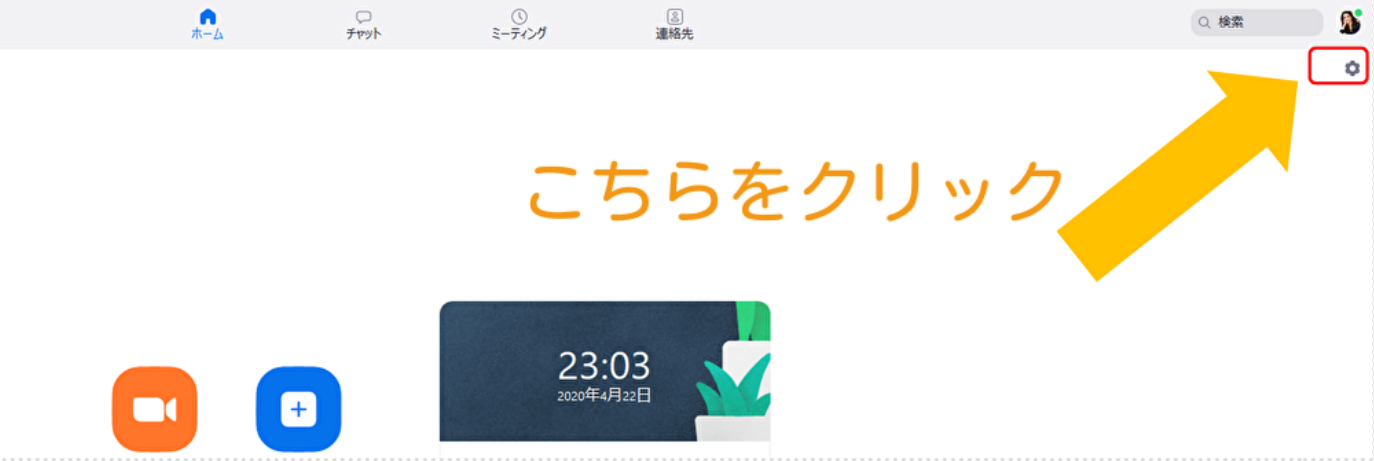
③画面が変わって、左のダッシュボードから「オーディオ」を選択。
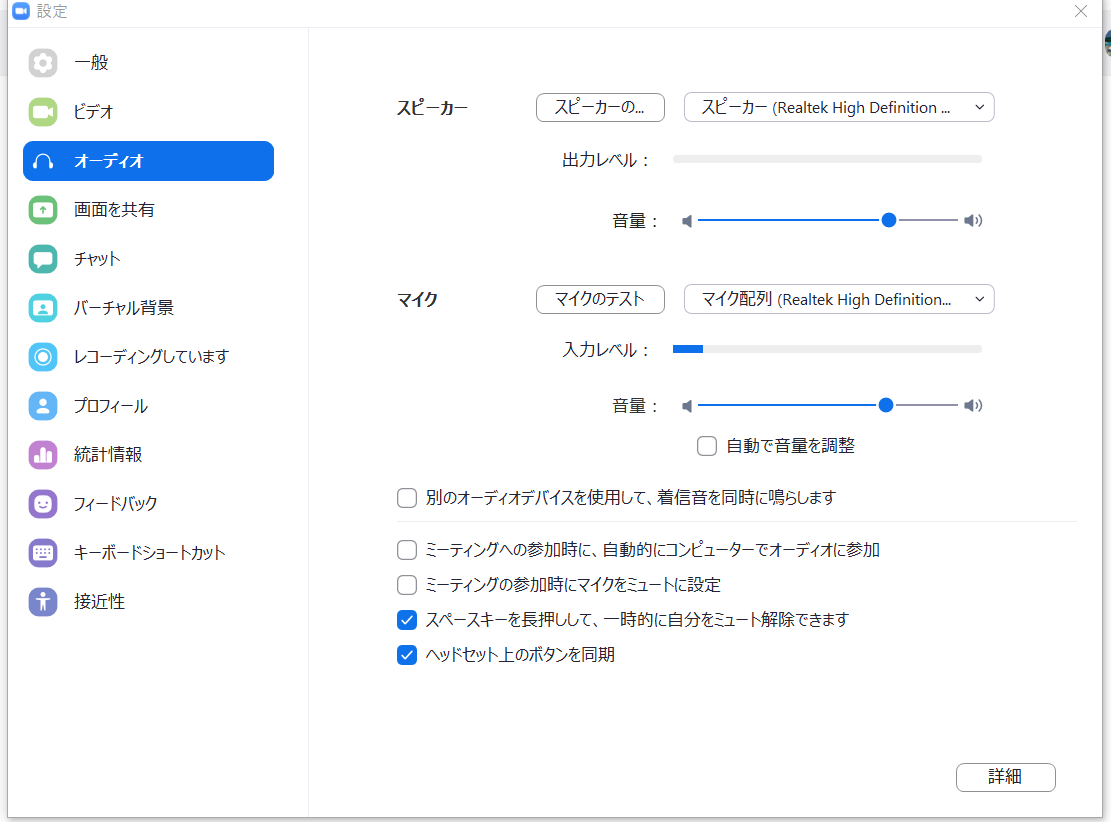
④「ミーティングへの参加時に、自動的にコンピューターでオーディオに参加」のチェックボックスをクリック
▲ 目次に戻る
チェックボックスをクリックすると青字のレ点がが入ります。

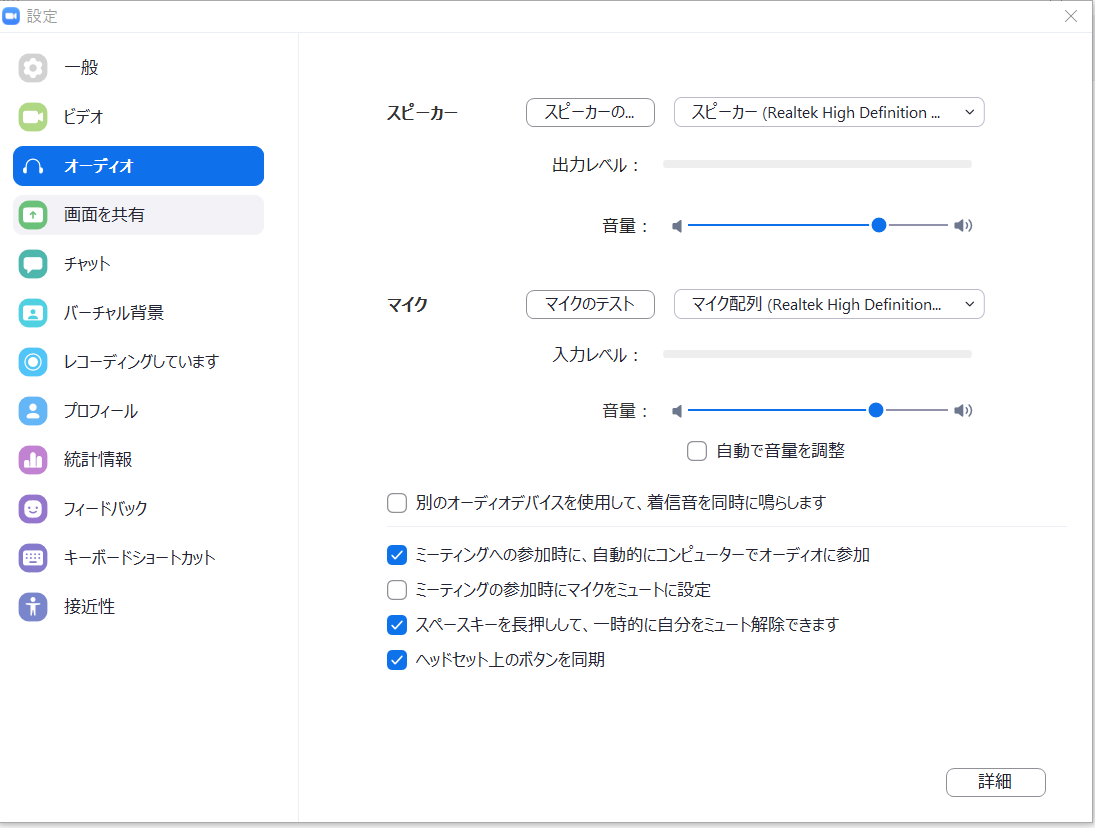
これで、次回から自動でコンピューターでオーディオに参加できます。
ZoomアプリにミーティングIDとパスワードを入力して参加する方法_パソコン編
①ホスト(主催者)から送られてきた招待メールやLINEなどを開きミーティングIDとパスワードを確認します。

②Zoomアプリのアイコンをクリックしアプリを開きます。
サインインしている場合はホーム画面が表示されますので「参加」をクリックすると「ミーティングに参加」画面が開きます。

サインインしていない場合は「ミーティングに参加」画面がそのまま出てきます。
上段にホスト(主催者)から送られてきたミーティングIDを入力し下段に名前を入力し「参加」をクリック。
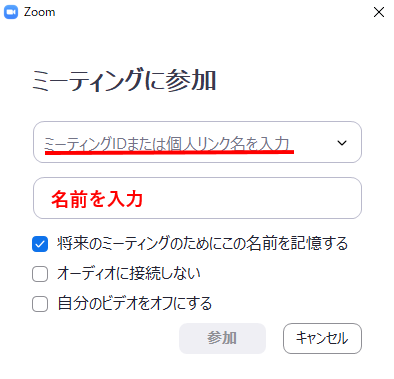
③ホスト(主催者)の設定でパスワードの入力が求められる場合は以下の画面がでてきます。
招待メール等を確認しパスワードを入力してください。

④ミーティングIDとパスワード入力後にミーティングルームに入室できます。
オーディオに参加画面が表示されるので「コンピューターでオーディオに参加」をクリックしてください。
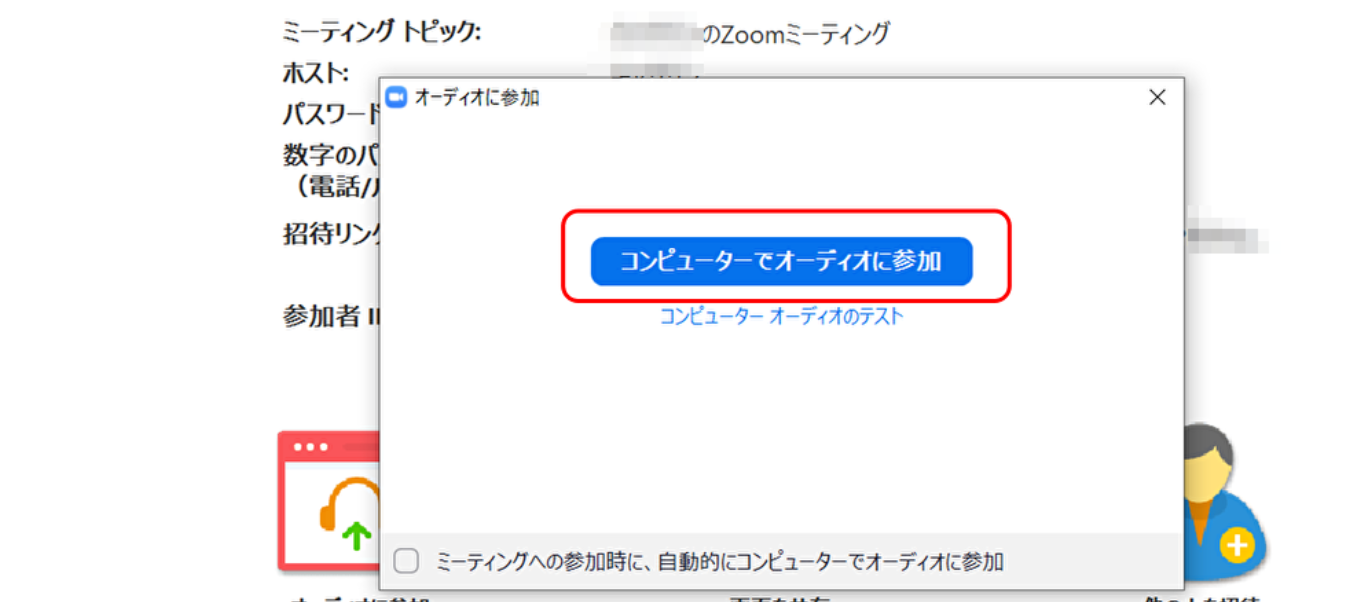
これで招待された時のミーティング参加が完了です。
Zoomミーティングに参加する方法_スマホ(iPhone)編
Zoomではスマートフォンでもアプリをインストールすることでミーティングに参加ができます。
スマートフォンでも初回と2回目以降で操作が若干違うためそれぞれ分けて説明します。
Zoomミーティングに初めて参加する場合_スマホ(iPhone)編
初めて参加するときは招待URLをタップすると「App store」へ移動しZoomアプリのインストールができます。
そちらの方法について以下かから説明していきますね。
①ホスト(主催者)からメールやLINEなどで送られてきた招待URLをタップします。

②自動で「App store」に移動するので「ZOOM Cloud Meetings」の「入手」をタップするとインストールが始まります。
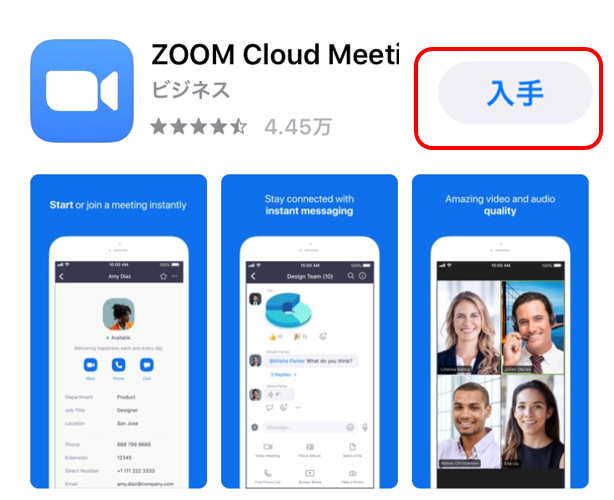
③インストール後に「開く」をタップするとZoomアプリが開きます。
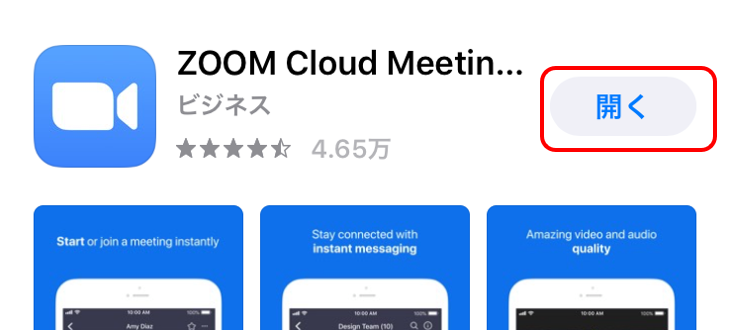
④Zoomアプリが開くと以下の画面がでてくるので「ミーティングに参加」をタップ。

⑤ミーティングIDの入力画面がでてくるので招待メール等を確認しミーティングIDを入力し「参加」をタップ。

⑥次にミーティングのパスワードを求められるので招待メール等に記載されているパスワードを入力し「続行」をタップ。

⑦「”Zoom”がカメラへのアクセスを求めています」とでてくるので「OK」をタップ。

⑧「”Zoom”がマイクへのアクセスを求めています」とでてくるので「OK」をタップ。

⑨「”Zoom”は通知を送信します。よろしいですか?」とでてくるので「許可」をタップ。

⑩ホスト(主催者)が待機室を有効化しれいる場合は以下の画面が出てくるので許可がでるまでお待ち下さい。

⑪ホスト(主催者)から許可が出るとミーティングルームに入室できます。
「他のユーザーの音声を聞くにはオーディオに参加してください」とでてくるので「インターネットを使用した通話」をタップ。

これでスマートフォン(iPhone)からのミーティング参加が完了です。
Zoomミーティングに2回目以降に参加する場合_スマホ(iPhone)編
2回目以降はZoomアプリがインストールされているため招待URLをタップするだけでアプリを開くことができ簡単にミーティングへ参加できます。
以下から説明していきますね。
①ホスト(主催者)からメール等で送られてきた招待URLをタップします。

②「このページを”Zoom”で開きますか?」と表示されるので「開く」をタップ。

③「ミーティングパスワードを入力してください。」とでるので招待メール等を確認しパスワードを入力。
入力後に「続行」をタップ。

④ホスト(主催者)が待機室を有効化している場合は待機室画面が表示されるので許可が降りるまでお待ち下さい。

⑤ホスト(主催者)から許可が降りるとミーティングルームに入室できます。
「他のユーザーの音声を聞くにはオーディオに参加してください」とでてくるので「インターネットを使用した通話」をタップ。

これでスマートフォン(iPhone)からの2回目以降のミーティング参加が完了です。
[ad4]
▲ 目次に戻る
まとめ
招待された時のミーティングへの参加方法についてパソコン編とスマホ編に分けて説明しました。
どちらもアプリをインストールし招待URLをクリックするだけでミーティングへ参加できますよ。
簡単ですので是非試してみてくださいね。
[keni-linkcard url=”https://ami-diary.net/zm/zoom-meeting/”]
最後までお読み頂いてありがとうございました。
もし記事が参考になりましたら、下のSNSボタンをポチッとして頂けると嬉しいですm(_ _)m











