Zoomズームの使い方| ホワイトボードを共有してわかりやすく説明する方法
Zoomの画面の共有機能には「ホワイトボード」なるものがあります。
なんと、ミーティングの主催者だけではなく招待された側であっても、双方向に使える機能なんです。
この機能はミーティングはもちろん、オンライン授業でも非常に役に立つのではないでしょうか。
ここでは、その「ホワイトボード」について、以下のことをご説明します。
- ホワイトボードとは?
- ホワイトボードの機能
- ホワイトボードの使い方
[keni-linkcard url=”https://ami-diary.net/zm/zoom-shiryou/”]
ホワイトボードとは?
Zoomの画面共有機能の中にホワイトボードという機能があります。
ホワイトボードは、テキストの入力をはじめ、ペンで絵を描いたり、図形を使ったりなど、さまざまな機能があります。
この機能の便利なところは、ミーティングの主催者・参加者のどちらも使えるところです!
また、ホワイトボードに描いたものは、画像ファイルとしてパソコンに保存することができます!
① ミーティング画面の「画面を共有」をクリック
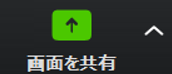
②「共有するウィンドウまたはアプリケーションの選択」の画面が立ち上がります
③ 「ホワイトボード」をクリック
④「共有」ボタンをクリックします。
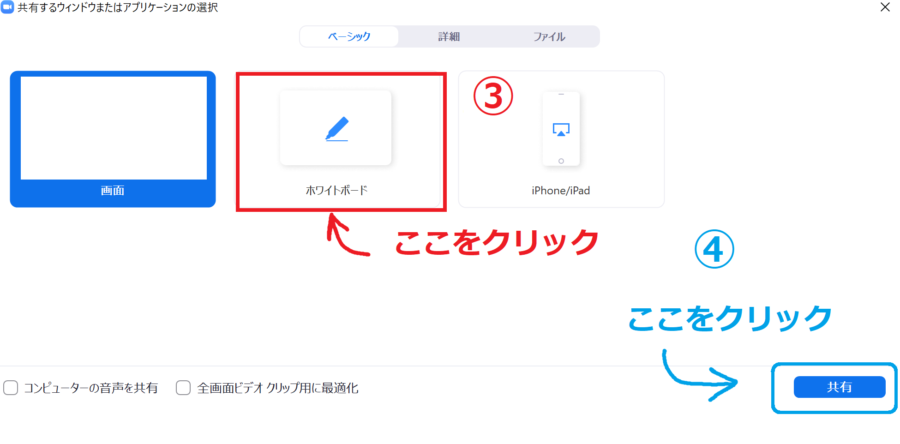
⑤ ホワイトボードの画面が表示されます。
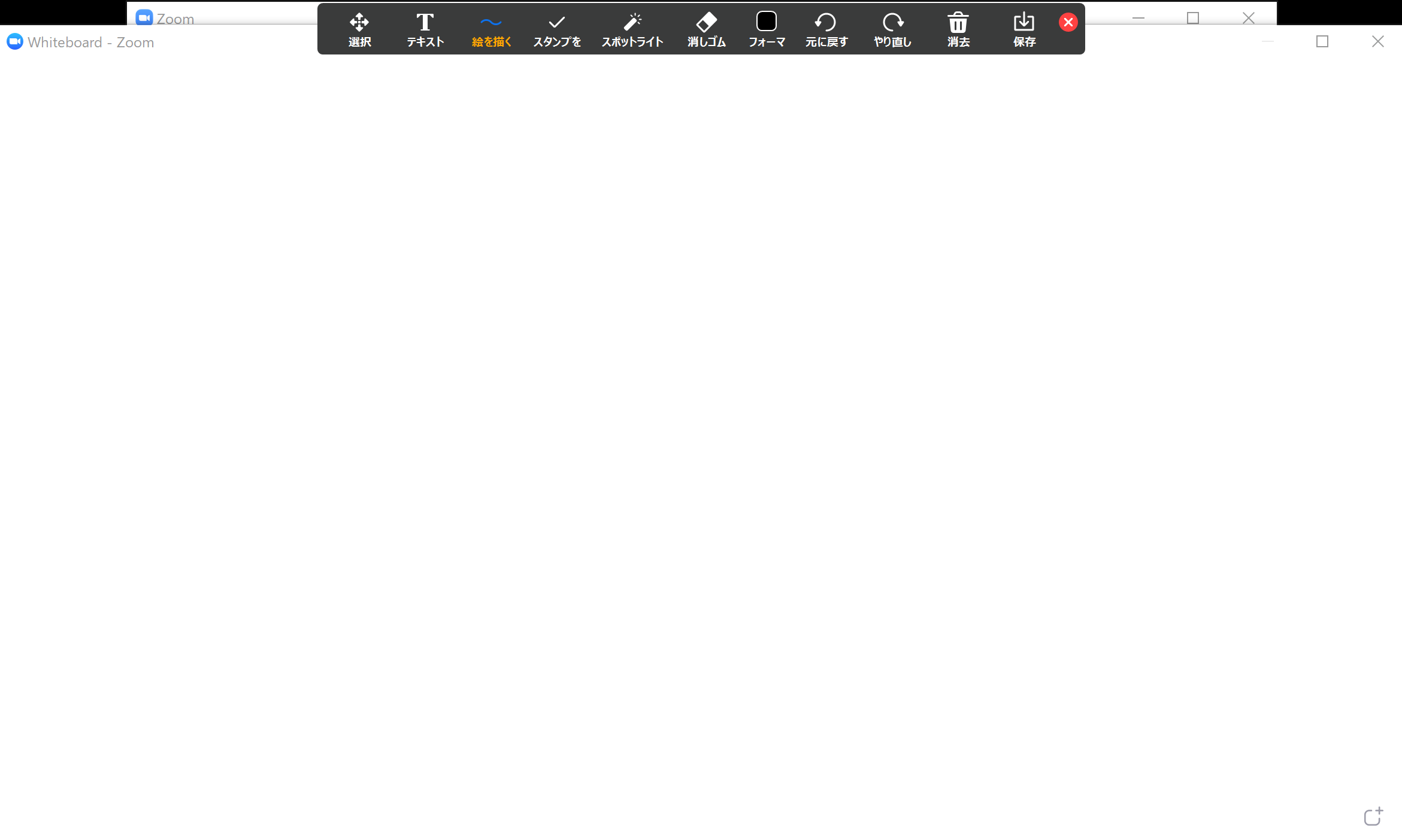
ホワイトボードの機能
ここではホワイトボードで使える機能をご紹介します。

| 機能 | 機能説明 |
|---|---|
| ①テキスト | 文字を入力することができます。 |
| ②絵を描く | 自由な線で絵を描くことができます。 |
| ③スタンプを | 「スタンプを押す」機能です。矢印➡や星★、ハート♥などのスタンプが使えます |
| ④スポットライト | これはプレゼンテーションで使うレーザーポインターのような機能です。 |
| ⑤消しゴム | 描いた線や文字を消すことができます。 |
| ⑥フォーマ | 「フォーマット」のことです。線や文字の色や太さなどを設定できます。 |
| ⑦元に戻す | 1つ前の状態に戻します。 |
| ⑧やり直し | 戻しすぎてしまった時に、次の状態に進めることができます。 |
| ⑨消去 | ホワイトボード上の描きこみ、すべてを消去します。 |
| ⑩保存 | ホワイトボードの画面を画像として保存します。 |
ホワイトボードの使い方
では実際に、ホワイトボードを共有して使ってみましょう!
ホワイトボードの機能を詳しく説明していきます。
選択
ホワイトボードに描画したものを選択する機能です。
選択した線や文字は移動させることができます。
フォーマット
始める前に、まず「フォーマット」をチェックしてください。
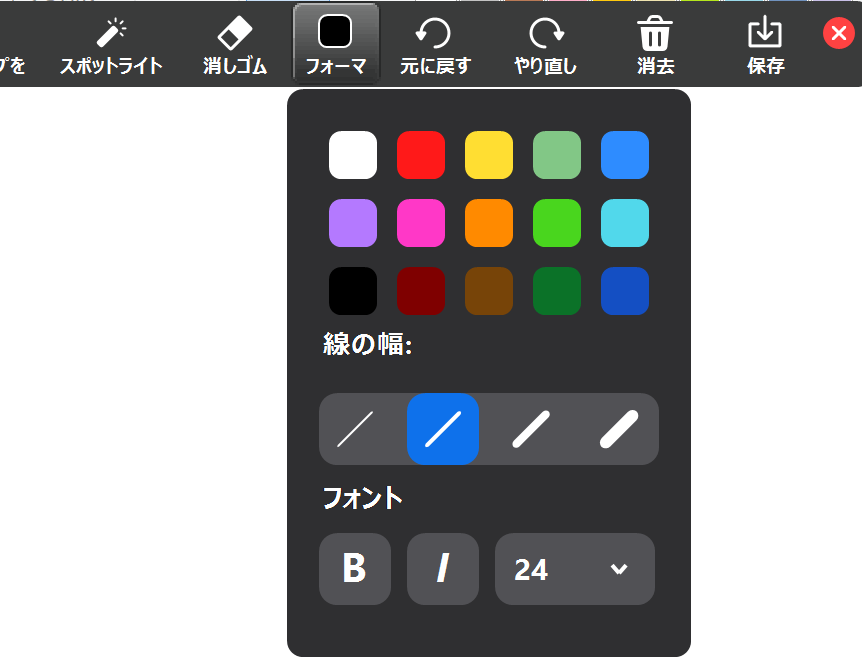
ここでは文字や線の色、太さ、文字の大きさなどを変更できます。
ホワイトボードは複数人で共有して使う機能ですし、あらかじめメンバーカラーを決めておくと、誰の文字/線なのかがわかりやすくていいと思います!
テキスト
文字入力ができる機能です。文字の色や大きさ、太さの設定を「フォーマット」で設定しておきましょう。
ホワイトボード上で文字を入力したい場所をクリックすると、テキストボックスが表示されますので、そこに文字を入力することができます。
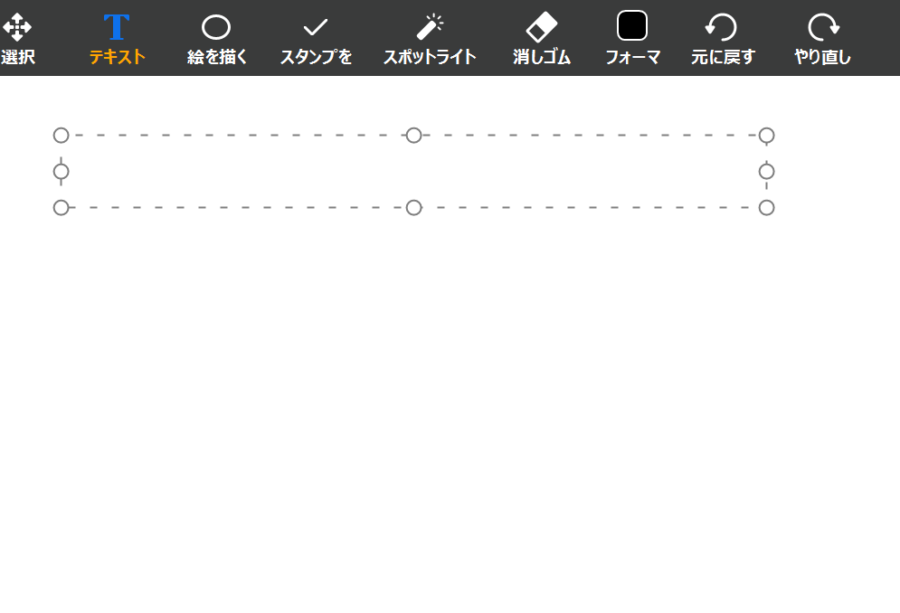
絵を描く
自由な線で絵や図が描けます。自由に描写するペンツール以外にも、直線や矢印、四角形、三角形などのオブジェクトを挿入することもできます。
マウスや指でも描けますが、タッチペン(スタイラス)やペンタブレットを使用した方が描きやすくておすすめです。実際に紙にペンで描くように作業ができます。
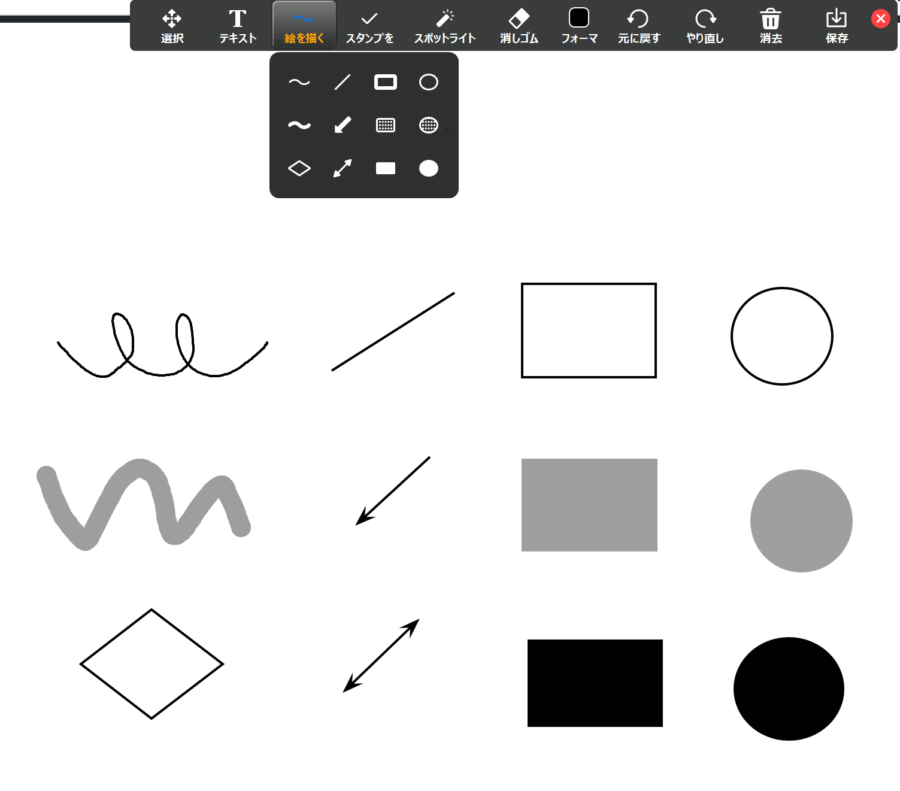
消しゴム
描いた線や絵図、入力した後の文字などを消しゴムでオブジェクトごとに選択し、消すことができます。
「すべてのドローイングを消去」をクリックするとホワイトボードに描画されたすべてのものが削除されます。
自分が描いたものすべてを消去したい場合には「マイドローイングを消去」を選択しましょう。
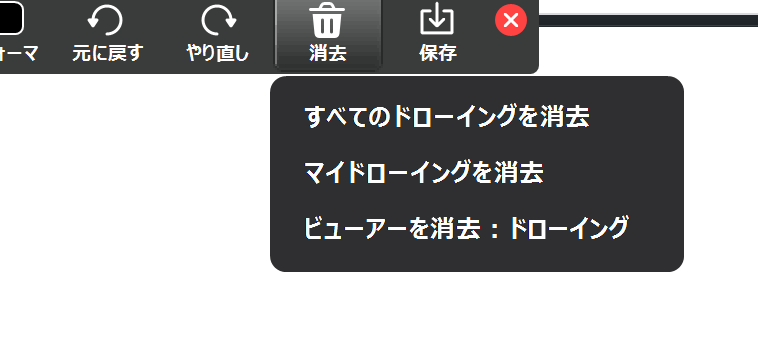
スタンプを押す
6種類のスタンプが使えます。色の変更はできません。
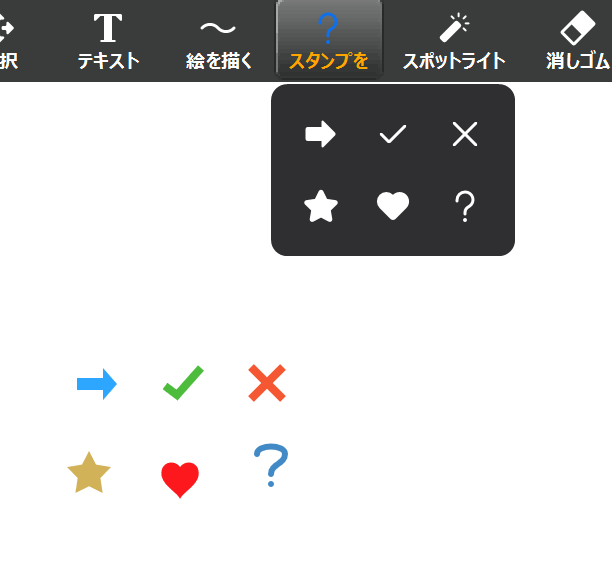
矢印
スライド資料を映写するときに使うレーザーポインターのような機能です。説明したいものを指し示すときに使えます。
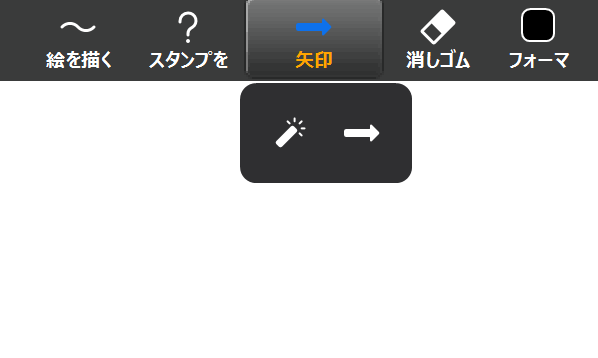
保存
ホワイトボードの画面を保存できます。
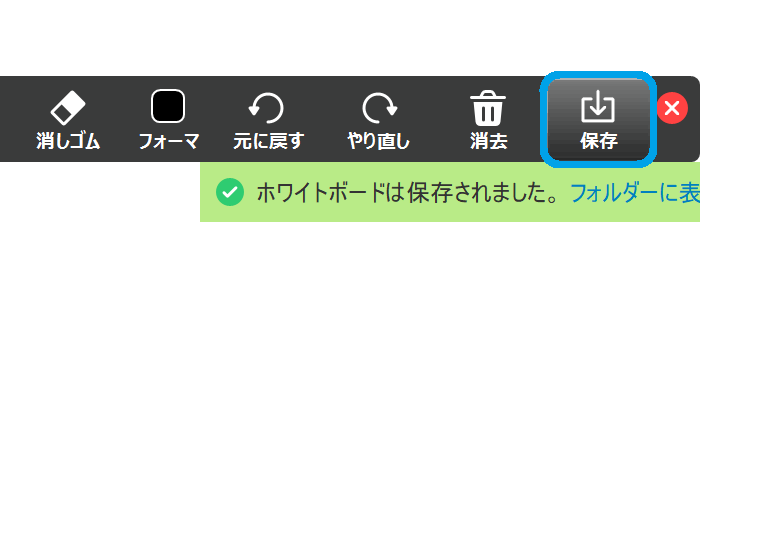
「保存」をクリックすると自動でパソコンの「ドキュメント」内に「Zoom」のフォルダが、さらにその中に日付入りのフォルダが作成され、画像が保存されます。
ホワイトボードのページの増やし方
ミーティングの途中でホワイトボードの画面がいっぱいになってしまっても、慌てて画面を保存し、消去する必要はありません。ホワイトボードのページを増やすことができます。
操作は簡単です。ホワイトボードの画面の右下に、ページを増やすボタンがあるのでクリックすると、新しいページが増えます。
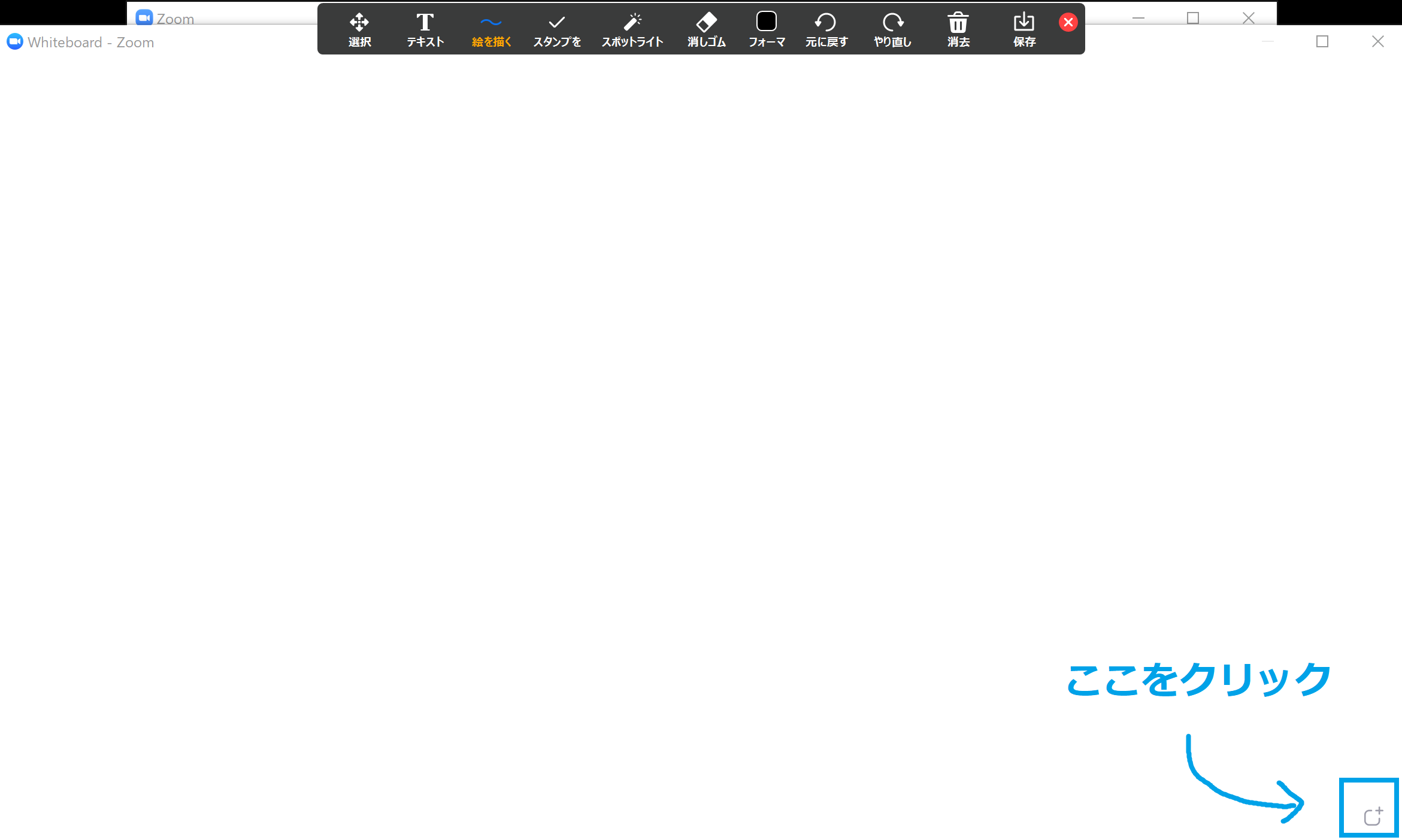
ページの確認、ページの移動も簡単にできます。
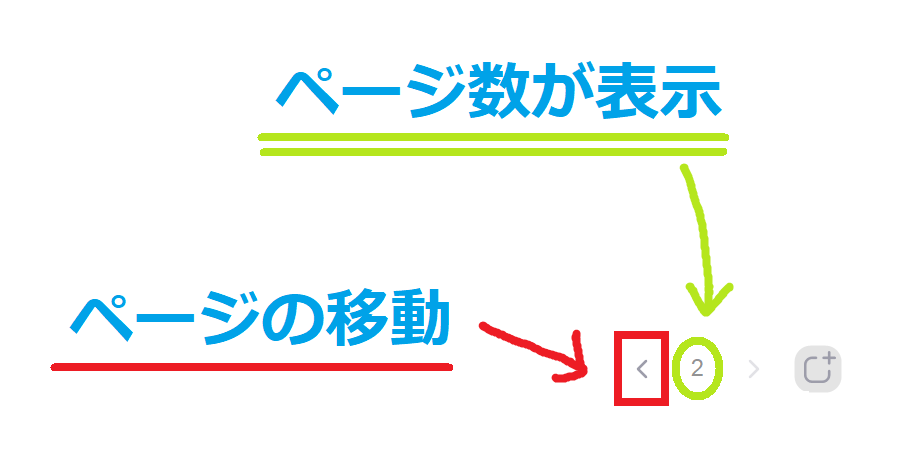
まとめ
ここでは
- ホワイトボードとは?
- ホワイトボードの機能
- ホワイトボードの使い方
についてご説明しました。
この機能を使いこなせるようになれば、会議の中でも図や文字を書きながらわかりやすく説明できるのではないでしょうか。
ぜひ習得してみてください!
[keni-linkcard url=”https://ami-diary.net/zm/zoom-shiryou/”]
最後までお読み頂いてありがとうございました。
もし記事が参考になりましたら、下のSNSボタンをポチッとして頂けると嬉しいですm(_ _)m











