Zoomズームで相手の声が聞こえない?音声設定やマイクの設定の確認方法も
「オンライン会議」や「オンライン授業」また「オンライン飲み会」など、Zoomの需要は日に日に高まってきていますね。
でも、初めてzoomに参加するとき、「相手の声が聞こえない!」と慌ててしまう人は多いものです。
対処法を知って、便利に使いこなしていきましょう!
ここでは、
- Zoomで相手の声が聞こえない原因と対処法
- 音声設定の方法
- マイク設定方法の手順
についてお伝えします。
Zoomズームで相手の声が聞こえない原因と対処法
Zoomで相手の声が聞こえないとき、初めてだとどうすれば良いかわからなくてパニックになってしまいますよね。
もし相手の音声が聞こえなくても落ち着いて、以下の項目をチェックしてみてください。
- ミーティング画面の左下のアイコンをチェックする。
- スピーカーに問題がないかチェックする。
- 相手側に問題がないかチェックする。
これで、相手の音声が聞こえない原因が特定できます。
ここでは、Zoomで相手の声が聞こえない原因をパソコンとスマートフォン別に紹介しますね。
STEP①~③に合わせて確認していきましょう。
パソコンでの操作手順
ここでは、Zoomズームで相手の声が聞こえない原因と対処法のパソコンでの操作手順を説明します。
STEP①_ミーティング画面の左下のアイコンをチェックする
まずは、Zoomミーティング画面の左下にあるアイコンをチェックしましょう!
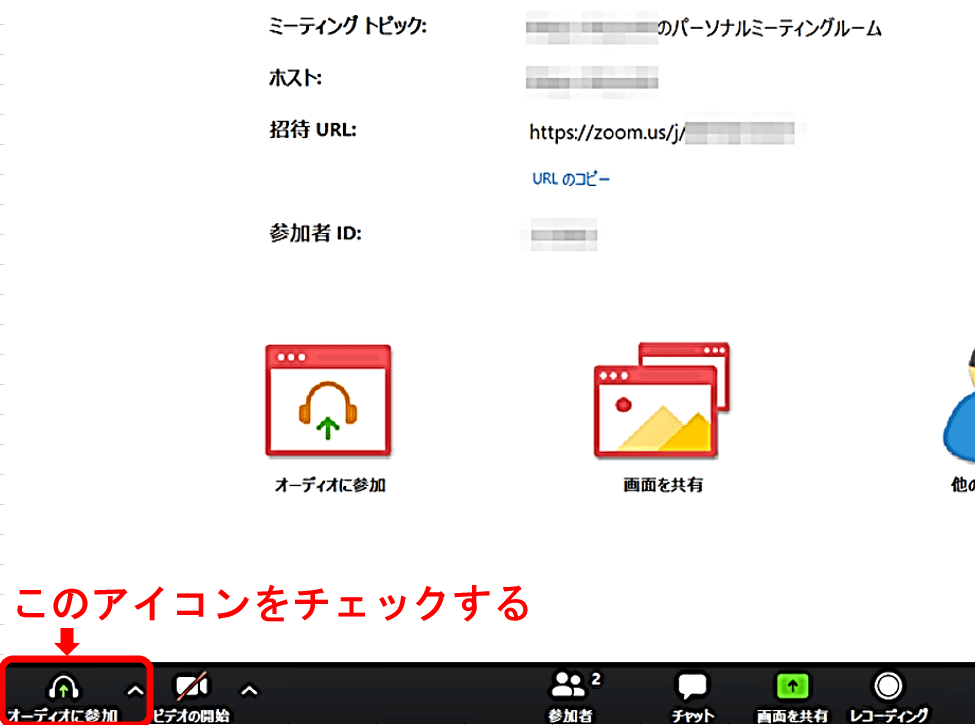
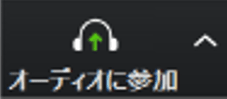 「オーディオに参加」になっている場合
「オーディオに参加」になっている場合
オーディオに参加できていないので、『オーディオに参加』ボタンをクリックします。
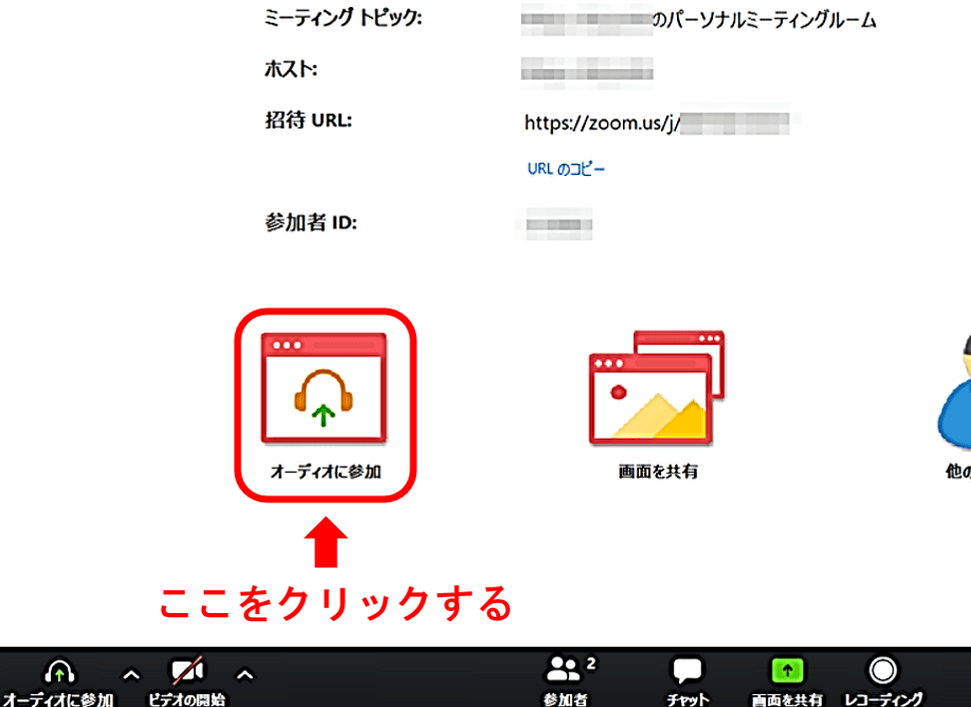
『オーディオに参加』をクリックすると、次のダイアログが出てきます。
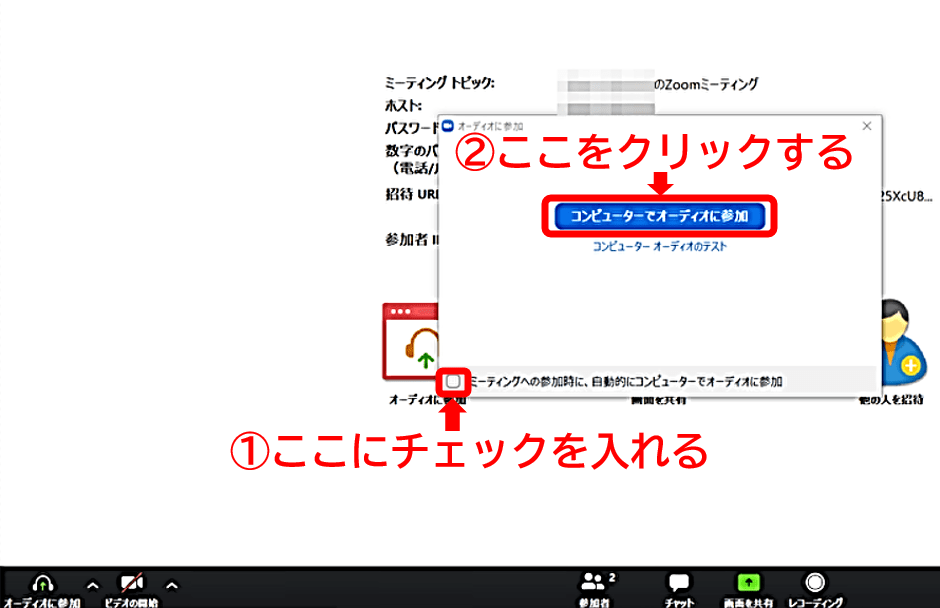
①『ミーティングへの参加時に、自動的にコンピューターでオーディオに参加』にチェックを入れる。
②『コンピューターでオーディオに参加』をクリック。
[ad4]
 「ミュート(マイク)」になっている場合
「ミュート(マイク)」になっている場合
オーディオに参加できています。

STEP①のアイコンがどこにあるかわからないときは・・・?
パソコンの画面の上もしくは下の方を探すと、緑色のバーが表示されています。

緑色のバーの上にポイントを合わせると、アイコンが出てきますよ!

STEP②_スピーカーに問題がないかチェックする
Zoomのオーディオ設定画面でスピーカーのテストをします。
①『ミュート』アイコンの右側にある山型をクリックすると、メニューが表示されます。

②『オーディオ設定』をクリックします。

③『スピーカーの・・・(テスト)』ボタンをクリックすると、現在の設定でのテスト音声が流れます。
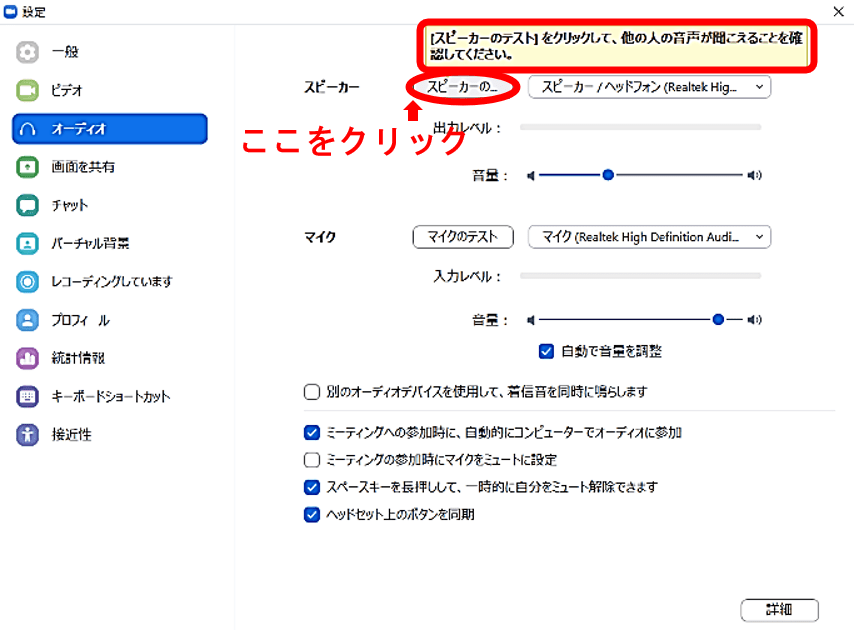
テスト音が聞こえない場合
スピーカーが正常に作動していません。
スピーカーの設定をしましょう。
実際に作動しているスピーカーと、Zoomで使用設定してあるスピーカーが違っているかもしれません。
別のスピーカーに変更すると、音声が聞こえるようになることがあります。
①『ミュート』アイコンの右側にある山型をクリックすると、メニューが表示されます。

②『オーディオ設定』をクリックします。

③『スピーカーの・・・(テスト)』の右のボタンをクリックすると、現在使用可能なスピーカーが表示されますので、選択して変更してください。

テスト音が聞こえる場合
スピーカーは正常に作動しています。

音量を大きくしたいときは・・・?
スピーカーのボリュームを調節しましょう。
『スピーカーのテスト』をクリックして確認しながら、『音量』のバーのポイントを左右に動かすことでボリュームの調節ができますよ!
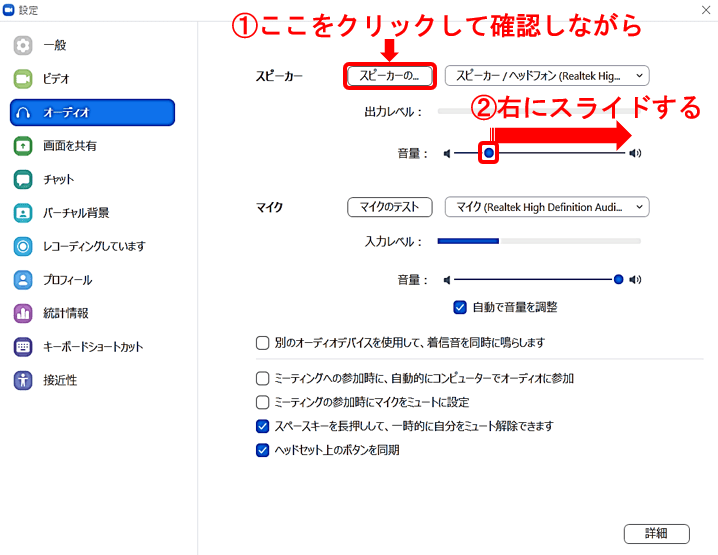
[ad4]
▲ 目次に戻る
STEP③_相手側に問題がないか確認する
相手側の問題として、
- マイクがミュートになっている
- マイクの音量が小さすぎる
- 待機室で『許可』されていない
などの原因が考えられます。
心当たりがないか確認してみましょう。
マイクがミュートになっている場合
もしも、相手側のミーティング画面左下のアイコンが 『ミュート解除』になっている場合、音声が出ていない状態です。
『ミュート解除』になっている場合、音声が出ていない状態です。
この 『ミュート解除』アイコンをクリックすれば、ミュートを解除することができます。
『ミュート解除』アイコンをクリックすれば、ミュートを解除することができます。
ミュート解除するとマークがこうなります。

マイクの音量が小さすぎる場合
①『ミュート』アイコンの右側にある山型をクリックすると、メニューが表示されます。

②『オーディオ設定』をクリックします。

③マイクの音量バーのポイントを右にスライドすると、マイクの音量を大きくすることができます。

待機室で許可されていない場合
ミーティングのホストが「待機室」を有効にしている場合、参加者は「待機室」に入り、許可されるのを待つことになります。
ホストが『許可する』というボタンを押さない限り、こちら側には相手の音声は聞こえません。
「待機室」についての詳細はこちら
[keni-linkcard url=”https://ami-diary.net/zm/bakugeki-taisaku/”]
スマホでの操作手順
ここでは、Zoomズームで相手の声が聞こえない原因と対処法のスマホでの操作手順を説明します。
※androidとiPhoneの画像で説明しますが、スマホの機種の違いはあってもZoomの操作に必要な機能は違いがありませんので、ご自身のスマホ画面と合わせて操作をしてみてくださいね。
STEP①_ミーティング画面の左下のアイコンをチェックする
まずは、Zoomミーティング画面の左下にあるアイコンをチェックしましょう!

 「オーディオに参加」になっている場合
「オーディオに参加」になっている場合
オーディオに参加できていません。
スマートフォン_android編
ここからは、androidスマホでの操作方法を説明します。
機種によって多少の違いはありますが、手順は同じですよ。
①画面左下の『オーディオに参加』をタップします。
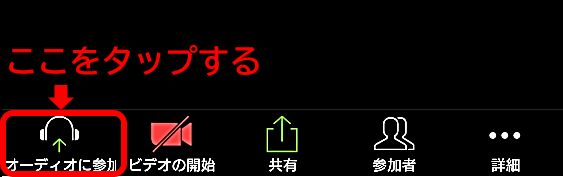
②『デバイスオーディオを介して通話』という吹き出しが表示されるので、そこをタップします。

上とは違う画面が表示されていたら・・・?
『安全運転モード』になっているかもしれません。
そんな時は、左へスワイプすると上の画面になりますよ。

スマートフォン_iPhone編
iPhoneの場合も、手順は同じです。
①『オーディオ』をタップすると、「他のユーザーの音声を聞くにはオーディオに参加してください」というダイアログが表示されます。
②『インターネットを使用した通話』をタップします。
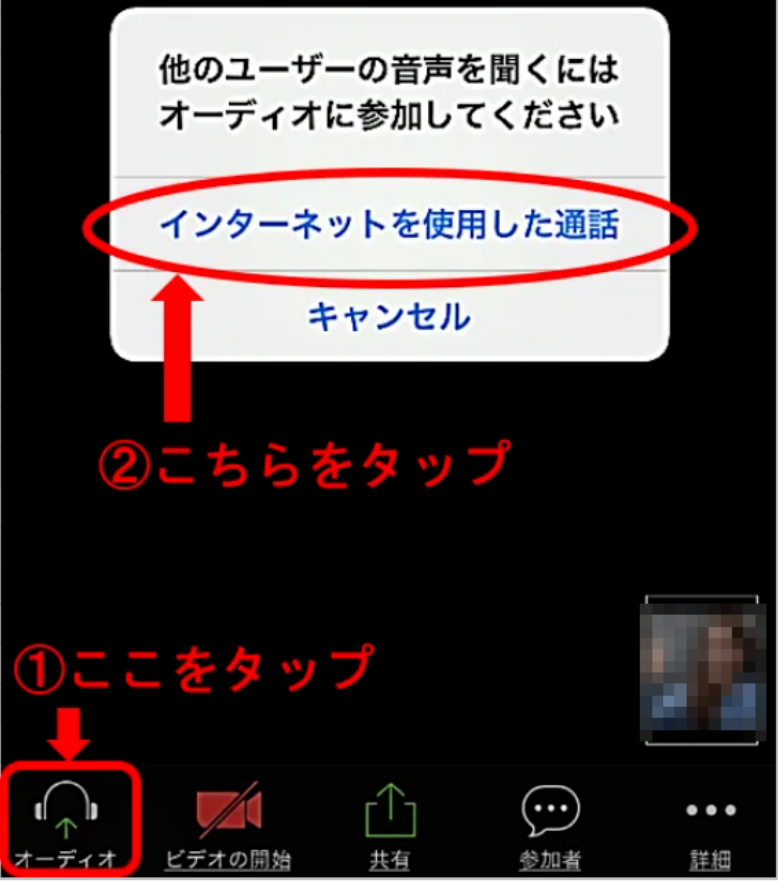
 「ミュート(マイク)」になっている場合
「ミュート(マイク)」になっている場合
オーディオに参加できています。

[ad4]
STEP②_スピーカーに問題がないかチェックする
Zoomミーティング画面の左上のスピーカーマークをチェックしましょう!

 「スピーカー×」になっている場合
「スピーカー×」になっている場合
スピーカーがOFFになっています。
ミーティング画面左上のスピーカーマークをタップして、スピーカーをONにします。

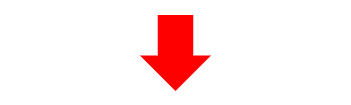

ボリュームが最小になっていませんか?
慌てていると見落としがちなのが、スマートフォン本体の音量設定です。機種によって異なりますが、「スピーカー音量」や「メディアの音量」がミュート設定になっているとZoomでも聞こえなくなってしまうことがあります。
音量の調節をしてから再度試してみてくださいね。
それでも相手の音声が聞こえない場合
相手側に問題があるかもしれません。

STEP③_相手側に問題がないか確認する
相手側の問題として、
- マイクがミュートになっている
- マイクの使用が許可されていない
- 待合室で『許可』されていない
などの原因が考えられます。
心当たりがないか確認してみましょう。
ここでは、相手がスマートフォンを使用しているときの対処法を説明していきます。
相手がパソコンを使用しているときは、目次から「パソコンでの操作手順・STEP③_相手側に問題がないか確認する」項目をチェックしてみてくださいね。
マイクがミュートになっている場合
もしも、相手側のミーティング画面左下のアイコンが 『ミュート解除』になっている場合、音声が出ていない状態です。
『ミュート解除』になっている場合、音声が出ていない状態です。
この 『ミュート解除』アイコンをクリックすれば、ミュートを解除することができます。
『ミュート解除』アイコンをクリックすれば、ミュートを解除することができます。
タップしてミュート解除するとこうなります。

マイクの使用が許可されていない場合
スマートフォンの設定で、Zoomでのマイクの使用が許可されていない場合は、音声は出ていません。
機種によって異なりますが、設定からZoomアプリの権限を変更しましょう。
※画像はandroidを使用
マイクの使用を許可に変更すれば、Zoomでマイクが使えるようになります。

待合室で許可されていない場合
ミーティングのホストが「待合室」を有効にしている場合、参加者は「待合室」に入り、許可されるのを待つことになります。
ホストが『許可する』というボタンを押さない限り、こちら側には相手の音声は聞こえません。
このような画面になっていたら、まだ参加を許可されていません。

※画像はiPhoneを使用
ホスト側が「許可する」をタップすると、ミーティングに参加することができます。

※画像はiPhoneを使用
「待機室」?「待合室」?
パソコンでは「待機室」、スマホでは「待合室」と表示されています。表示は違っていても、機能は同じですよ。
「待機室」についての詳細はこちら
[keni-linkcard url=”https://ami-diary.net/zm/bakugeki-taisaku/”]
マイク設定方法の手順
内蔵マイクやスピーカーでも十分ミーティングは可能ですが、雑音が混ざって聞き取りにくくなってしまう場合があります。
- 相手にはっきりと音声を届けたい
- 相手の声をしっかり聞き取りたい
- 子どもの声や生活音を聞かれたくない
上の項目に当てはまるものがあれば、専用のスピーカーやマイクを試してみることをオススメします。
パソコンの場合
パソコンの場合、ヘッドセットタイプが便利です。

こちらは、ネットや家電量販店などで販売されています。
1000円以下の安価なものから、4000円ほどの高音質なものまであります。
こだわりに合ったものを選んでみてくださいね。
style=”border-style:solid;border-color:#c0c0c0;border-width:2px”/>
イヤホンマイクの選び方についての記事はこちらです
Zoomズームにおすすめのイヤホンマイクの選び方は?マイクの簡単な設定方法も!
style=”border-style:solid;border-color:#c0c0c0;border-width:2px”/>
スマホの場合
スマホの場合、イヤホンマイクが便利です。

ネットや家電量販店などでたくさんの種類が販売されています。
安価なもので1000円くらいから入手できますので、是非試してみてくださいね。
「イヤホンマイクの選び方」についての詳細はこちら
Zoomズームにおすすめのイヤホンマイクの選び方は?マイクの簡単な設定方法も!
マイク設定方法_パソコン編
それでは、マイク設定の手順を説明していきますね。
Zoomホーム画面の右上の設定ボタンをクリックします。

『オーディオ』をクリックし、マイクを選択して変更します。

マイクの変更をしたら、必ずマイクテストをしておきましょう。
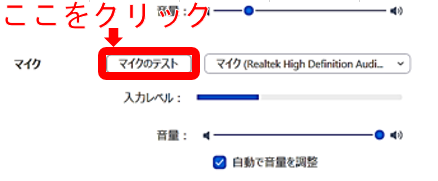
自分が話す声が聞こえれば、マイクの変更は成功です!
マイク設定方法_スマホ編
スマートフォンの場合、自動的にマイクを検出して設定してくれます。
特別な設定は不要ですよ。
マイクが検出されないときは・・・?
何らかの原因でマイクが検出されなかった場合は、一度イヤホンマイクとの接続を切ってから、再度接続し直してみましょう。
そうすることで、ほとんどの場合すぐに治りますよ。
[ad4]
まとめ
- Zoomで相手の声が聞こえない原因と対処法
- 音声設定の方法
- マイク設定方法の手順
について説明をしました。
突然の音声トラブルにも慌てず対処して、是非Zoomを自在に使いこなしてくださいね。
最後までお読み頂いてありがとうございました。
もし記事が参考になりましたら、下のSNSボタンをポチッとして頂けると嬉しいですm(_ _)m










