Zoomズームの使い方| ミーティングURLリンクを発行して会議に招待する方法
オンライン通話のツールとしてLINEやSkypeだけでなくZoomを利用する人が増えてきています。
気軽に使用できるZoomですが初めて自分が主催者なる場合にどこから招待すればよいかわからないですよね。
ここでは
・ZoomのミーティングURLリンクの発行の仕方
・会議に招待する方法
・招待URLを発行する際の注意点
について説明します。
[word_balloon id=”unset” position=”L” size=”M” balloon=”talk” name_position=”under_avatar” radius=”true” avatar_border=”false” avatar_shadow=”false” balloon_shadow=”true” src=”https://ami-diary.net/zm/wp-content/uploads/2020/04/パソコン困った-322×300.png”]初めての主催者で緊張するわ[/word_balloon]
[word_balloon id=”unset” position=”R” size=”M” balloon=”talk” name_position=”under_avatar” radius=”true” avatar_border=”false” avatar_shadow=”false” balloon_shadow=”true” src=”https://ami-diary.net/zm/wp-content/uploads/2020/04/パソコン女の子-338×300.png”]こちらの手順をみればサクサクよ♬[/word_balloon]
ZoomのミーティングURLリンクを発行して会議に招待する方法
Zoomのミーティングに招待する時はミーティングURLリンクを発行し参加者に教えることで招待することができます。
ミーティングURLリンクはミーティングルームを立ち上げた後に発行できます。
ミーティングURLリンクを発行できるところは3箇所です。
・ミーティングルーム内の「参加者管理」から発行する
・ミーティングルーム内の「インフォメーションマーク」から発行する
・「ミーティング」画面から発行する
これらの発行場所はミーティングルームの立ち上げ方によって変わってきます。
ミーティングルームの立ち上げ方は以下の3種類です。
・ホーム画面から立ち上げる方法。
・個人ミーティングIDを使って立ち上げる方法。
・ミーティングのスケジュール設定を行い立ち上げる方法。
ミーティングの立ち上げ方については、こちらを参考にしてくださいね
[keni-linkcard url=”https://ami-diary.net/zm/zoomkihonnhenn-heyanotachiagekata/”]
ではミーティングURLリンクの発行の仕方について説明していきますね。
ミーティングルーム内の「参加者管理」からミーティングURLリンクを発行する
「参加者管理」はミーティングルームを立ち上げ入室すると画面上に表示され操作できるようになります。
この方法は入室後での操作のためどのミーティングルームの立ち上げ方でも共通の発行の仕方になりますよ。
では発行の仕方について説明していきますね。
①Zoomにサインインしてミーティングルームを立ち上げ入室する。
Zoomの公式サイトはこちらです
Zoom公式サイト
ミーティングルームの立ち上げ方はこちらで説明していますのでご覧くださいね
Zoomズームの使い方【基本編】部屋の立ち上げ方や操作方法を簡単に紹介します!
②ミーティングルーム内の下にあるバー「参加者管理」をクリックする。

画像を拡大すると・・・
こちらの「参加者の管理」をクリックすると
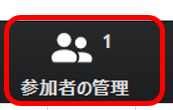
参加者画面が表示されるので「招待」をクリック。
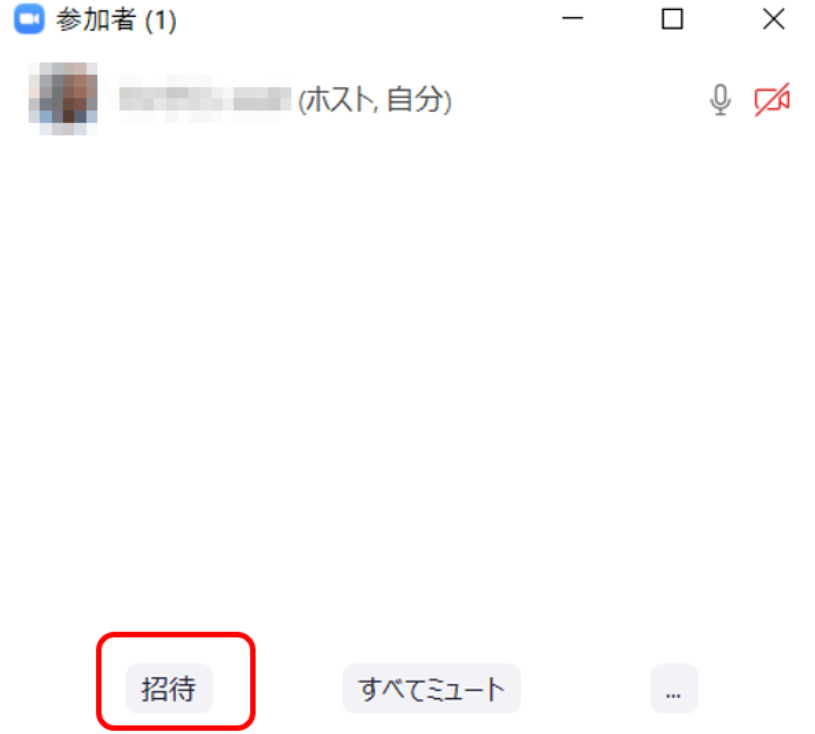
③「招待」クッリク後、画面中央に以下の画面が表れます。

右の「メール」をクリックすると「デフォルトメール」、「Gmail」それから「Yahooメール」から招待方法を選ぶことができます。
クリックするとそれぞれのメール画面に移動しミーティングURLリンクが発行されます。
メールの内容には招待URLやパスワードが記載されているのでそのまま送りたい相手に送信すればOKです。
Gmailを選択した場合
Gmailを選択すると以下の画面が出てきます。

メールに記載されている内容は
・ミーティングURLリンク
・ミーティングID
・パスワード
です。
このまま送りたい相手を選んで送信すれば招待ができます。
初めての人を招待するときは「このURLをクリックするとミーティングに参加出来ますよ。」など説明を加えるとわかりやすくて親切ですね。
他にも画面左下の「URLのコピー」、「招待のコピー」をクリックしてもミーティングURLリンクの発行ができます。
「URLのコピー」
「URLのコピー」の場合はミーティングURLリンクのみ発行されます。

[word_balloon id=”unset” position=”L” size=”M” balloon=”talk” name_position=”under_avatar” radius=”true” avatar_border=”false” avatar_shadow=”false” balloon_shadow=”true” src=”https://ami-diary.net/zm/wp-content/uploads/2020/04/ハート女性-1-314×300.png”]httpsからコピーすればいいのね♬[/word_balloon]
参加者へ招待するときはこのURLリンクをメールやLINE等に貼り付け、更に「Zoomのミーティングルームはこちらです。」など一言添えて送りましょう。
「招待のコピー」
「招待のコピー」の場合はミーティングURLリンク+ミーティングID、パスワードがコピーされます。

コピーした内容を送りたい相手のメールやLINEやチャットワークに貼り付けて招待しましょう。(※注)
このときも「このURLをクリックするとミーティングに参加できます。」等の説明を添えると良いですね。
これでミーティングURLリンクの発行と招待が完了です。
メールで招待した時にメールが届かなかったという際は迷惑メールに混ざっていないか参加者へ確認してくださいね。
(※注)
後述する招待URLを発行する際の注意では、招待URLを送信するのに便利なLINEとチャットワークの説明をしていますので、参照してくださいね。
ミーティングルーム内の「インフォメーションマーク」からミーティングURLリンクを発行する
「インフォーメションマーク」はミーティングルーム内にあります。
「参加者管理」の時と同じくミーティングルームを立ち上げ入室した後に操作できます。
どのミーティングルームの立ち上げ方でも共通の発行の仕方になりますよ。
手順を説明しますね。
①ミーティングルームを立ち上げ入室します。
ミーティングルームの立ち上げ方はこちで説明していますのでご覧くださいね
Zoomズームの使い方【基本編】部屋の立ち上げ方や操作方法を簡単に紹介します!
②画面左上の「インフォメーションマーク」をクリックします。

③画面左上に以下のような小さい画面が表れます。
この画面には
・ミーティングID
・ホストの名前
・パスワード
・Zoomミーティングの招待URL
記載されています。
この中の青字の「URLをコピー」をクリックするとミーティングURLリンクを発行できます。
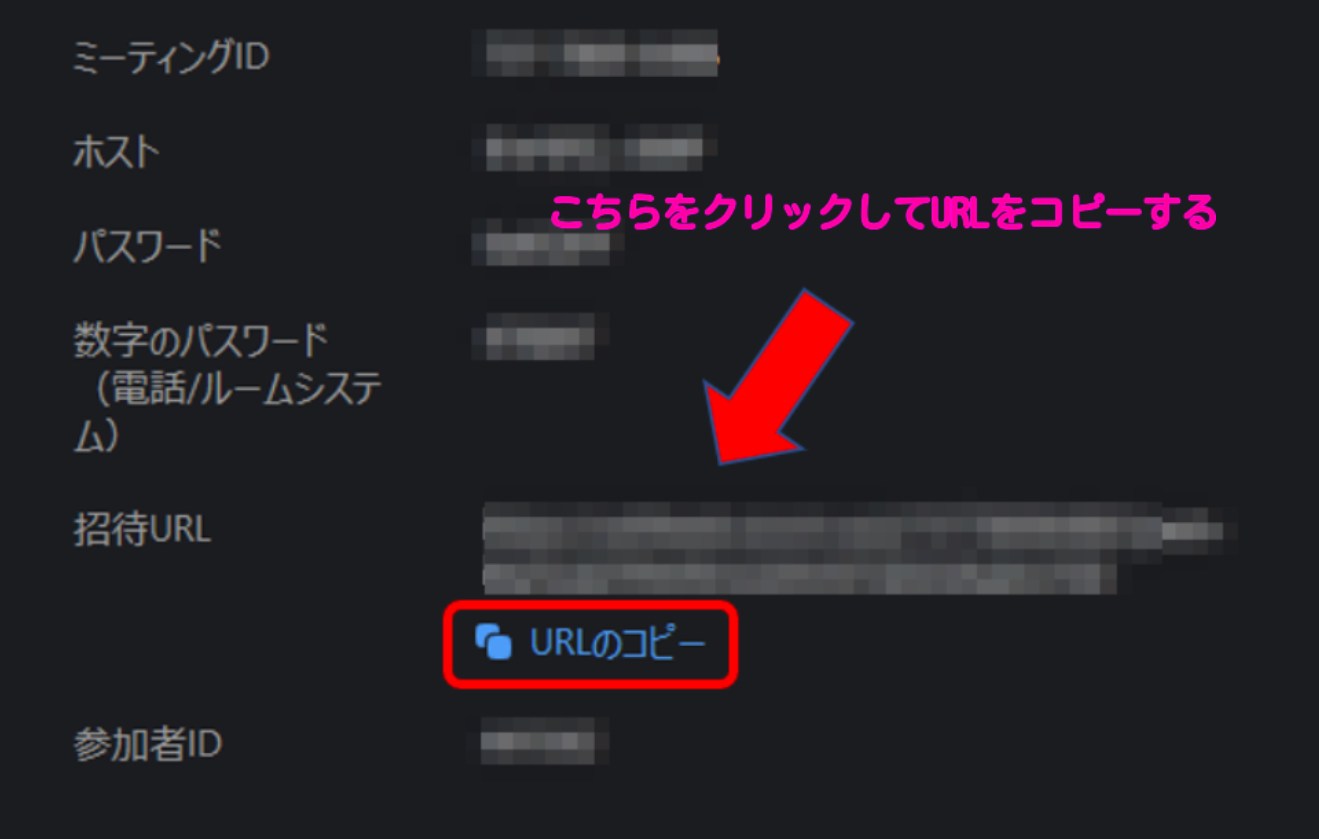
④「URLをコピー」の内容はミーティングURLリンクのみとなります。

コピーしたURLリンクを送りたい相手のメールやLINE等に貼り付けて送りましょう。
説明を一言添えて送ると良いですね。
これでミーティングURLリンクの発行と招待が完了です。
「ミーティング」画面からミーティングURLリンクを発行する
「ミーティング」画面から発行する方法は「個人ミーティングIDを使って立ち上げる方法」と「ミーティングのスケジュール設定を行い立ち上げる方法」の時に使用します。
それぞれのミーティングURLの発行の仕方について説明しますね。
個人ミーティングIDを使って立ち上げる際の「ミーティング」画面からの発行方法
この方法はミーティングルームへ入室する前から招待URLを発行することができます。
①Zoomを開き「ミーティング」をクリック。

②「ミーティング」画面の左側は予定されているミーティングが表示されています。
個人ミーティングIDは常に表示されている状態となります。
線の右側にある「招待をコピー」をクリックするとミーティングURLを発行できます。

③「招待をコピー」の内容は以下の通りです。
これを送りたい相手のメールやLINEに貼り付けて招待してくださいね。

これでミーティングURLリンクの発行と招待が完了です。
ミーティングのスケジュール設定を行った後の「ミーティング」画面から発行の仕方
この方法はミーティングのスケジュール設定を行った後ミーティングルームに入室する前にURLを発行することができます。
①Zoomを開き「スケジュール」をクリックしミーティングのスケジュール設定をします。
スケジュール設定の詳しい説明はこちで説明していますのでご覧くださいね
Zoomズームの使い方【基本編】部屋の立ち上げ方や操作方法を簡単に紹介します!

②スケジュール設定完了後「ホーム」画面の「ミーテイング」をクリック。

③「ミーティング」画面の線の左側にスケジュール設定したミーティングルームが表示されます。
線の右側にある「招待をコピー」をクリックするとミーティングURLリンクを発行することができます。

④「招待をコピー」の内容は以下の通りです。
この内容を送りたい相手のメールやLINEに貼り付けて招待してくださいね。

これでミーティングURLリンクの発行と招待が完了です。
iphoneからZoom招待URLリンクを送信する方法
ここでは、iphoneからの招待URLの送信方法を説明しますが、スマホは機種が違いがあっても、機能は同じなのでご自分のスマホでもトライしてみてくださいね。
Zoomズームの使い方【基本編】部屋の立ち上げ方については、こちらを参考にしてくださいね
Zoomズームの使い方【基本編】部屋の立ち上げ方や操作方法を簡単に紹介します
iphoneの参加者管理からZoom招待URLリンクを送る
①Zoomのホーム画面の「新規ミーティング」をタップする。
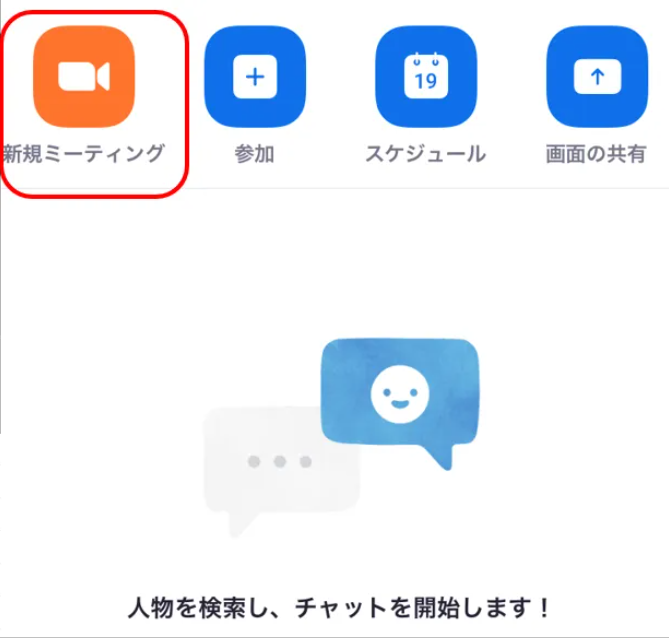
②「ミーティングの開始」をタップ。
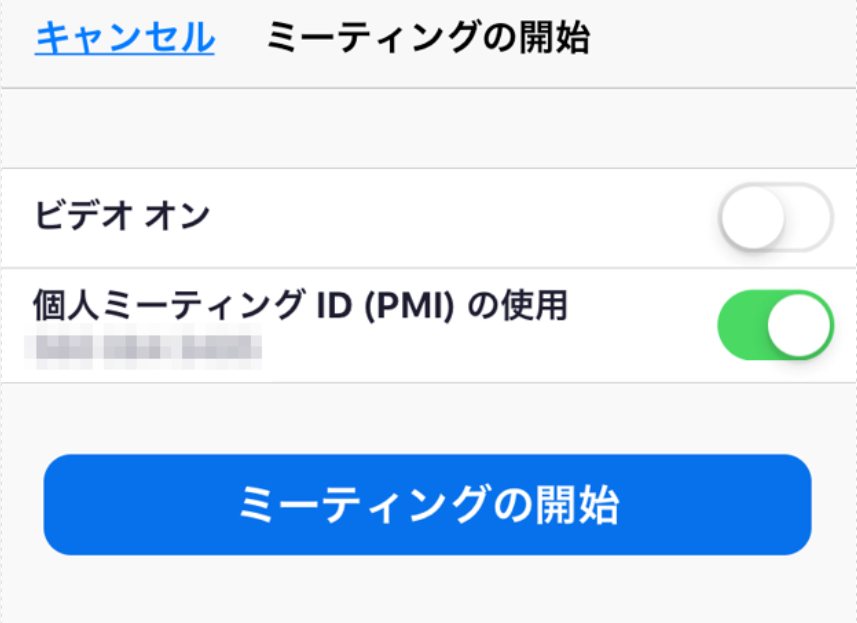
③画面が変わり、画面下の「参加者」をタップ。

④画面が変わり、画面下の「招待」をタップ。
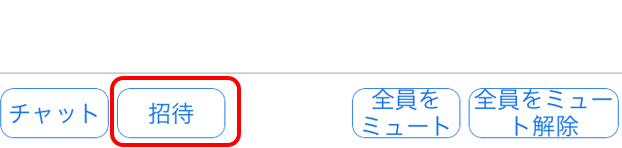
⑤URLの送信方法を選んで参加者へ送る。
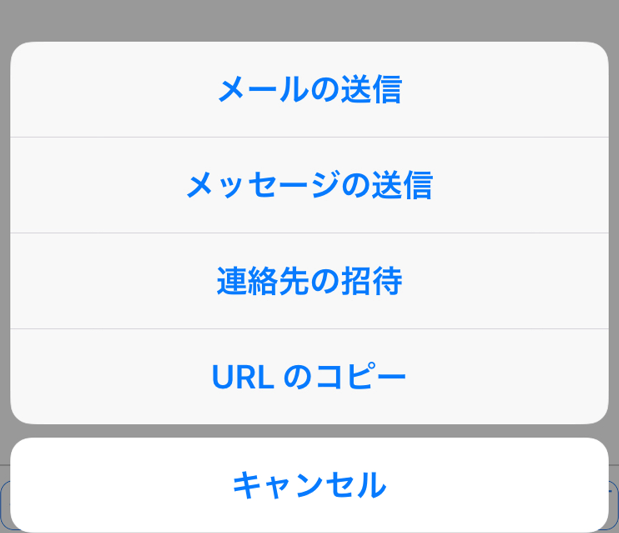
メールで、招待URLを送る場合は、URLを受け取る参加者へは迷惑メールボックスに招待メールが入っていないかどうかを、必ず確認しましょうね。(※注)
これでミーティングURLリンクの発行と招待が完了です。
(※注)
後述する、招待URLを発行する際の注意では、招待URLを送るのに便利なLINEとチャットワークの説明をしていますので、参照してくださいね。
個人ミーティングIDを送信して招待する方法
参加者へ招待するには、URLの送信ともう一つは、個人ミーティングIDを送信して招待する方法がありますが、どちらを用いても構いません。
その方法を説明します。
①Zoomのホーム画面の「新規ミーティング」をタップする。
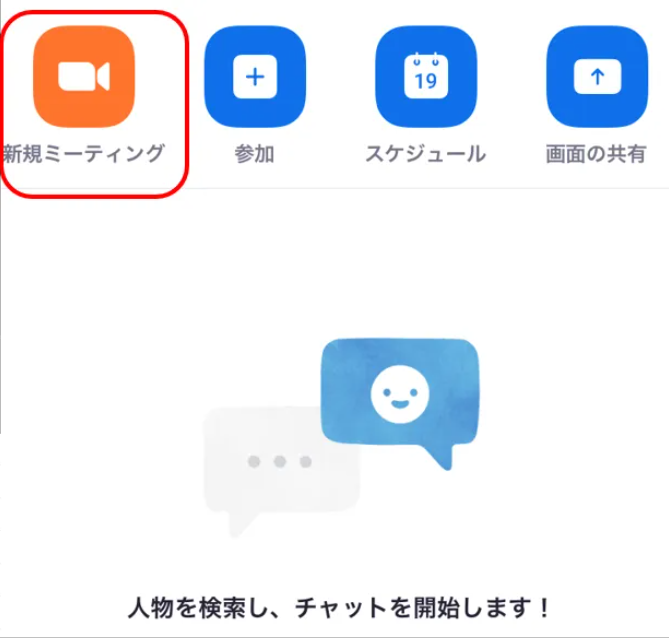
②画面下にある「ミーティング」をタップする。
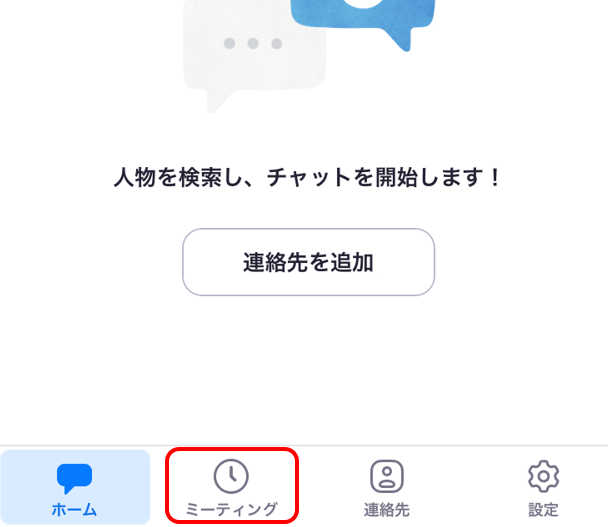
③画面が変わり、個人ミーティングIDの番号下にある「招待の送信」をタップ。
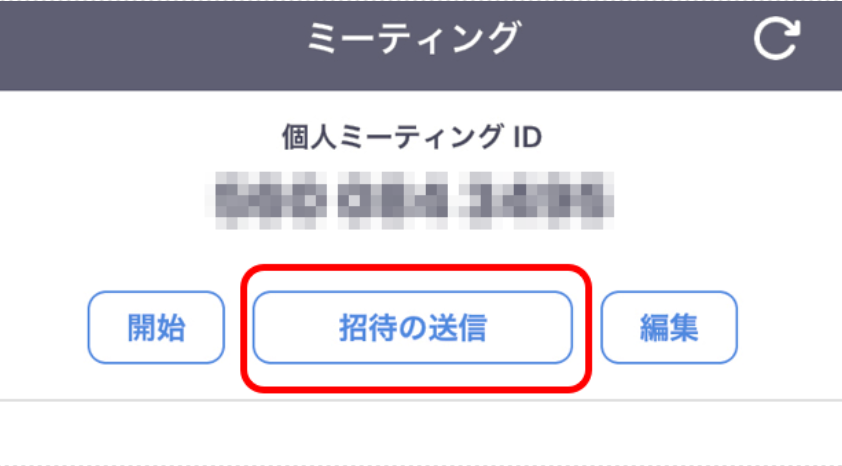
④送信方法を選んでタップして送信する。
「メッセージを送る」ではCメールでの送信ができます。
「メールの送信」ではEメールで送信。
「クリップボードにコピー」を選べば、LINEやチャットワークへ個人ミーティングIDを送信できるのです。
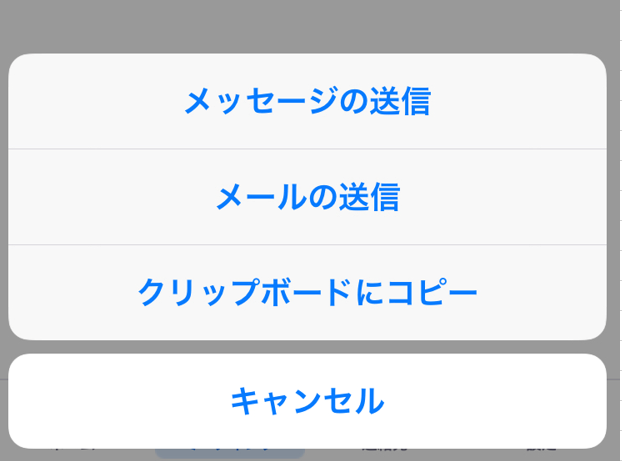
また、個人ミーティングIDは、個人ミーティングIDを送信するかどうかも「ミーティングの開始」をタップする前に選択できます。
個人ミーティングIDを使用する場合、ステータスバーをタプして、ONとOFFの切り替えができます。
こちらは、ステータスバーがONになっています。つまり、個人ミーティングIDを使用する設定です。
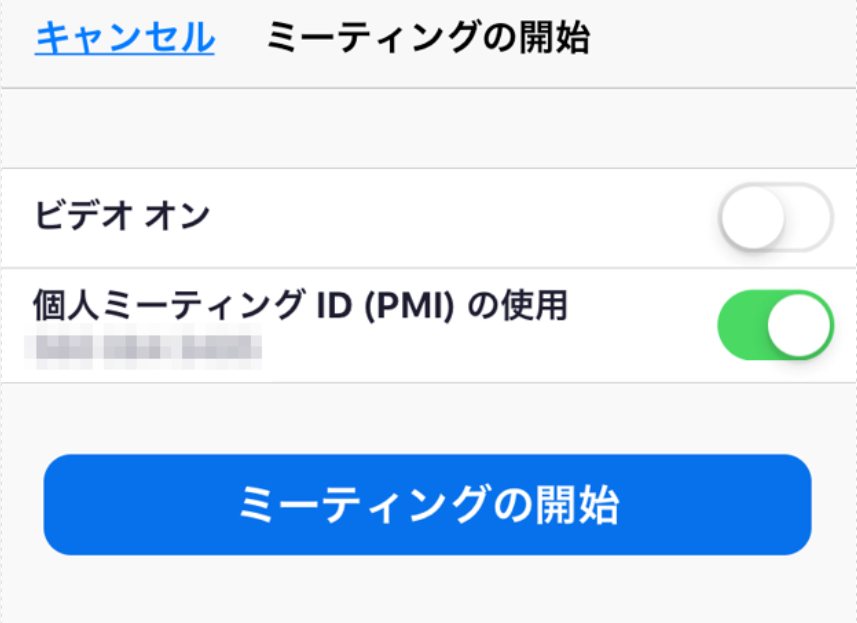
こちらは、ステータスバーがOFFになっています。つまり、参加者へ個人ミーティングIDを使用しないで招待するわけです。
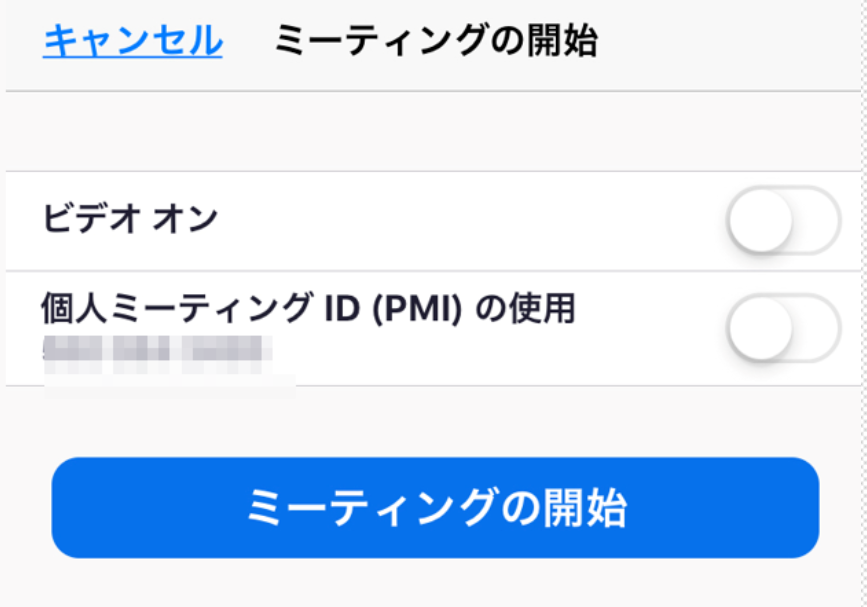
セキュリティ強化のために個人ミーティングIDを変更する方法
更に、個人ミーティングIDのは、セキュリティ強化のために会議毎に編集できます。
こちらの、ホーム画面下の「ミーティング」をタップして
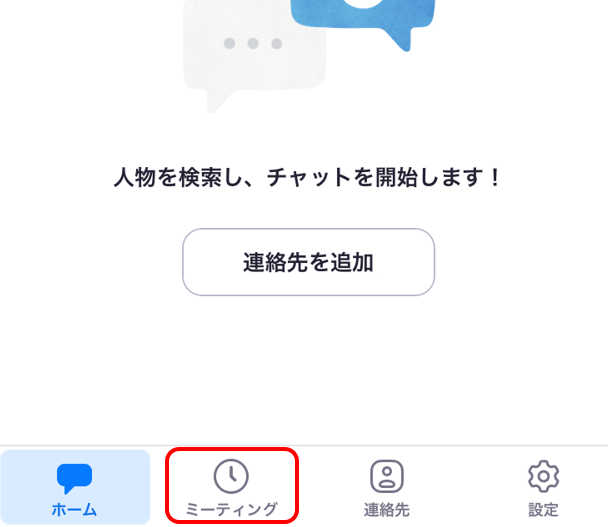
「編集」をタップして個人ミーティングIDを変更します。
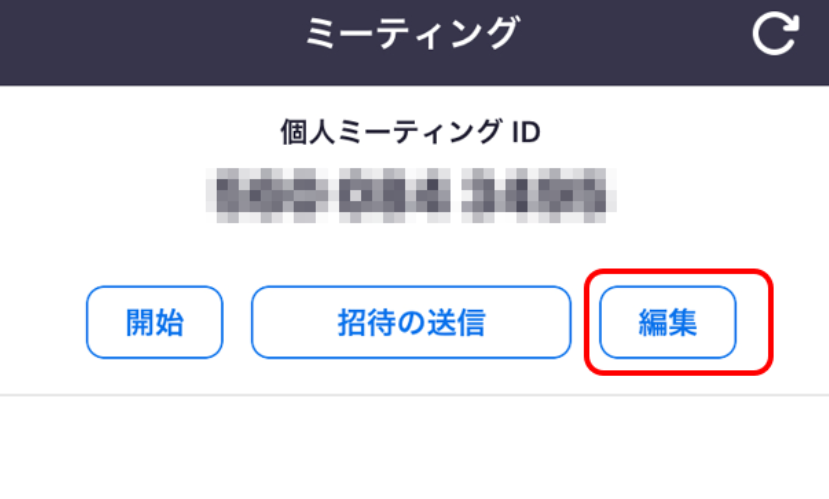
POINT
セキュリティに関しての詳しい説明は、こちらの記事を参考にしてくださいね
Zoomズームの爆撃対策の方法は?待機室やパスワード設定は必須!
[word_balloon id=”unset” position=”R” size=”M” balloon=”talk” name_position=”under_avatar” radius=”true” avatar_border=”false” avatar_shadow=”false” balloon_shadow=”true” src=”https://ami-diary.net/zm/wp-content/uploads/2020/04/教えるパンダ.png”]セキュリティについてしっかり知っておこうね![/word_balloon]
招待URLを発行する際の注意点
メールで招待した際にメールが届かず会議に参加出来なかったというトラブルが発生している事例があります。
主催者は、メールを送った後に、必ず参加者へメールが迷惑メールに混ざってしまっていないか確認するといいですよ。
また、メール以外のツールを使って、参加者を安全に確実に招待する方法があります。
そのツールはLINEやチャットワークがおすすめです。
LINEアプリで招待URLリンクを送る
グループ作成ができるので全員同時に招待ができます。
身近な人や少人数で利用する時におすすめです。

チャットワークアプリで招待URLリンクを送る
チャットワークアプリはビジネスシーンでの利用が多いアプリですね。
こちらもグループ作成が出来ますので会議など大勢で利用する際に使用するのがおすすめです。
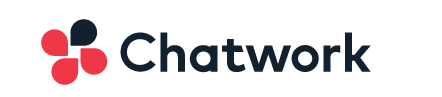
招待URL送信に関する注意点やZoomの爆撃対策についてはこちらをご覧ください
Zoomズームの爆撃対策の方法は?待機室やパスワード設定は必須!
まとめ
ZoomのミーティングURLリンクの発行の仕方と会議に招待する方法について説明しました。
簡単に出来ますので自分の好きな方法で招待してくださいね。
最後までお読み頂いてありがとうございました。
もし記事が参考になりましたら、下のSNSボタンをポチッとして頂けると嬉しいですm(_ _)m











