Zoomズームの使い方| チャット機能でコメントをメッセージする方法や保存方法を紹介!
「オンライン会議」や「オンライン飲み会」などでZoomを利用する人が増えていますね。
Zoomではミーティング中にチャットする機能があり、会議では議事録としてチャットのコメントを使用して保存したり、セミナーではチャットで質問をしたりと使い方は沢山あります。
ここでは
- Zoomのミーティング中のチャットの送り方
- チャットの保存方法
- チャットの詳細設定
について説明します。
Zoomミーティング中のチャットの使い方
チャットとは文字を入力してインターネット上で会話をすることです。
Zoomにはチャット機能がありミーティング中に使用することができます。
たとえば、誰かが発言している時にチャットで意見を述べたり、急な退室の際に「退室します。」とチャットでのみのコメントをすることができるんですよ。
・メッセージの送信
・ファイルの送信
・個人宛てに送信
・チャット内容を手動または自動で保存
それでは、説明していきますね。
Zoomのミーティング中にチャットでメッセージを送る方法
①ミーティングルーム内の下の方にカーソルを持っていくとメニューバーが表れます。
バーに表示された「チャット」をクリック。

②右側から「Zoomグループチャット」という画面が出てきます。
この画面の一番下にある「ここにメッセージを入力します。。。」に送りたい言葉を入力します。


入力後は「enterキー」をクリックすると送信されます。


これで完了です。
チャットで改行したいときは?
Zoomのチャットでは「Enterキー」を押すと改行されずにメッセージが送信されてしまいます。
改行をしたい時は以下のショートカットキーのやり方で改行してくださいね。
Windows: Shift + Enter または Alt + Enter
Mac: control + Return(Enter)
Zoomで使うショートカットキーについては、こちらの記事もご覧くださいね
[keni-linkcard url=”https://ami-diary.net/zm/zoom-shortcutkye/”]
個人宛にチャットを送る方法は?
Zoomのチャットでは参加者全員へ向けてメッセージを送る他に個人宛にメッセージを送信することができます。
以下にやり方を説明します。
①チャット画面を開きます。

②チャット画面の「ここにメッセージを入力します。。。」の上にある「送信先」の右隣をクリック。

ここで送りたい相手にチェックを入れます。

個人宛てに送信すると名前の横に赤字で「プライベート」と表示されます。

これでメッセージを入力し送信すれば個人宛にメッセージを送ることができます。
例えば、大勢のオンラインセミナーに出席した際に、偶然にも友人が同席していることがわかったら、マイクを使うことなくチャットのみでご挨拶メッセージを送ることができますね。
[word_balloon id=”unset” position=”L” size=”M” balloon=”talk” name_position=”under_avatar” radius=”true” avatar_border=”false” avatar_shadow=”false” balloon_shadow=”true” src=”https://ami-diary.net/zm/wp-content/uploads/2020/05/パソコン女の子-338×300.png”]友達発見!
チャットで「こんにちは。」を送ろう。[/word_balloon]
[word_balloon id=”unset” position=”R” size=”M” balloon=”talk” name_position=”under_avatar” radius=”true” avatar_border=”false” avatar_shadow=”false” balloon_shadow=”true” src=”https://ami-diary.net/zm/wp-content/uploads/2020/05/ポロシャツ女の子-293×300.png”]あなたも出席してたのね~!
チャットをみたわ。[/word_balloon]
ミーティング中にチャットでファイルを送る方法
チャットでは写真やPDFなどのファイルを送信することが可能です。
会議やセミナーでは資料として活用できますよ。
ただし、送信先の相手がZoom部屋から退室した時には送信できません。
また、大多数の新規のセミナーなどではホストがセキュリティ対策せずに、招待していない人が参加者として入室してしまって、大切な資料まで送ってしまったということがあるので注意が必要ですね。
では、ミーティング中にチャットでファイルを送る方法を説明しますね。
①チャット画面を開きます。

②チャット画面の下にある「ファイル」をクリック。

③出てきた小さい画面の一番下にある「コンピュータ」をクリック。

自身のパソコン内にあるファイルの選択画面がでてくるので送りたいファイルを選択し「開く」をクリックすると送信されます。

これでファイルの送信が完了です。
送信可能なファイルの容量は?
Zoomの公式サイトではどのくらいの容量が送れるかは示されていないようです。
皆さんの経験から1GB未満なら送ることが可能のようですよ。
動画など1GBを超えるものは送ることが出来ないので容量に気をつけましょう。
また容量が多くても1GB以内に圧縮することで送信することも可能です。

ファイルを送信する際の注意点は?
チャットに一度送信すると削除することが出来ないため送るファイルを間違えないように注意しましょう。
メッセージを送信するときも同様です。
また最近では招かざる人が入室してしまう事例(Zoom爆撃)が起きているため、重要な資料等はZoomチャットを通さずに、別のセキュリティが確保されているツールで共有するほうが良いですね。
Zoom爆撃に関する詳細な記事はこちらをご覧ください
Zoomズームの爆撃対策の方法は?待機室やパスワード設定は必須!
チャットの保存方法
Zoomではミーティング中でやりとりしたチャットの内容を保存することができます。
これは非常に便利で議事録として活用することが出来ますよ。
手動保存と自動保存が出来ます。
[word_balloon id=”unset” position=”L” size=”M” balloon=”talk” name_position=”under_avatar” radius=”true” avatar_border=”false” avatar_shadow=”false” balloon_shadow=”true” src=”https://ami-diary.net/zm/wp-content/uploads/2020/04/パソコンイケメン-321×300.png”]チャットの意見も漏らさず議事録保存できるから便利![/word_balloon]
チャットの手動保存の方法
①チャット画面の右下にある点が横に3つ並んでいるアイコンをクリックします。

②出てきた小さな画面の一番上にある「チャットの保存」をクリックします。
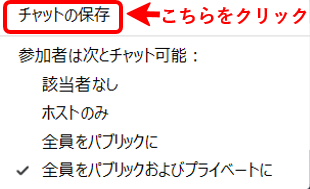
これで保存が完了です。
保存先はデフォルトでドキュメントフォルダ > Zoom > ミーティング名と日時のフォルダに以下の画像のように保存されます。
チャットの自動保存の方法
チャットの自動保存は設定しておくことでミーティングが終了した時に自動で保存しておくことができます。
設定の仕方は以下の詳細設定の「④チャット自動保存」で説明しています。
自動保存に設定するとミーティング終了時に自動で保存され保存先が表示されます。
これで自動保存が完了です。
Zoomチャットの詳細設定
チャットの詳細設定はブラウザのZoomの「マイ設定」で行えます。
「マイ設定」画面はこちらから
マイ設定
Zoomアプリから「マイ設定」画面へ行きたい時はホーム画面の「設定」アイコンをクリックし「さらに設定を表示」をクリックすると「マイ設定」へ行くことが出来ます。


「マイ設定」画面を開いたら「ミーティングにて(基本)」をクリック。
クリック.png)
下記の画面が表示されますのでここでチャットの詳細設定を行います。
①~⑤について説明していきますね。
設定はステータスバーをクリックして青にするとONになりグレーにするとOFFになります。
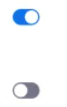

 フアイル送信.png)
チャットの詳細設定の要点を表で表してあります。
各機能の詳しい説明は表の下の説明を参照してくださいね。
| 番号 | 機能名 | 説明 |
|---|---|---|
| ① | サードパーティのエンドポイントに対して暗号化が求められます | ONにするとチャットを暗号化 |
| ② | チャット | ONにすると参加者全員にチャットを送信可能 |
| ③ | プライベートチャット | ONにすると個人宛てにチャットを送信可能 |
| ④ | チャット自動保存 | ONみするとチャットを自動保存 |
| ⑤ | ファイル送信 | ONにするとファイル送信可能 |
①サードパーティのエンドポイントに対して暗号化が求められます(H323/SIP)
Zoomユーザー間でチャットメッセージを安全に送信する機能です
こちらをONにするとチャットを暗号化することができます。
ONにすることで
- ユーザーはファイルの送信
- 画像やスクリーンショットの送信
- 絵文字の送信
が出来ます。
②チャット
こちらをONにするとミーティングの参加者が全員にチャットを送信することができます。
ミーティング中にチャットを使用して欲しくない場合はこちらをOFFにします。
また「参加者がチャットを保存しないようにする」にチェックを入れると参加者はチャットの内容を保存することが出来なくなります。
③プライベートチャット
こちらをONにすると個人宛にチャットを送信することができます。
他の参加者が個人でチャットをしてほしくない場合はOFFに設定してください。
④チャット自動保存
こちらをONにするとミーティング終了時に自動でチャットが保存されます。
⑤ファイル送信
こちらをONにすると写真やPDFなどのファイルを送信することができます。
以上がチャットの詳細設定です。
必要に応じて設定を変更してくださいね。
まとめ
Zoomミーティング中のチャットの使い方と保存方法について説明しました。
チャット機能は使い道が沢山あるので送信内容に注意しながら利用してみてくださいね。
最後までお読み頂いてありがとうございました。
もし記事が参考になりましたら、下のSNSボタンをポチッとして頂けると嬉しいですm(_ _)m










