Zoomズームの使い方| ホストをスマホアプリで開催する方法
Zoomは、今やオンライン授業やテレワークにオンライン飲み会と日常の場面で使用されるようになりました。
しっかりした会議の際には、パソコンを使った方が画面共有や録音機能にも優れていますが、ちょっとしたオンライン飲み会やオンライン同窓会でホスト(主催者)となる場合は、スマホがとても便利ですね。
ここではZoomズームの使い方として、ホスト(主催者)をスマホアプリで開催する方法で、iPhonを用いたものを説明しますね。
iphon以外での機種が違ってもおおよその操作は同じですので、ご自分のスマホで操作をするのをオススメします。
パソコンでのZoom開催の使い方については、こちらの記事を参照してくださいね
[keni-linkcard url=”https://ami-diary.net/zm/zoomnosyusaisya-tsukaikata/”]
Zoomのホストとして基本的な使い方
Zoomのホストとして基本的な使い方は以下の3つのステップだと理解しましょう。
これは、スマホもパソコンも同じです。
- Zoomアカウントを登録しアプリをインストールする
- プロフィールを設定する
- Zoomミーティングの部屋を立ち上げ会議の参加者を招待する
- 招待された参加者がミーティングに参加できるように操作する
- 会話を始める
- 画面を共有する
- ミーティングを終了する
それでは、ステップごとに説明をしていきますね。
ちなみに、Zoomの初心者のためにZoomを始めた時のわかりやすい動画を紹介しますね。
参加者側の視点からの、【初心者向け】アナウンサーが教えるZoom使い方【スマホ、タブレットでZOOMを始める方法】の動画ですが、ホストとして参加者の立場も知っておくといいですね。
STEP①_Zoomアプリをダウンロードして部屋を立ち上げよう
Zoomのアプリは無料でダウンロードできます。
無料版だと、40分自由にZoomの機能を用いてホストができますよ。
①App Storeから「ZOOM Cloud Meetings」を選び
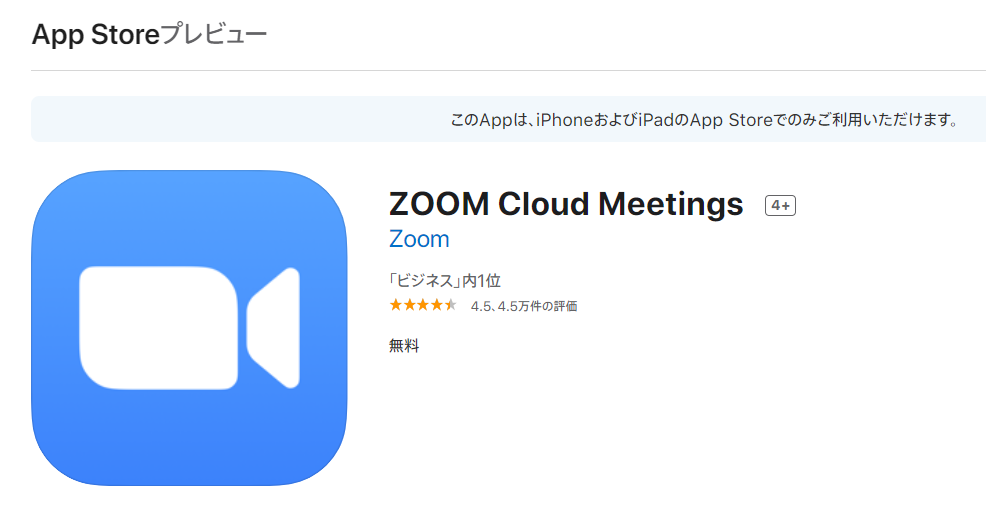
「入手」をタップします。
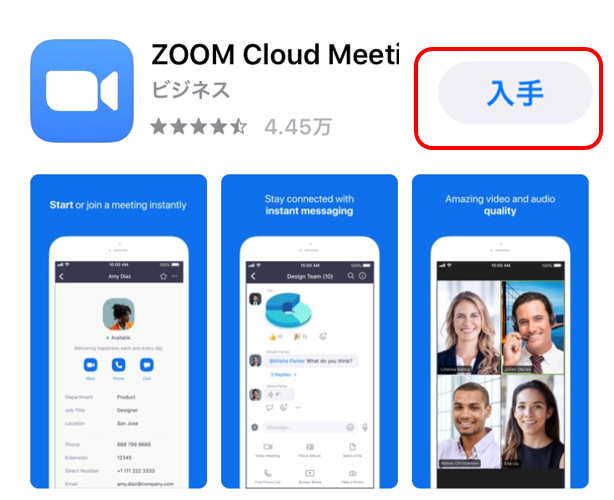
そうすると、ダウンロード中の画面はこうなります。
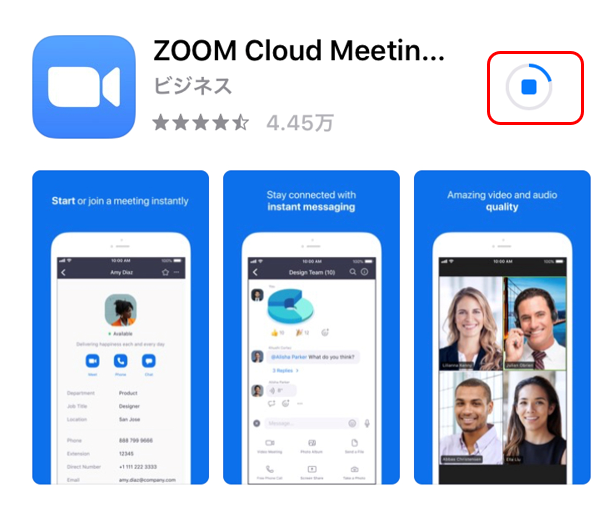
「開く」をタップしてアプリを開きます。
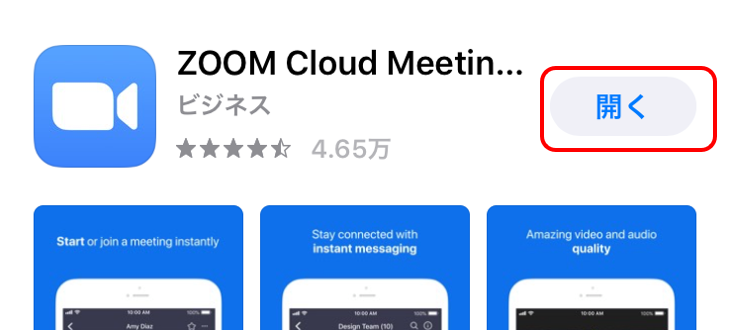
②サインアップをタップします。
※既にZoomのアカウントを持っていればサインインをタップします。
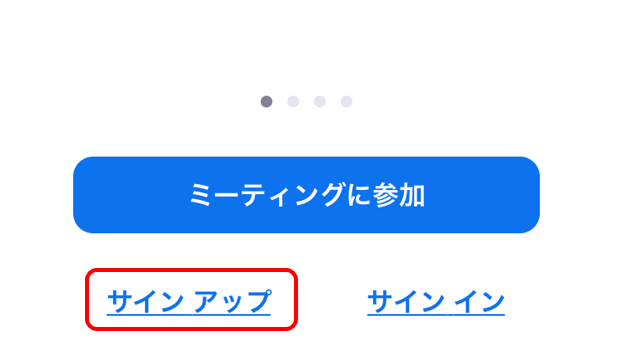
③生年月日を入力して「確認」をタップします。
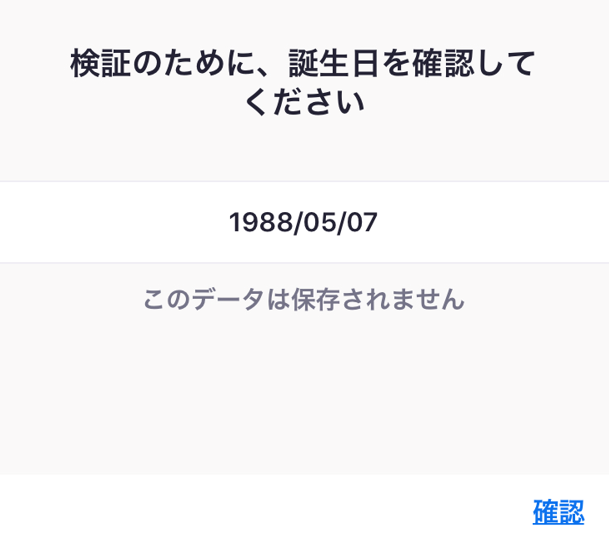
④メールアドレス、名、姓を入力し「サービス利用規約に同意します」にチェックをいれます。
注)氏名入力は名前を先に入力します。
ペンネームでも可能です。
また、名前は後述する「設定」から変更できますよ。
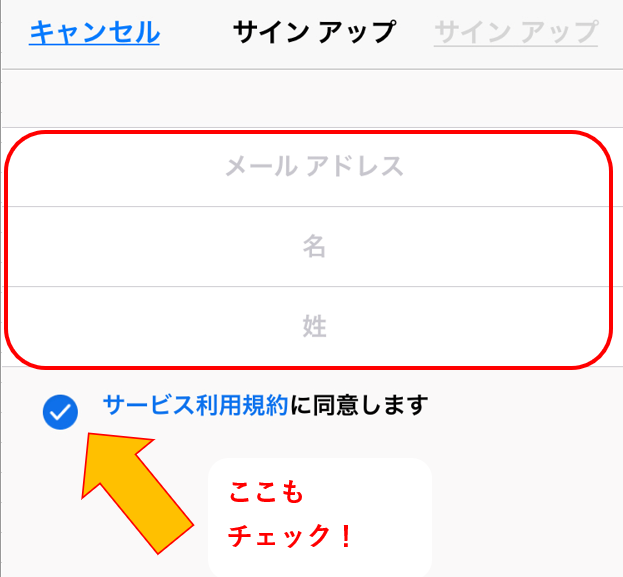
⑤④の入力が終了するのと同時にZoomから、入力したメールアドレス宛に画像のメールが届きます。
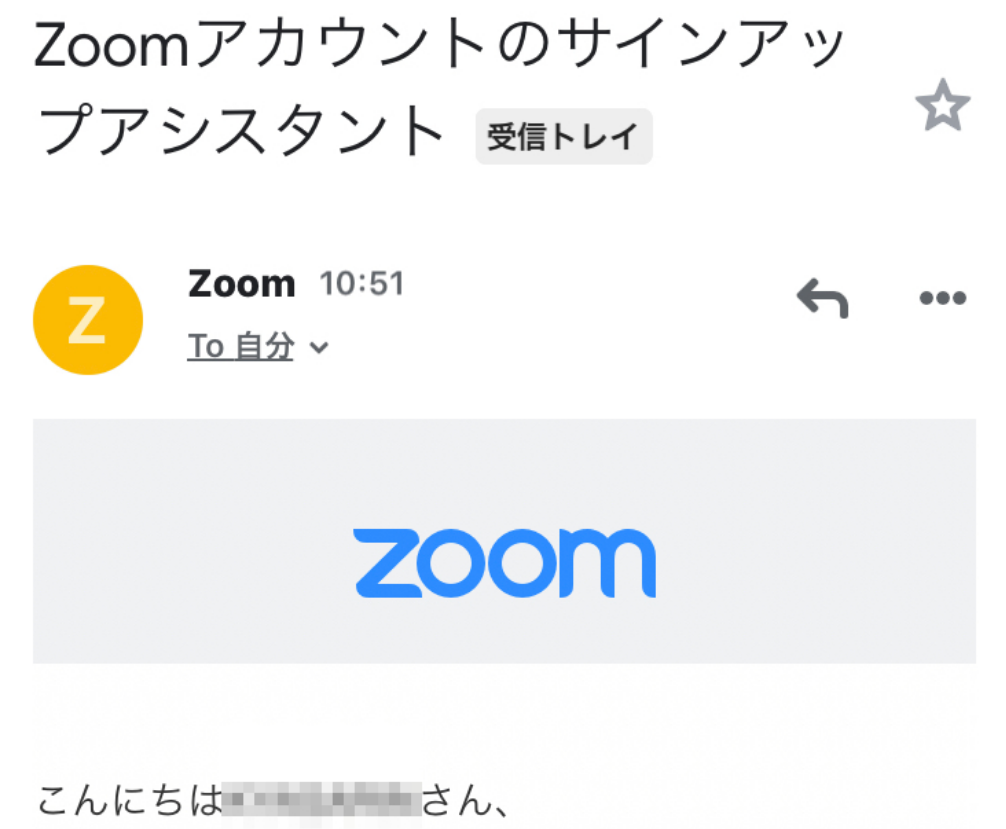
「サインイン」をタップします。
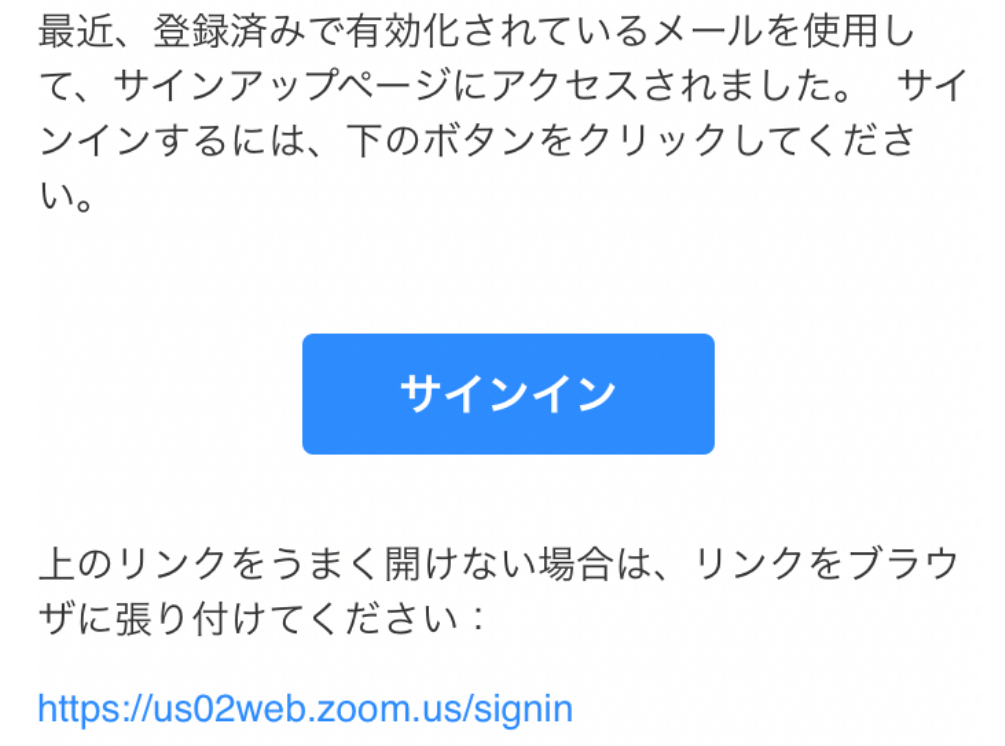
⑥Zoomの管理画面からサインインをしますが、サインインはご自身のメールアドレスの他に下記のいずれから行うことができます。
- SSO(シングルサインオン)
- Googleアカウント
- Facebookアカウント
上記のアカウントがあれば、毎回のサインインの際にそちらをタップすればスグにホーム画面に入れますね。
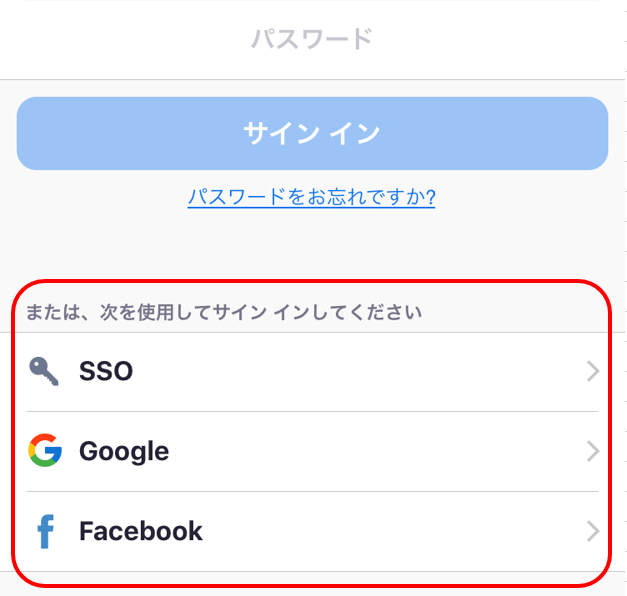
⑦サインインするとZoomのホーム画面へ切り替わります。
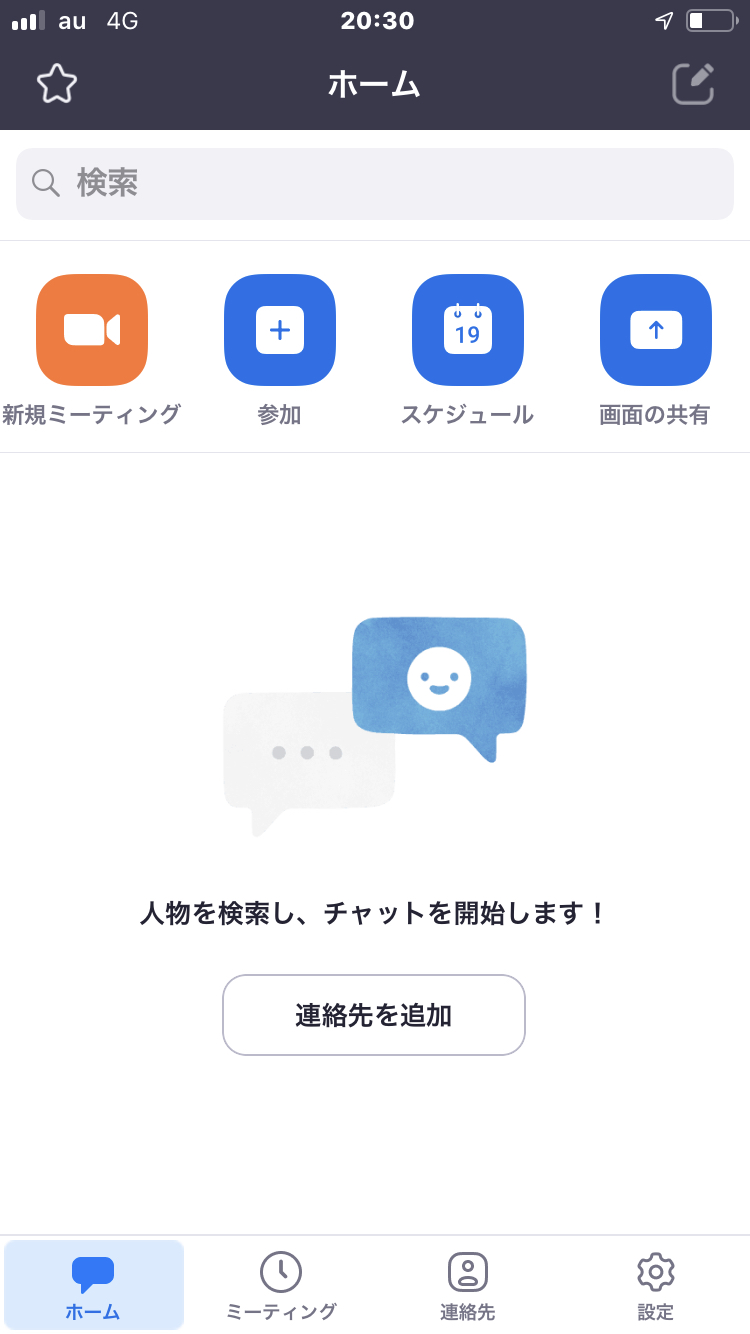
これで、Zoomアプリで部屋が立ち上がりました。
次にプロフィールを設定しましょう。
プロフィールでは名前や写真を設定しておくと、Zoomで使用する名前や自分の顔出しをしない時に使う写真をアップしておくといいですね。
名前と写真を変更する手順:
①Zoomログイン画面からサインインをタップします。
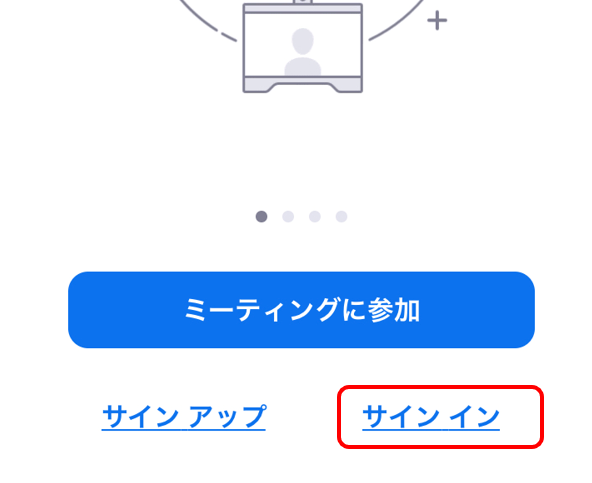
②ホーム画面に変わり、画面下の「設定」をタップ。
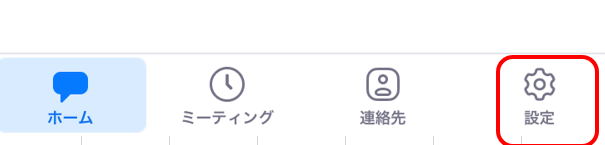
③設定画面になったら、写真と名前の箇所を変更するには、「>」をタップします。
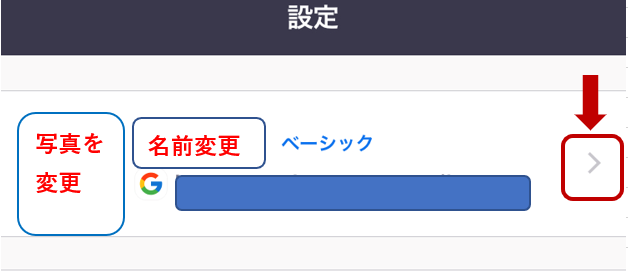
④そうすると、自分のプロファイル画面へ変更するので、「プロファイル写真」の上をクリックします。
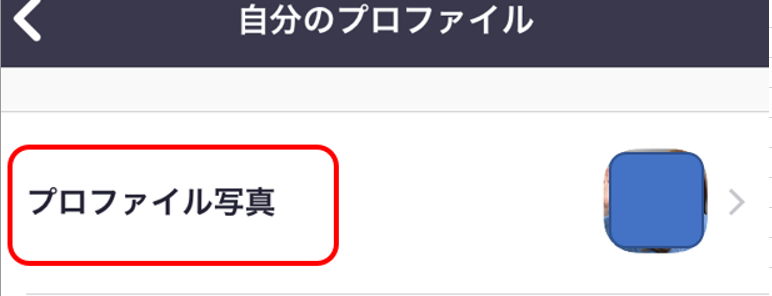
⑤カメラで撮影するか、フォトアルバムから写真を選択するか表示されるので、タップして選択し写真をアップしたら「保存」します。
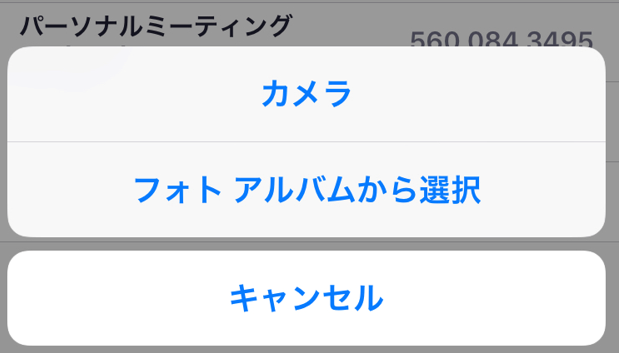
⑥名前を変更するには、「表示名」の上をタップして

上の欄には名前かペンネーム、下の欄には姓を入力するかペンネームだけなら入力しなくてもOKで最後に「保存」をタップしましょう。
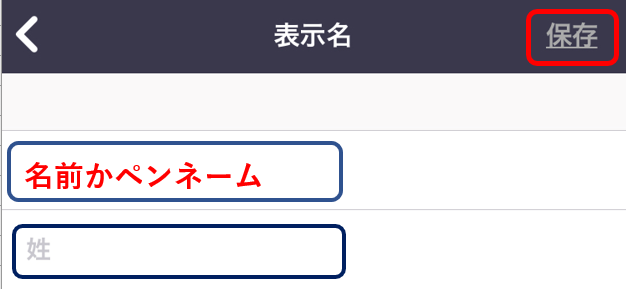
これで、Zoomアプリの部屋が立ち上がり、プロフィール情報を設定ました。
STEP②_ビデオと個人ミーティングID設定をする
STEP①では、Zoomのアプリのサインアップして部屋が立ち上がりました。
ミーティングを開始する前に、ビデオをON/OFFと個人ミーティングIDの設定を行います。
ステータスバーをタップして、緑になるとONです。
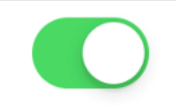
ステータスバーが白ならOFFの状態です。
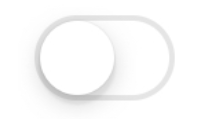
ビデオカメラで自分の顔出しをしたくない場合は、ビデオをOFFにしましょう。
こちらは、ビデオはOFFで個人ミーティングIDも使用しない表示です。
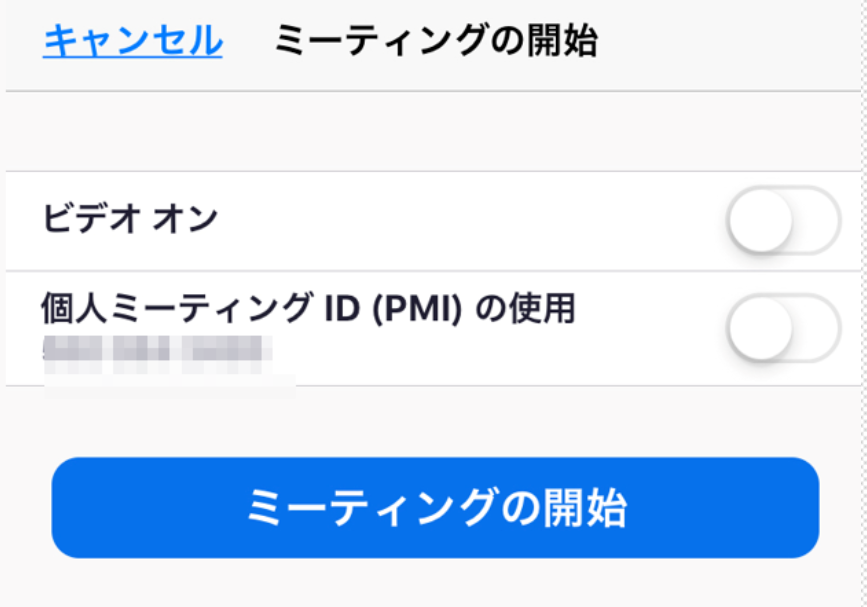
こちらは、ビデオはONで個人ミーティングIDを使用する状態ですね。
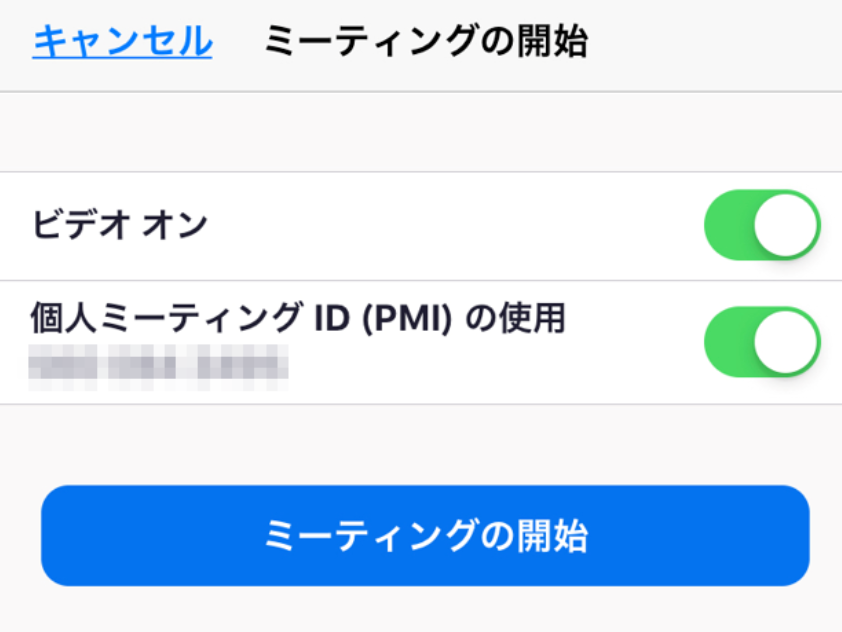
STEP③_ミーティングをスケジュールする
ミーティングをスケジュールして開催する方法を説明します。
ミーティングの日時が決定していれば、ミーティングをスケジュールして事前に必要事項を設定しておくと便利ですね。
ミーティングをスケジュールする際には、セキュリティ強化のため個人ミーティングIDやパスワードまた待機室について理解しておくといいです。
こちらの記事を参考にしてくださいね
Zoomズームの爆撃対策の方法は?待機室やパスワード設定は必須!
①ホーム画面の上部にある「スケジュール」をタップ。
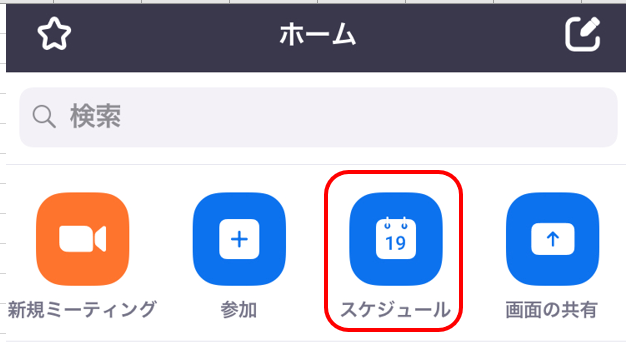
②画面が変わりますので、ミーティング名、ミーティング日時、ミーティング時間、ミーティングの「繰り返し」の有無について入力します。
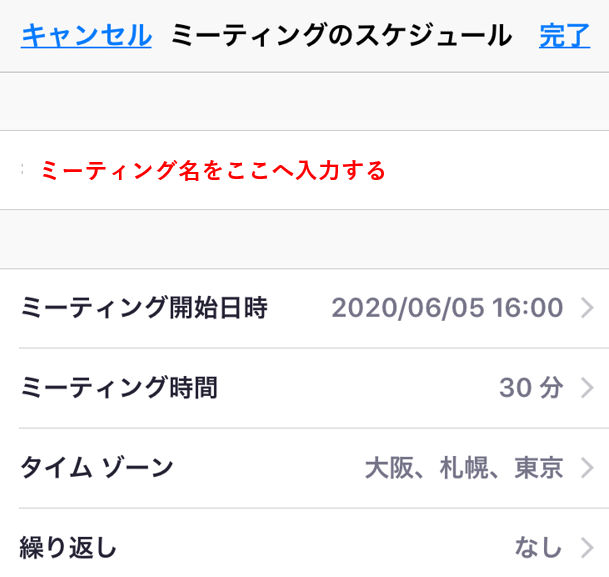
画面を下へスクロールしミーティングの招待の際に個人ミーティングIDを使用する、パスワードを変更など必要事項を入力。
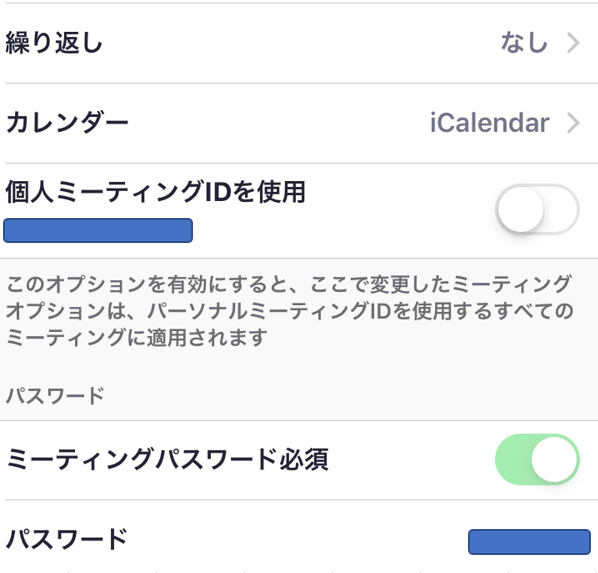
更に、ホストをする際にビデオのON/OFF、参加者の動画のON/OFF、待機室の有効化/無効化をステータスバーをタップして設定します。
そして、詳細のオプションをタップすると・・・
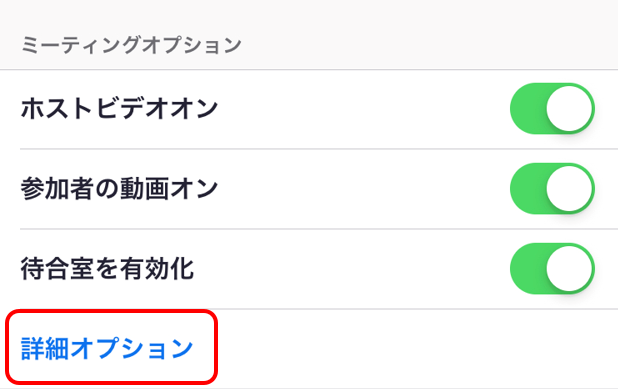
③詳細のオプションをタップすると、参加者が「ホストより前の参加を許可」、「ミーティングを自動的にレコーディングする」ことについてステータスバーをタップして選択できます。
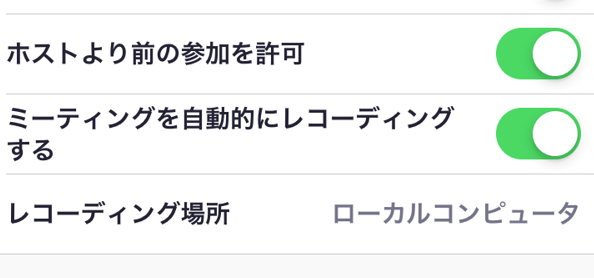
④必要事項を入力したら「完了」をタップします。
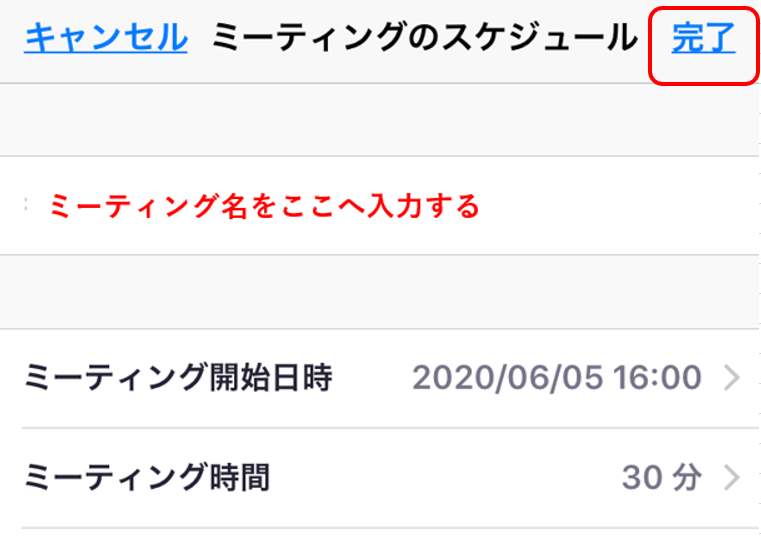
⑤そうすると、参加者への招待URLが表示されますので、これをコピーして参加者へ事前に送って知らせておきましょう。
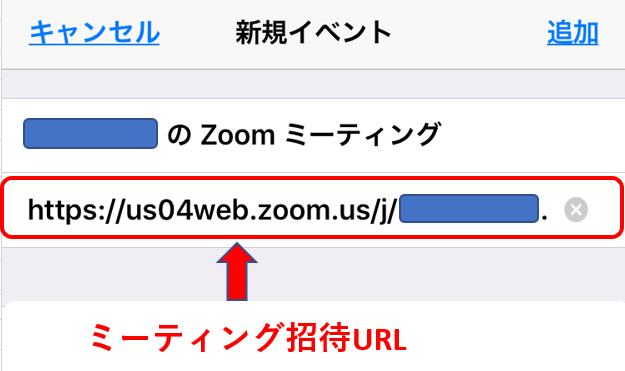
セキュリティについての詳しい内容については、こちらの記事を参照してくださいね
[keni-linkcard url=”https://ami-diary.net/zm/bakugeki-taisaku/”]
ミーティングをスケジュール設定する以外の招待方法
STEP③では、「ミーティングをスケジュールする」設定をして、決められたミーティング日時の前にミーティングの招待URLを参加者へ送ることを説明ました。
- 個人ミーティングIDとパスワード
- ミーティング招待URL
決められた日時のミーティングをスケジュールする他に、電話やSNSでのやり取りをしていて、これからZoomを使って話そうとか、あらかじめミーティングのスケジュール設定をせずとも参加者をミーティングへ招待することができます。
その説明をしますね。
①ZoomにサインインしてZoomのホーム画面の「新規ミーティング」をタップする。
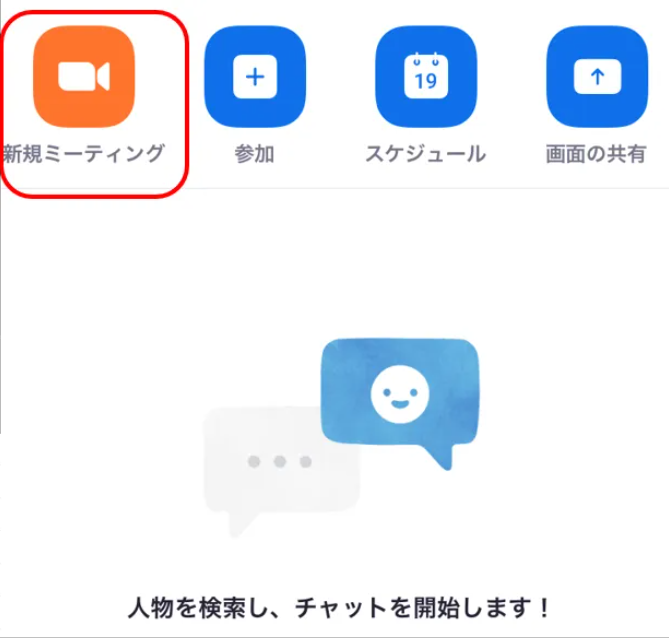
②「ミーティングの開始」をタップします。
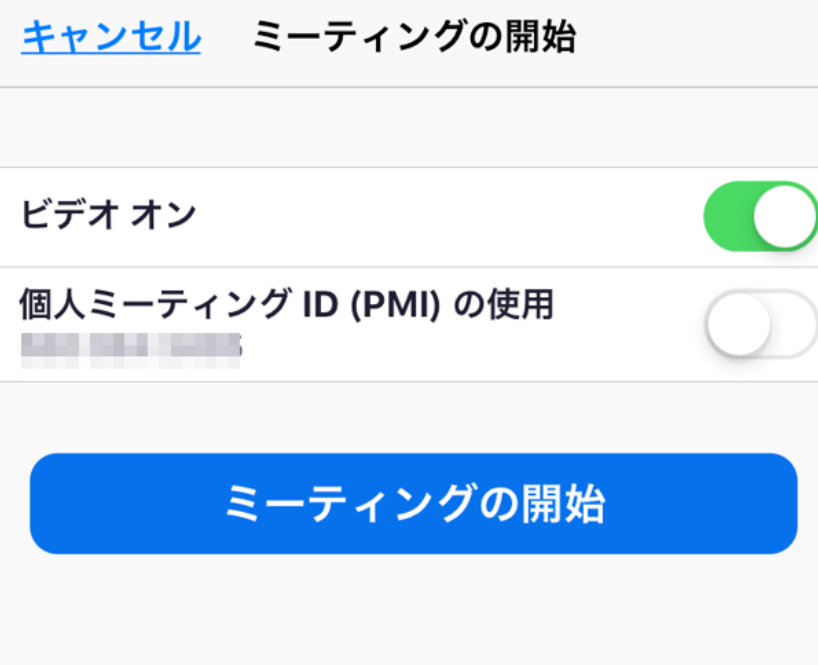
③そうすると、画面が変わりますので画面下の「参加者」をタップします。

④画面が変わり、画面下の「招待」をタップ。
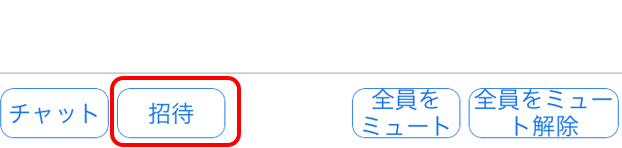
⑤招待URLの送信方法を選んで参加者へ送ります。
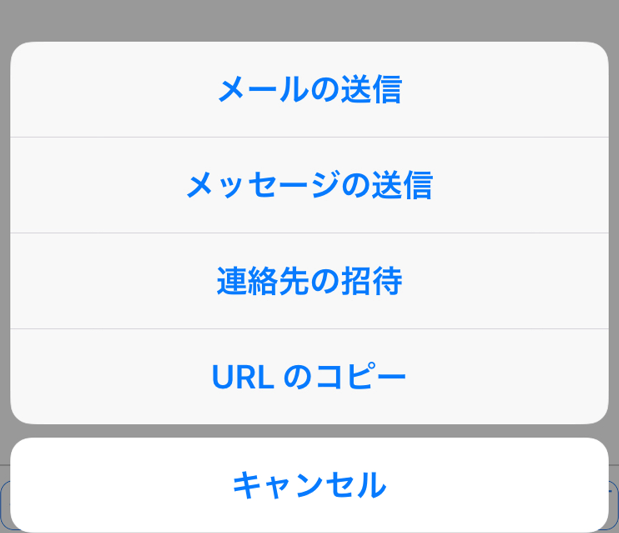
参加者へは上の画像のように方法のいずれかを使って招待URLを送信できます。
- 参加者のメールへ招待URLを送信
- メッセージ(Cメール)へ招待URLを送信
- 連絡先の招待は、あらかじめ連絡先を登録しておくとリアルタイムでミーティングを開始できる機能
- 招待URLをコピーしてLINEやチャットワークなどのツールへ貼り付ける
メールで、招待URLを送る場合は、URLを受け取る参加者へは迷惑メールボックスに招待メールが入っていないかどうかを、必ず確認しましょうね。
迷惑メールの確認について参加者が混乱したりするのを防ぐためにも、LINEやチャットワークで参加者のグループを作ってそちらへ招待URLを送信するといいですね。

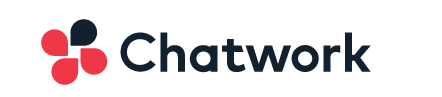
これでミーティングURLリンクの発行と招待が完了です。
なお、パソコンからのURL招待方法については、こちらの記事をご覧くださいね
Zoomズームの使い方| ミーティングURLリンクを発行して会議に招待する方法
また、セキュリティについてはこちらの記事をご覧くださいね
Zoomズームの爆撃対策の方法は?待機室やパスワード設定は必須!
STEP④_参加者をミーティングルームへ入室させて会議を開始しよう
STEP③で参加者へあらかじめ招待URLを送付したので、ミーティング開催時には参加者をスムースにミーティングルームへ入室をさせましょう。
①Zoomへサインインしてホーム画面からオレンジ色の「新規ミーティング」をタップして開始します。
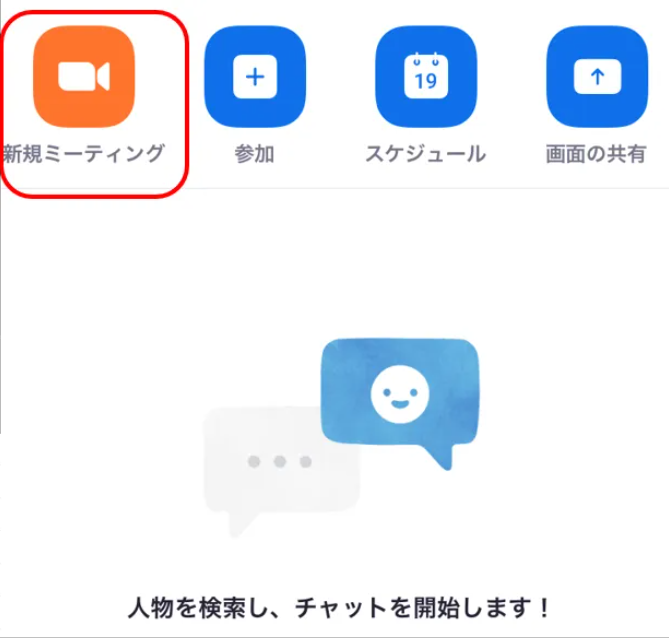
②画面が変わり「ミーティングを開始」をタップします。
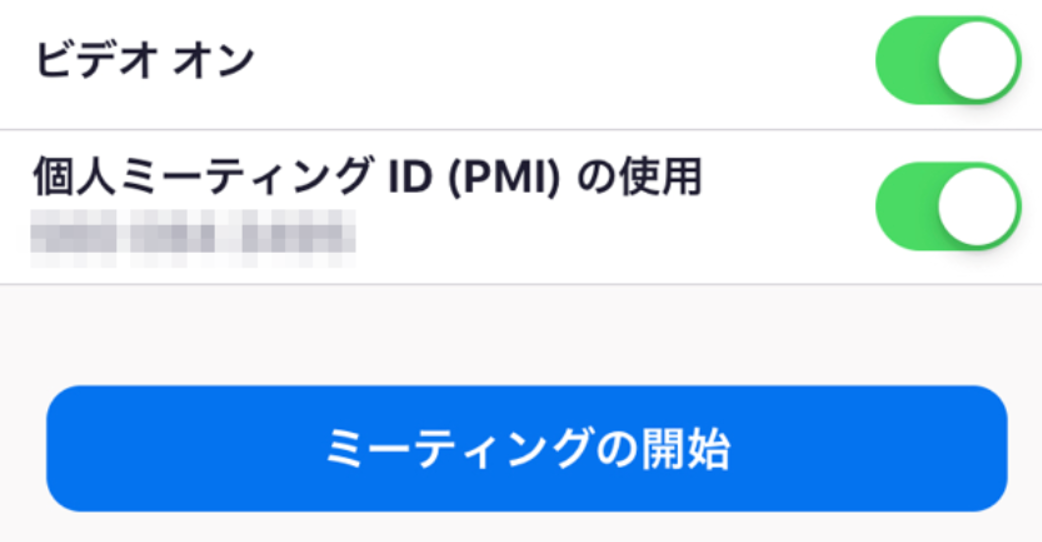
そうするとミーティングが開始されます。
しかし、ホストとしてセキュリティの設定を理解し、あらかじめ待機室を有効化もしくは無効化しておく方法を知っておきましょう。
では、待機室の有効化または無効化する方法について説明しますね。
待機室の有効化または無効化する方法
参加者全員があらかじめ会議のURLやホストのパスワードを第三者に漏らしていないならばホストは事前に待機室を「無効化」しておけば、参加者を待機室で待たせることなく会議に参加させることができます。
スマホの機種によって、画面が違いがありますが設定の操作の手順は同じですのでやってみましょう。
待機室の有効化または無効化する手順
①ホストは、Zoomにサインインして新規ミーティングをタップします。
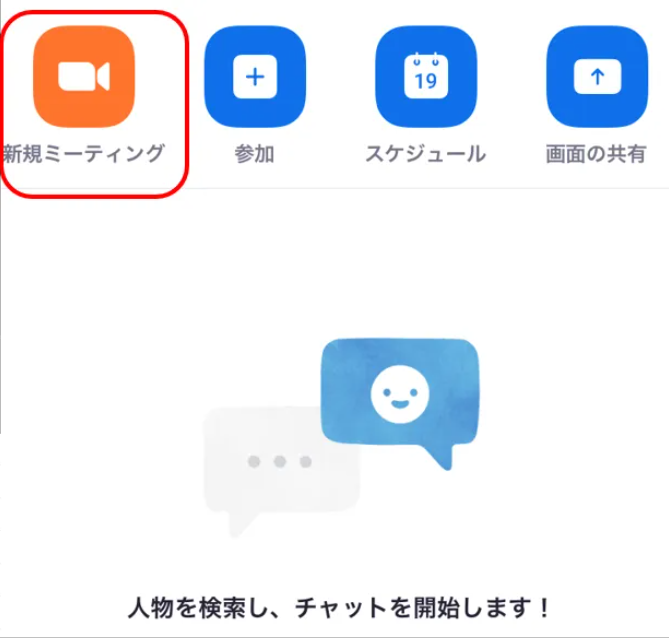
②ミーティングルームの画面へと変わり、画面をタップすると画面下の機能がでますので「詳細」をタップします。
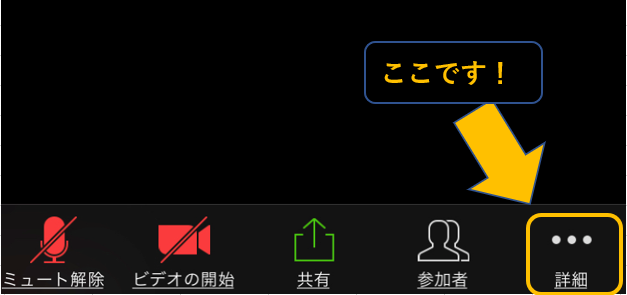
③「ミーティングの設定」をタップ。
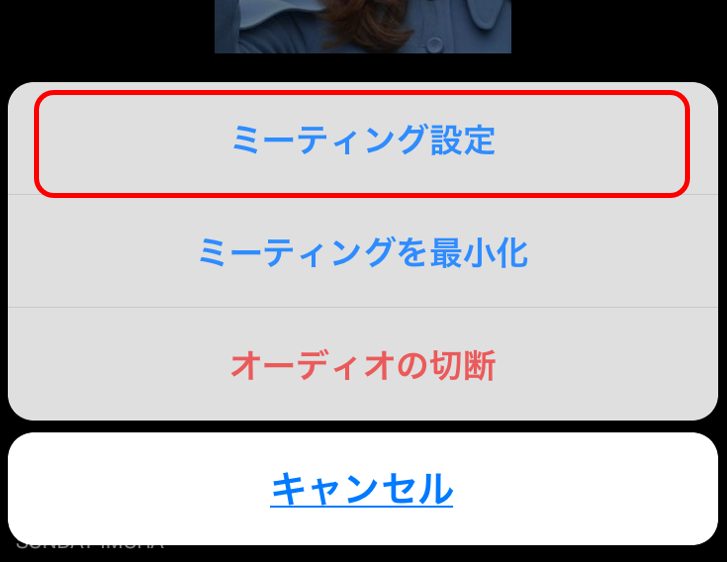
③「待機室」をタップして有効化または無効化を切り替えます。
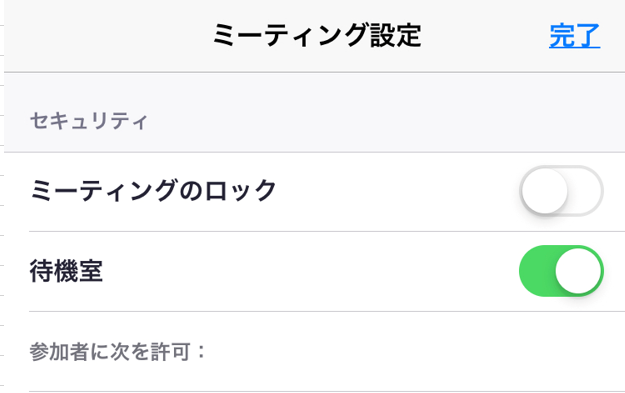
緑色で有効になり、白色で無効になります。
こちらは、ONで有効
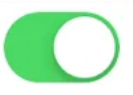
こちららは、OFFの無効

会議に参加者の入室を許可する
会議か開催されてから、参加者を待機室で待ってもらい、ホストが許可を出してミーティングルームへ入室させる手順を説明しますね。
①ホストはバーの「参加者」をクリックします。

②待機室表示をタップすると誰が待機室にいるのかわかります。
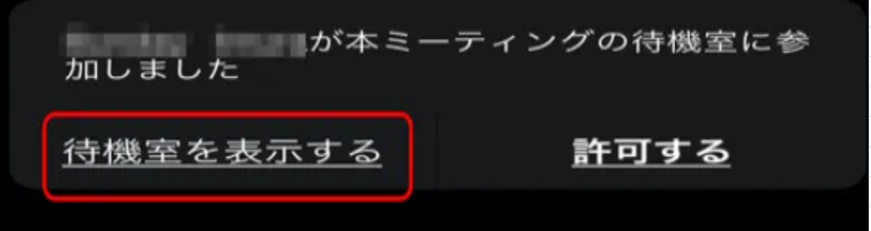
③承認する参加者名の隣にある「許可する」をタップします。
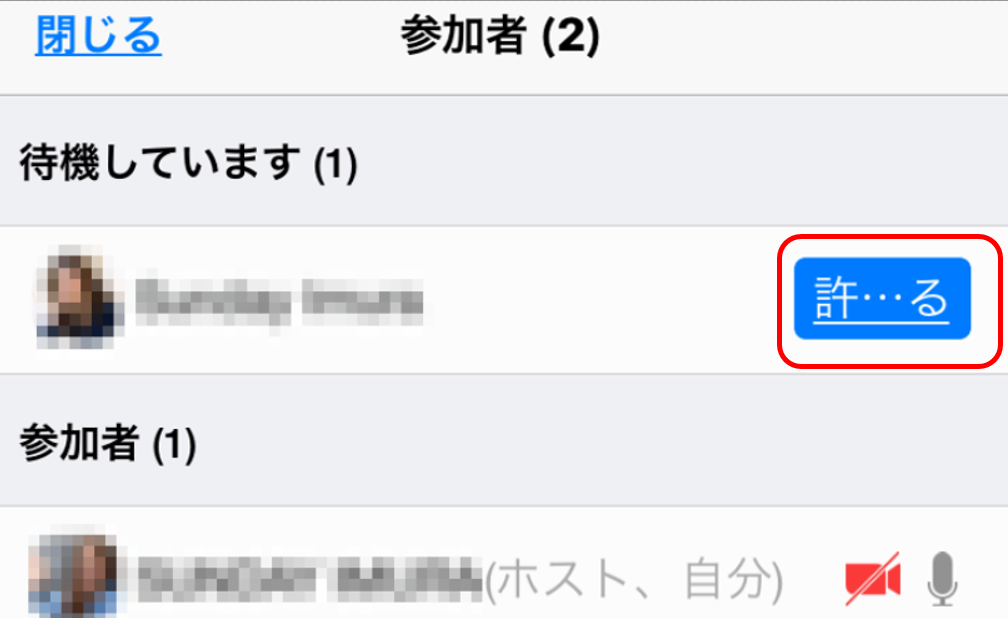
これで、参加者をミーティングルームへ入室できます。
待機室にいるすべての参加者を許可する
これは、会議の前に、参加者を待機室で待ってもらってから一斉にミーティングに参加させる方法についての説明です。
①ホストはバーの「詳細」をクリックします。

②「全員の入室を許可する」をタップします。
表示にあるように、「参加者」の人数はホストを含めた人数が表示されます。(ここでは、3人です。)
「待機者」の人数は待機者のみの人数ですね。(ここでは、2人です。)
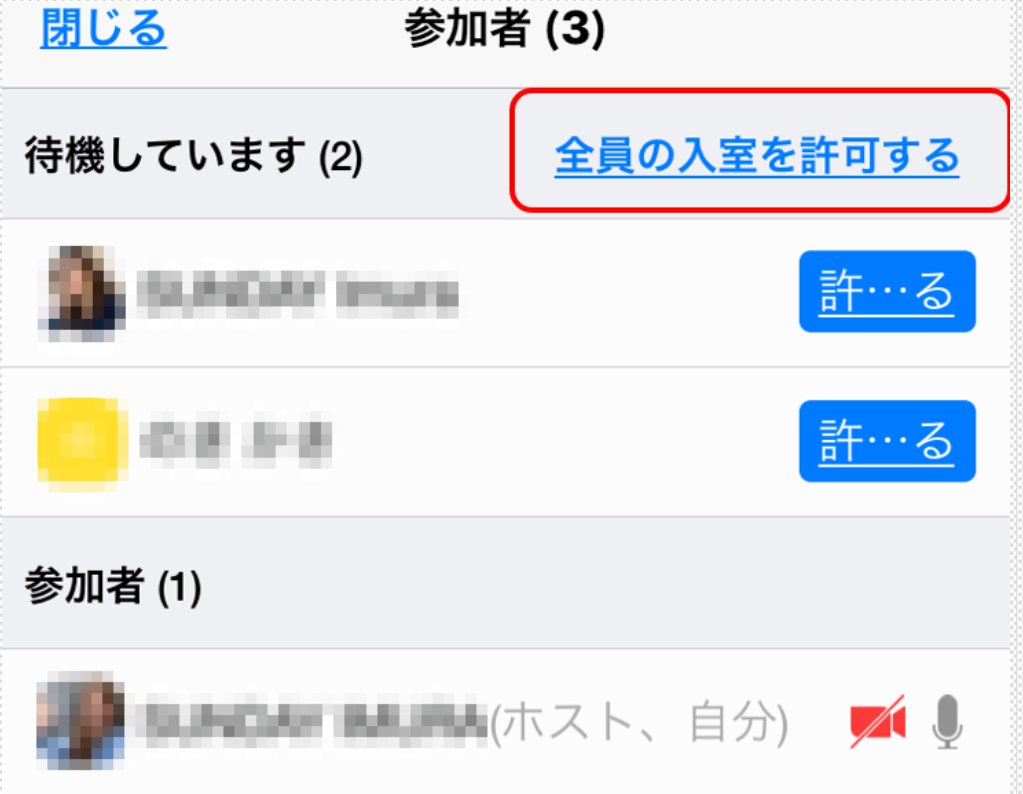
ミーティングをロックする
ミーティングに全員がそろったのを確認したら、それ以上は会議に参加できなくするのが「ミーティングをロック」する機能の説明をしますね。
①ホストはバーの「詳細」をクリックします。

③ミーティングをロックするのステータスバーをONにする。
「ミーティングの設定」の画面をみると初期設定の時には「ミーティングのロック」のステータスバーはオフになっていますのでオンに切り替えます。
初期設定ではオフ(無効化)になっている状態。
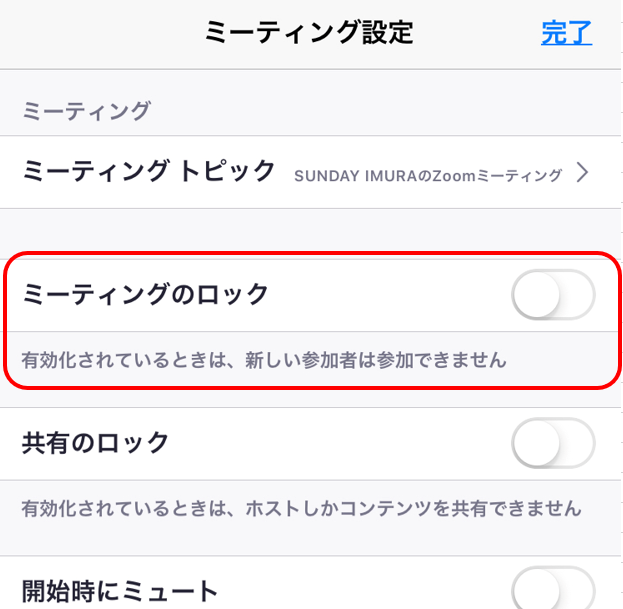
タップしてミーティングのロックをON(有効)にしました。
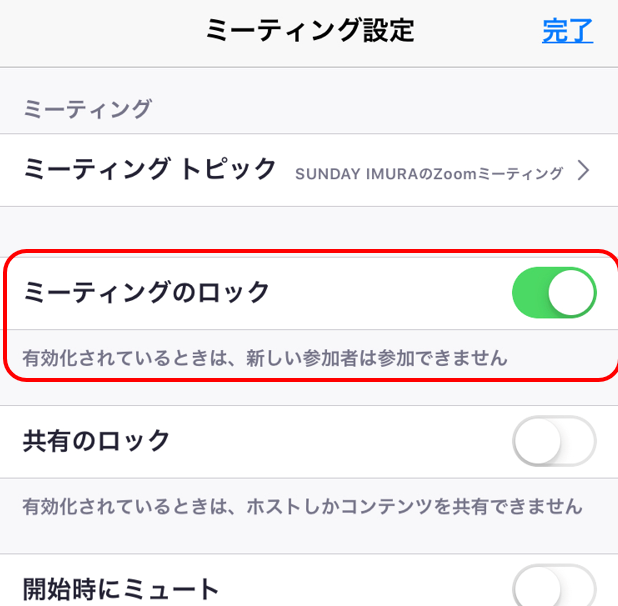
ミーティングを妨害した参加者を待機室に送る
ミーティング中に会議を妨害行為や支障をきたした参加者を、ホストは待機室へその参加者を会議中であっても送ることができます。
その手順を説明します。
①ホストはバーの「詳細」をクリックします。

②待機室に入れる参加者の名前をタップします。
③「待機室に送る」をタップします。
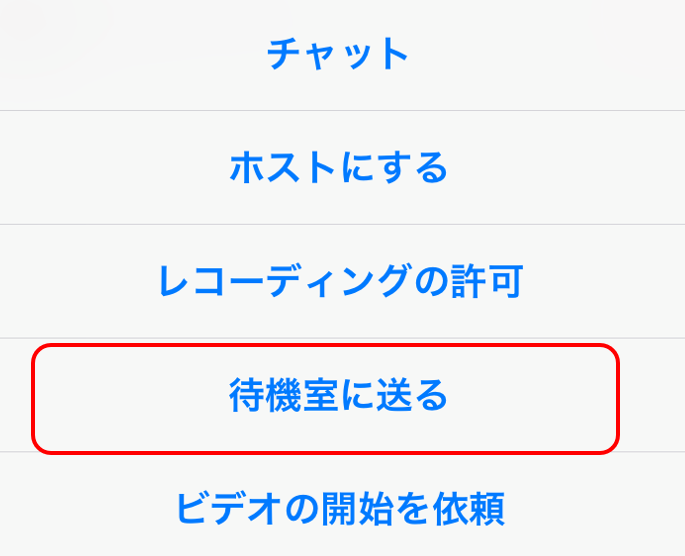
こうやって、ミーティングを妨害した参加者を待機室へ送ることがでます。
セキュリティに関する詳しい説明は以下の記事を参考にしてくださいね
Zoomズームの爆撃対策の方法は?待機室やパスワード設定は必須!
STEP⑤_会話を始める
ミーティングの開始でいよいよ会議を始めます。
①ミーティングルームに入室し「オーディオ」をタップします。
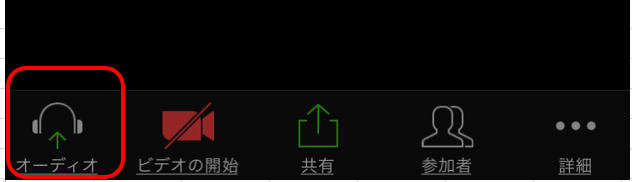
②インターネットを使用した通話をタップします。
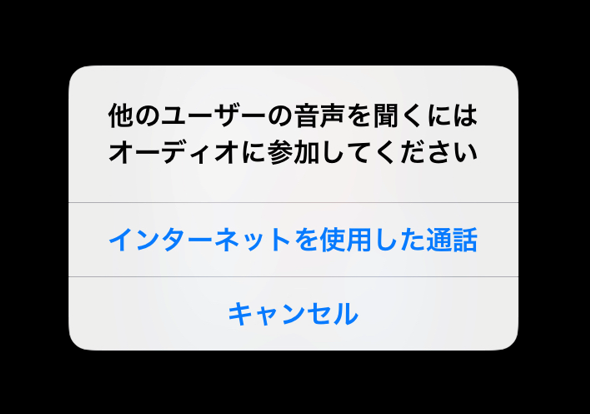
③音声をミュートにするのか、ビデオを開始するのかをタップして選択します。
こちらは、ミュート(音声がOFF)でビデオもOFFの状態です。

こちらは、音声もビデオもONの状態です。
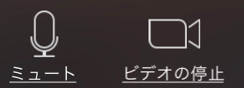
④画面をスワイプして会話を開始します。タップして会話開始や中止を選択します。
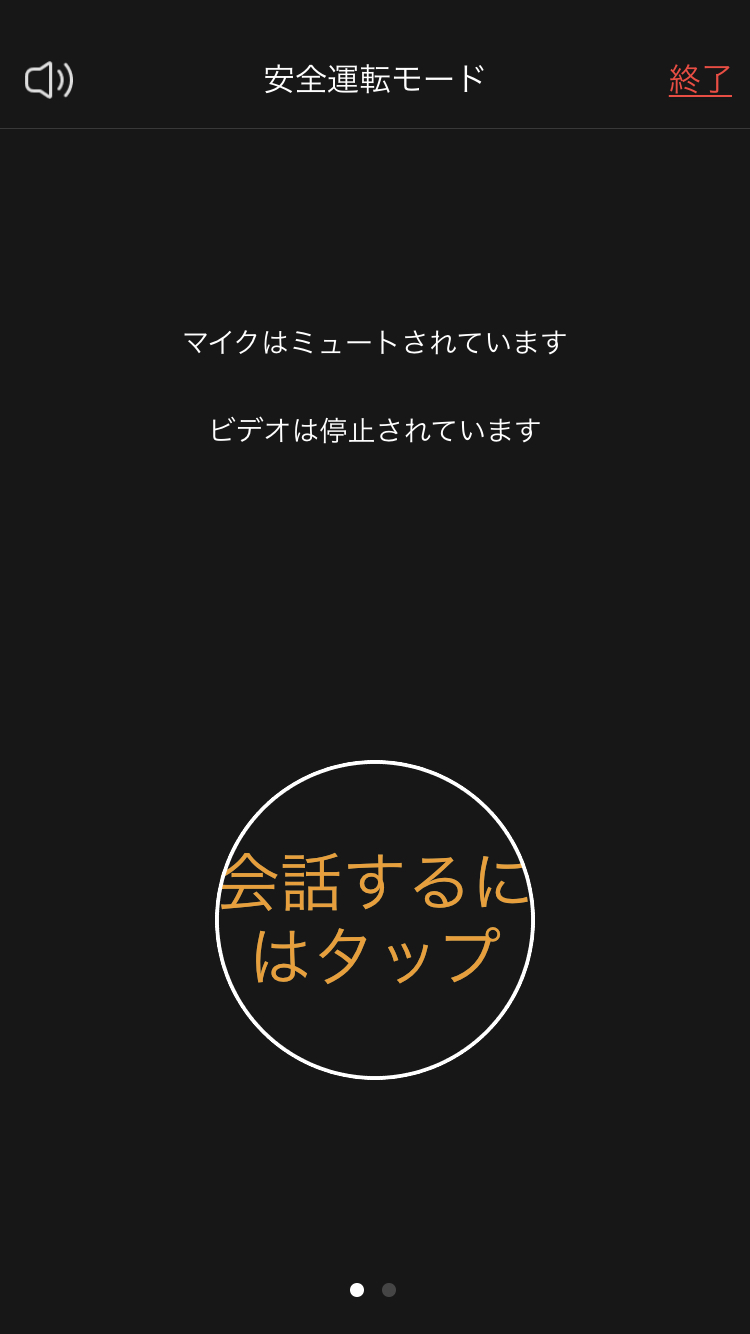
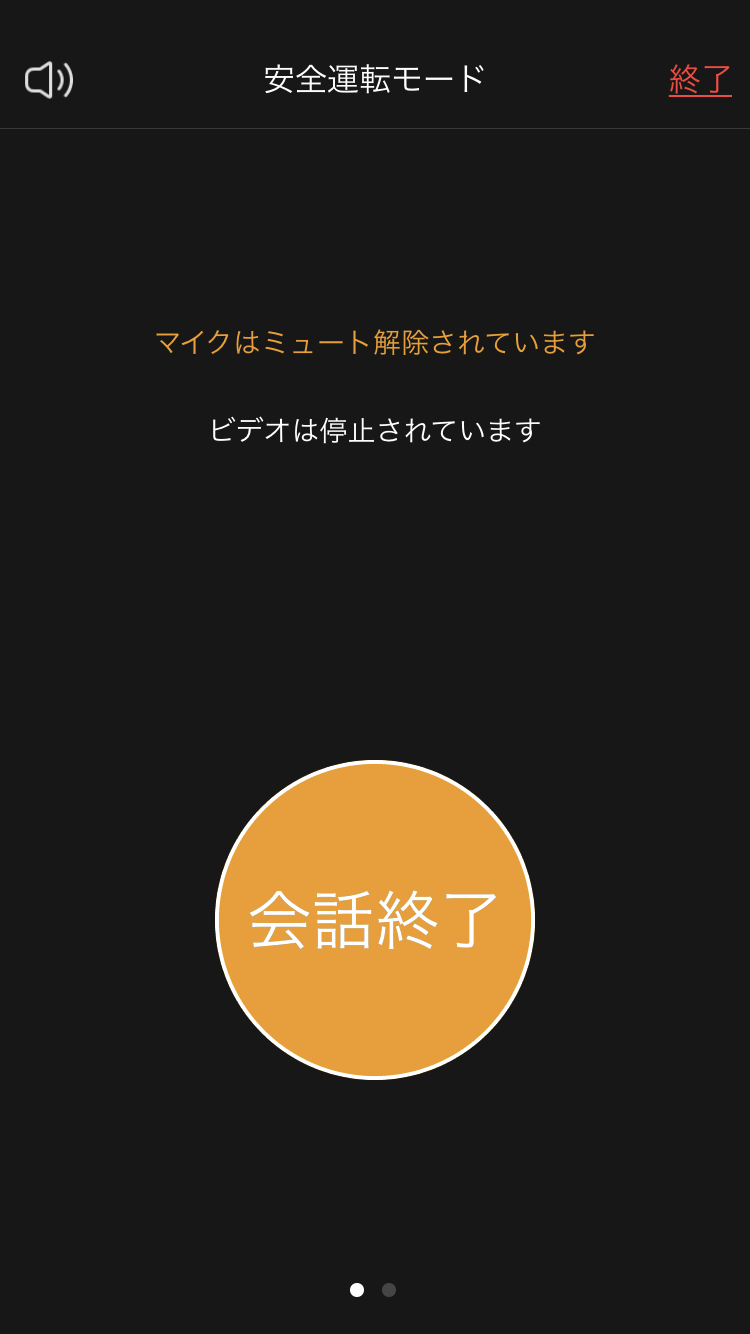
[word_balloon id=”unset” position=”L” size=”M” balloon=”talk” name_position=”under_avatar” radius=”true” avatar_border=”false” avatar_shadow=”false” balloon_shadow=”true” src=”https://ami-diary.net/zm/wp-content/uploads/2020/04/パソコン困った-322×300.png”]あら?参加者の声がきこえないわ~[/word_balloon]
[word_balloon id=”unset” position=”R” size=”M” balloon=”talk” name_position=”under_avatar” radius=”true” avatar_border=”false” avatar_shadow=”false” balloon_shadow=”true” src=”https://ami-diary.net/zm/wp-content/uploads/2020/04/パソコンの女性.png”]そんなトラブルもあるものよね。
解決方法も知っておく必要があるわ[/word_balloon]
Zoomでミーティングを開始すると、相手の音声が聞こえなかったり、逆にホストの声が分かりづらいという会議のトラブルもあります。
それについての解決方法はこちらの記事をご覧くださいね。
[keni-linkcard url=”https://ami-diary.net/zm/aitenokoe-kikoenai/”]
[keni-linkcard url=”https://ami-diary.net/zm/zoom-osusume-earphone/”]
STEP⑥_参加者と画面共有する
参加者にはホストが提示する画像やファイルを画面共有することができます。
①ミーティングルームの画面下の「共有」をタップする。

②共有したいものをタップして参加者と共有します。
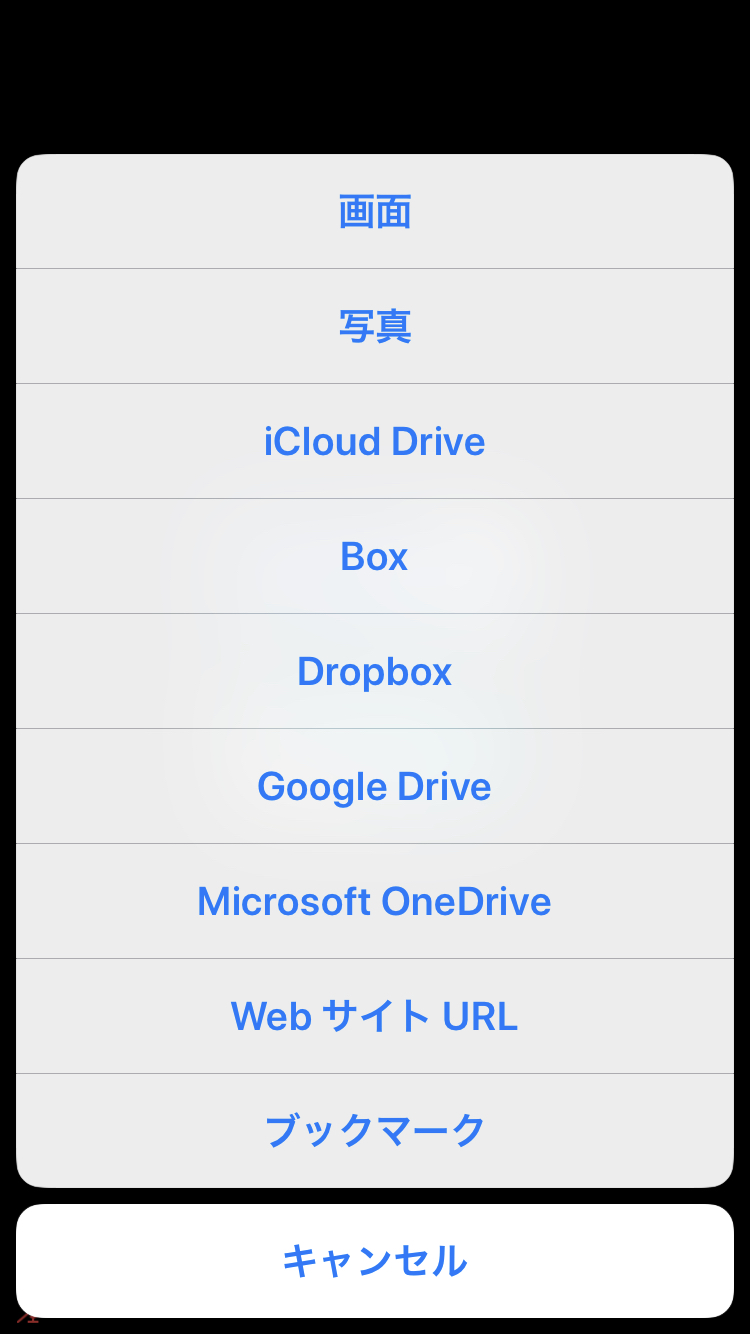
画面を共有できるのは以下です。
-
- 画面(スマホ内に保存してあるエクセルやワード)
- 写真(スマホ内に保存されている写真)
- 写真を保存してあるアルバムから、写真を選択できる
- BoxとDropbox、Google DriveやMicrosoftOneDrivehのアプリケーション
アプリケーションの共有は、それぞれのアカウントへのアクセスが求められます。
たとえば、こちらは写真を画面共有してます。

赤枠のペンマークをタップするとお絵かき機能があり、文字などもいれられます。
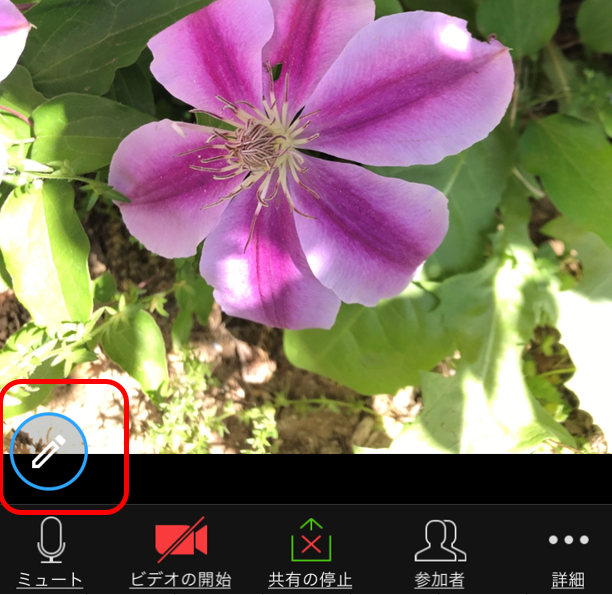
STEP⑦_会議を終了する
会議を終了するときには、画面を一旦タップすると画面の上部に「終了」が表示されます。
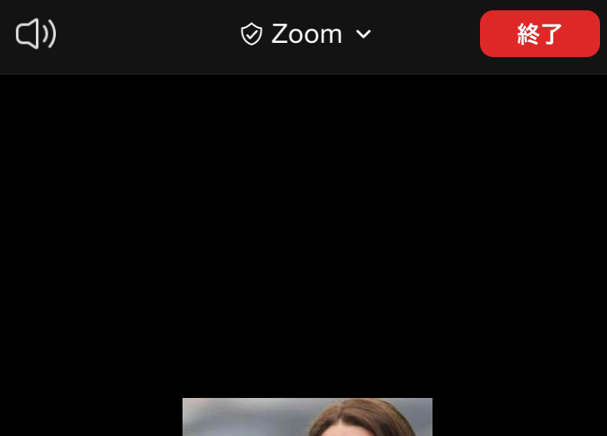
画面が変わって、「全員に対してミーティングを終了」をタップして、会議を終了できます。
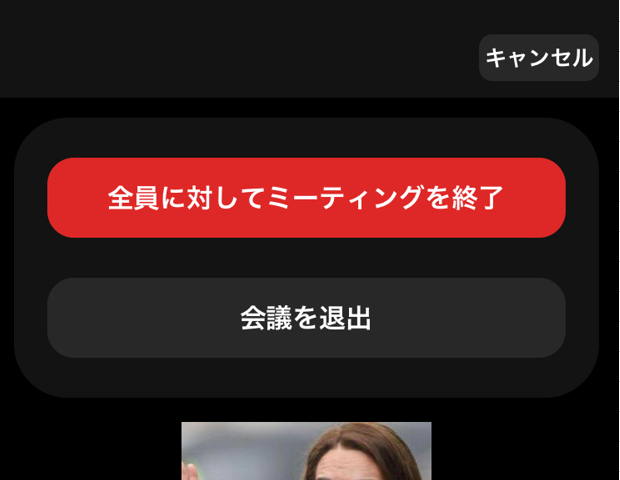
まとめ
Zoomのホストをスマホアプリで開催する方法の操作手順を説明しました。
基本的にホストをする場合には、パソコンを用いるといろんな機能で開催できますが、スマホはあくまで簡易的にホストを開催すうるときに便利ですね。
是非、お試しくださいね。
最後までお読み頂いてありがとうございました。
もし記事が参考になりましたら、下のSNSボタンをポチッとして頂けると嬉しいですm(_ _)m













