Zoomズームの主催者の使い方まとめ!ミーティングの開催方法・立ち上げ方法をわかりやすく!
オンラインの普及でますます需要が高まっているZoom。
Zoomは、HDビデオと音声をミーティングに投入すれば、最大1000人のビデオ参加者に対応できるスグレモノです。
企業の会議やオンライン授業に、オンラインセミナーや友人知人との交流もZOOMを使用される機会も多くなりました。
また、新型コロナの外出自粛に伴ってZoomで飲み会を開催というのも企画されるようになりました。
2020年の4月のセキュリティ強化がされ、主催者(ホスト)の操作にちょっと苦戦したりしてませんか?
ここでは
- 主催者がZoomミーティングの開催する方法
- 主催者がZoomミーティングの立ち上げる方法
- 主催者がミーティング開催し参加者を入室させる手順
- ミーティング開催し会話をはじめる
について、主催者としての準備をわかりやすく解説しています。
[word_balloon id=”unset” position=”L” size=”M” balloon=”talk” name_position=”under_avatar” radius=”true” avatar_border=”false” avatar_shadow=”false” balloon_shadow=”true” src=”https://ami-diary.net/zm/wp-content/uploads/2020/05/パソコンOK-255×300.png”]これを知っておけば、会議を主催できるわね♬[/word_balloon]
こちらは、Zoom 会議の動画で、ZOOMを使ったコミュニケーションについて説明されています。
Zoomのコミュニケーションを理解して、主催者としてミーティングを開催していきましょうね。
Zoomズームのミーティング開催準備_主催者の部屋の立ち上げ方法
主催者(ホスト)が、ミーティングを開催をする場合に準備しておくことのPOINTを以下にまとめました。
- Zoomアカウントを作成する
- Zoomアプリをインストールする
- プロフィール情報を編集する
これらについてステップごとに説明しますね。
STEP①_Zoomアカウントを作成する
まず、Zoomのアカウントを作成する手順を説明します。
①Zoom公式サイトへアクセスします。
Zoom公式サイトはこちら
Zoomミーティングとチャット
②メールアドレスを入力して「サインアップは無料です」のボタンを押すとサインアップできます。
サインインは画面の2箇所のどちらでもできます。
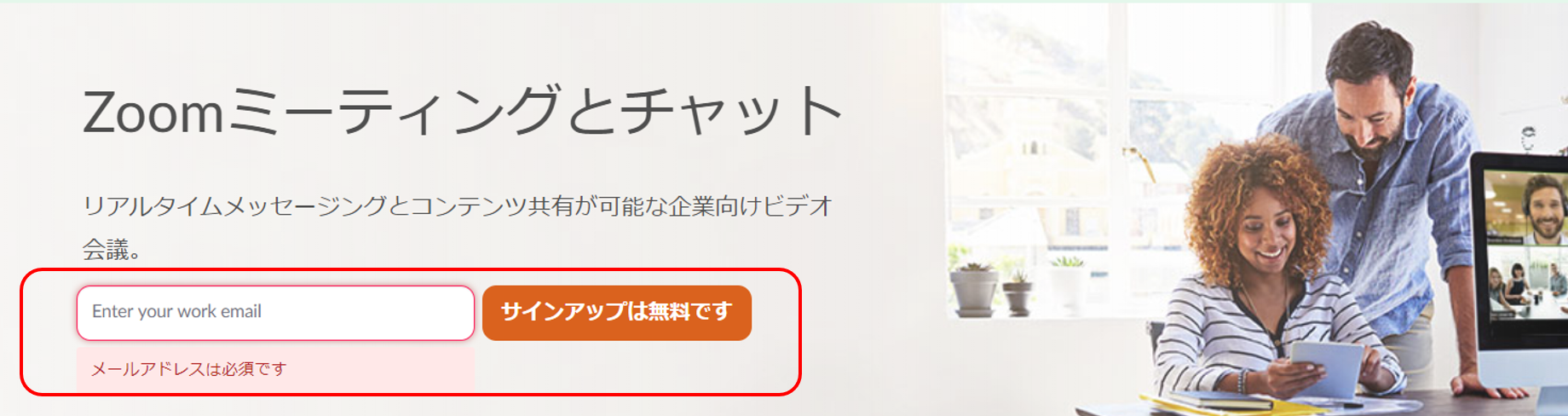
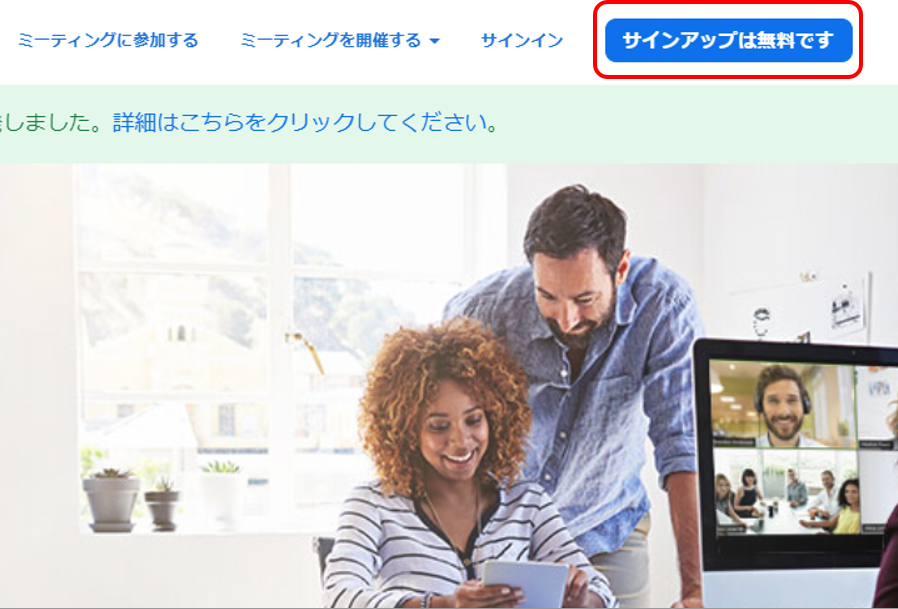
③無料サインアップの画面が出てくるのでメールアドレスを入力し「サインアップ」ボタンを押します。
(FacebookまたはGoogleのアカウントでもサインイン可能です)

④そうすると「メールを送信しました」という画面が出てくるので送られてきたメールを開きます。

⑤開いたメールの「アクティブなアカウント」と書かれた青いボタンを押すと、Zoomサイトへ移動します。

⑥「Zoomへようこそ」という画面がでてくるのでこの画面で姓名とパスワードを登録します。
注意することは、「名」が先になるので名字と名前が逆にならないようにしてくださいね。
また、ニックネームでも登録できますよ。
入力したら「続ける」ボタンを押します。

「仲間を増やしましょう」という画面がでてくるのですが、「手順をスキップする」をクリックします。

これでアカウントの登録が完了となります。
STEP②_Zoomアプリをインストールする
Zoomアカウントの登録が終了したら、次にZoomアプリをインストールしましょう。
①Zoom公式サイトの一番下にある「ダウンロード」をクリックします。
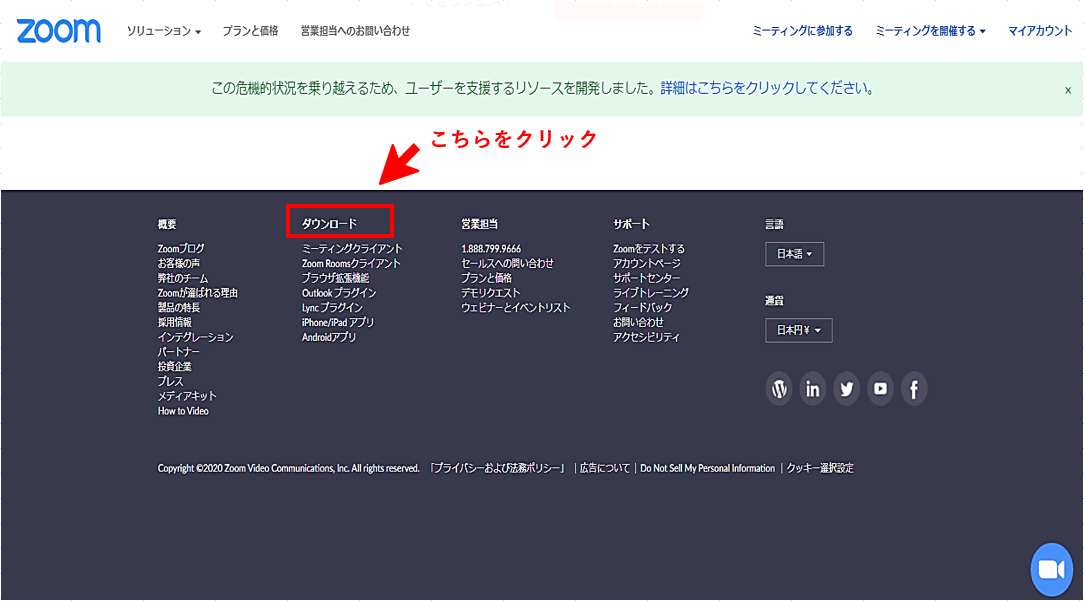
②次に表示されたページのミーティング用Zoomクライアントの下にある「ダウンロード」をクリックします。
ダウンロードされたファイルが画面左下に表れます。
これをクリックするとアプリのインストールが始まります。
③ファイルを開いて、サインインの画面が表示されたらインストール完了です

STEP③_プロフィール情報を編集する
Zoomアプリをインストールしたら、次はプロフィールを編集します。
プロフィールを編集するにはダッシュボードにある「プロフィール」からと、ホーム画面からの2箇所でできます。
①Zoom公式サイトへアクセスしてサインインをします。
Zoom公式サイトはこちら
Zoomミーティングとチャット
ダッシュボードのプロフィール画面から編集
①Zoomの公式サイトへアクセスしてサインインをします。
Zoom公式サイトはこちら
Zoomミーティングとチャット
②左のダッシュボードから「プロフィール」をクリック。
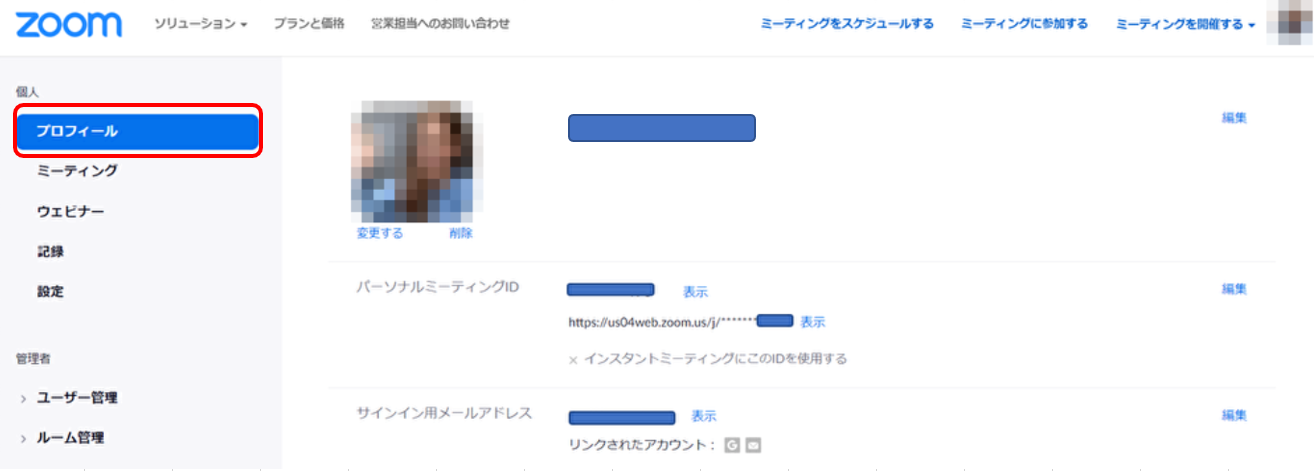
右の青字になっている編集からそれぞれのプロフィール情報を変更できます。
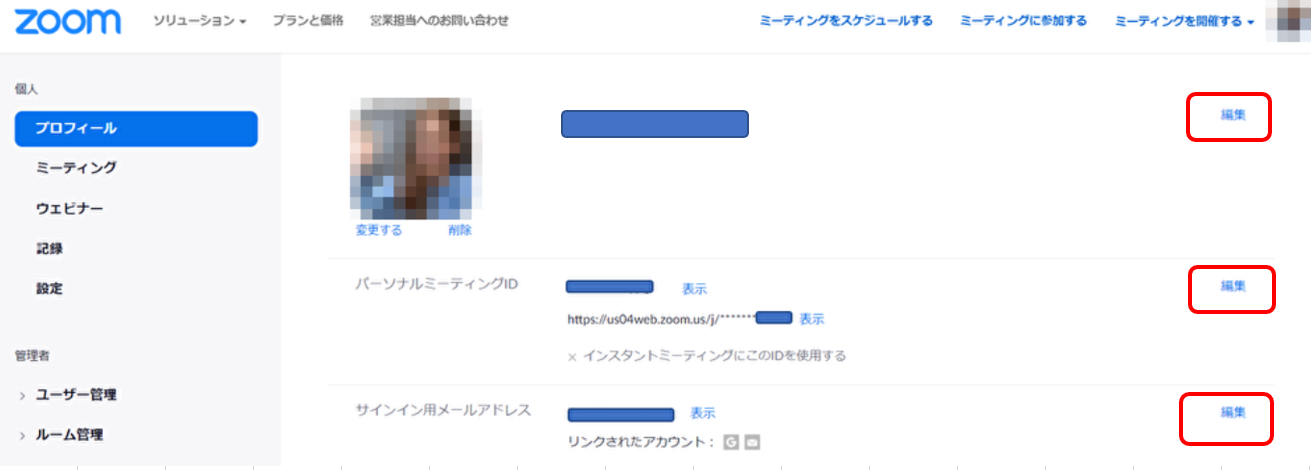
プロフィール写真を変更する:
まずは、プロフィール写真を変更してみましょう。
プロフィール写真となる画像の下に「変更」があり、そちらをクリック。

そうするとこの画面が変わり、アップロードをクリックします。
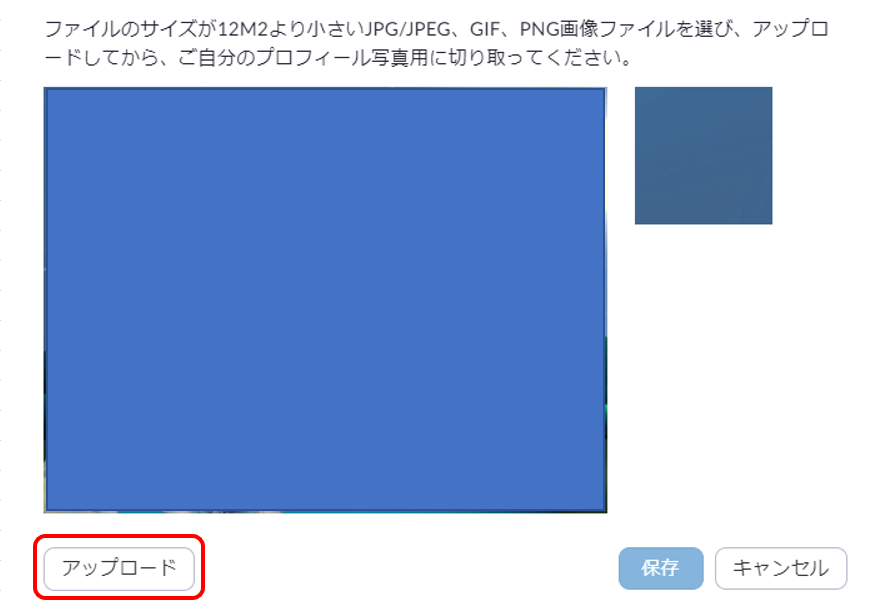
使用したい画像を選ぶとプロフィール写真が変更されます。
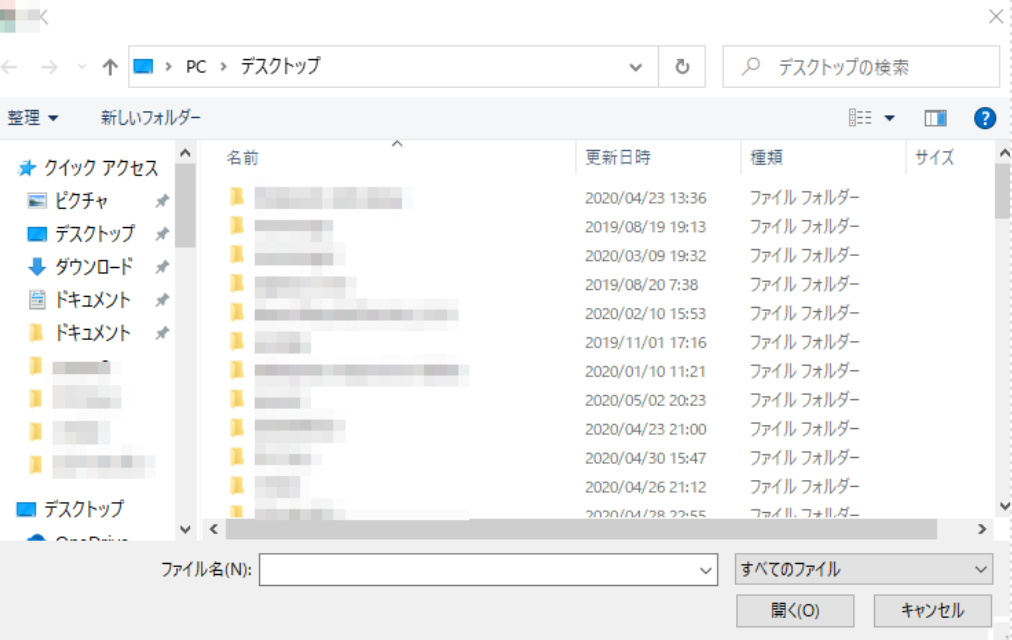
名前を変更する:
名前を変更するには、右の青字の「編集」をクリックします。

そうするとこの画面になりますので、必要事項を入力していきます。
名前は、ペンネームでもよく、ミーティングの度に名前を変更することもできるのですよ。
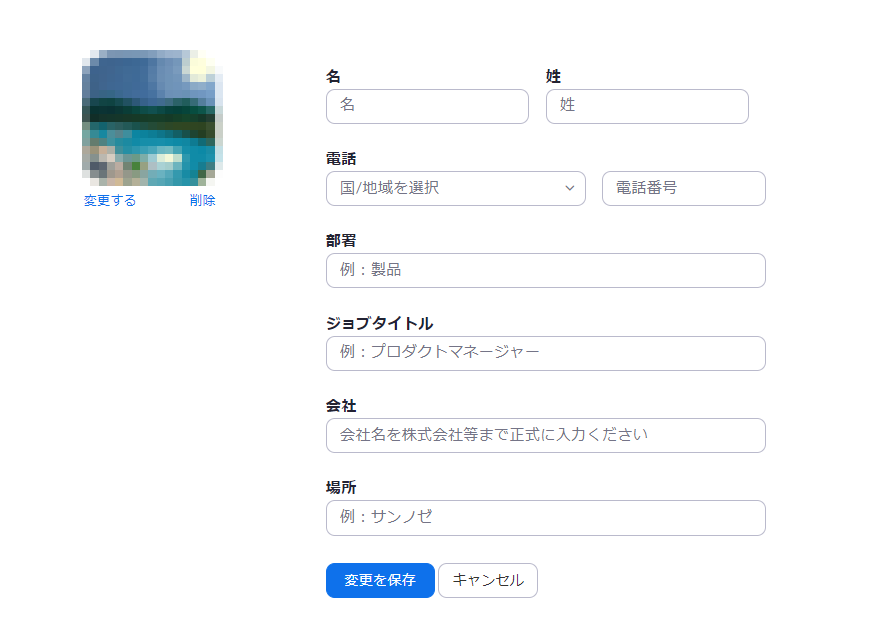
その他の情報を編集する:
名前の変更が完了したら画面下へスクロールすると
- 言語
- タイムゾーン
- カレンダーと連絡先の統合
- サインインパスワード
- ホストキー
の編集ができます。
右の青字の「編集」から編集をすれば完了です。
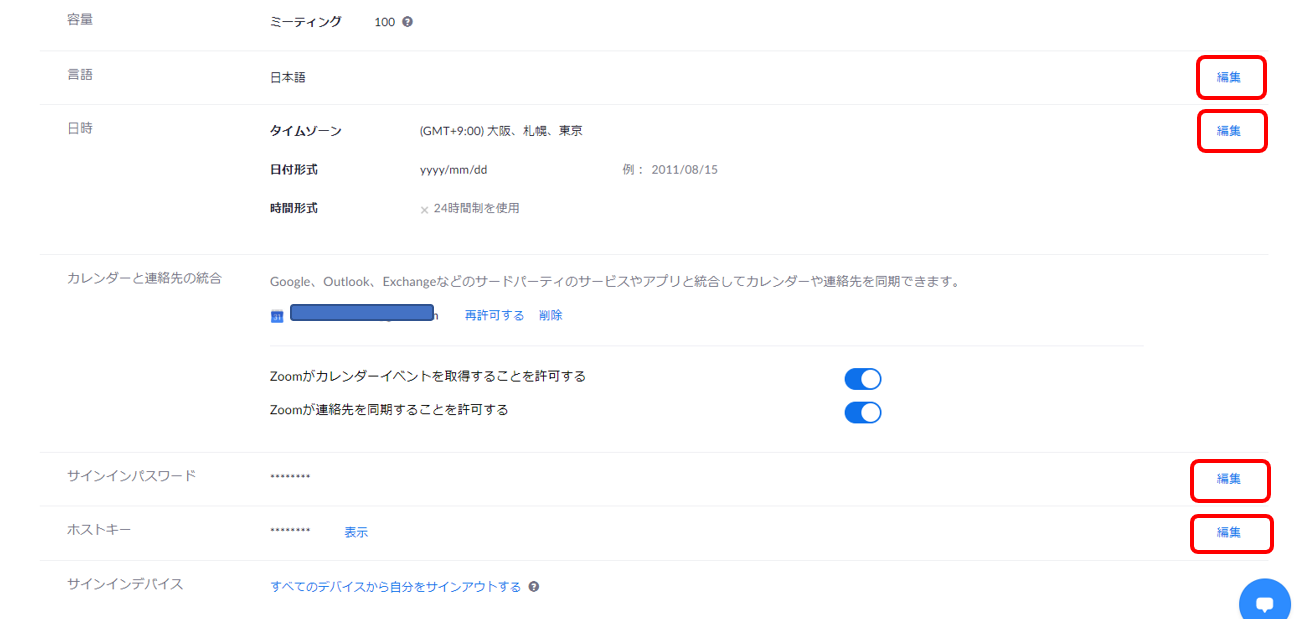
ホーム画面からプロフィールを編集する
②画面の右上のマークををクリックします。
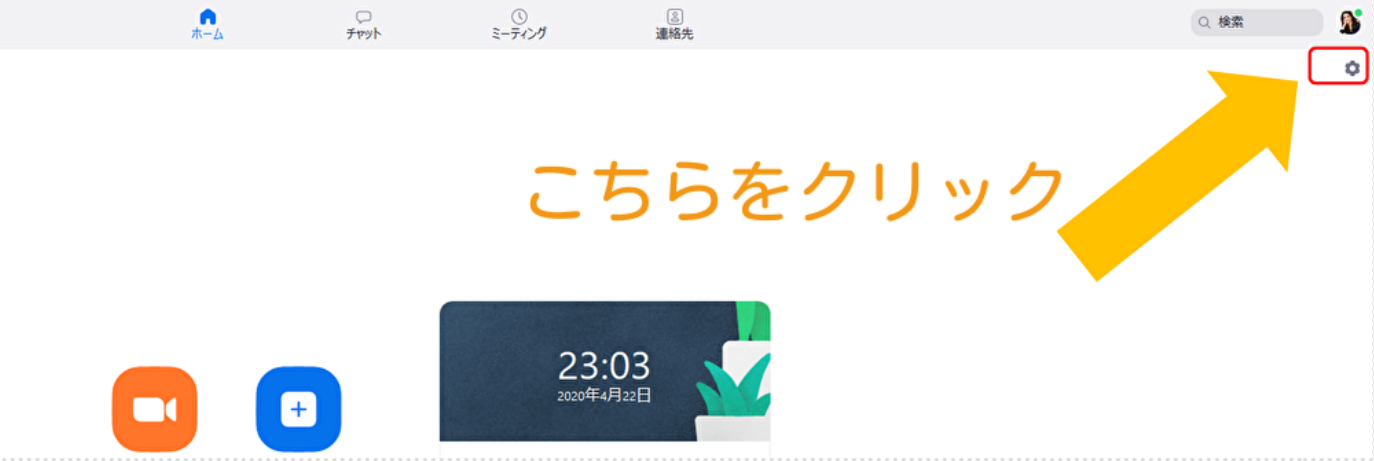
赤枠内のマークを拡大すると、このような歯車になってますのでそちらをクリックします。
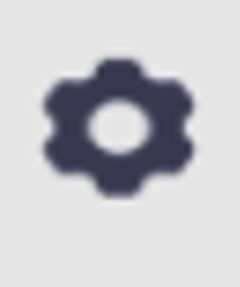
③画面が変わって、ダッシュボードの左の「プロフィール」から「マイプロフィールを編集」をクリックします。
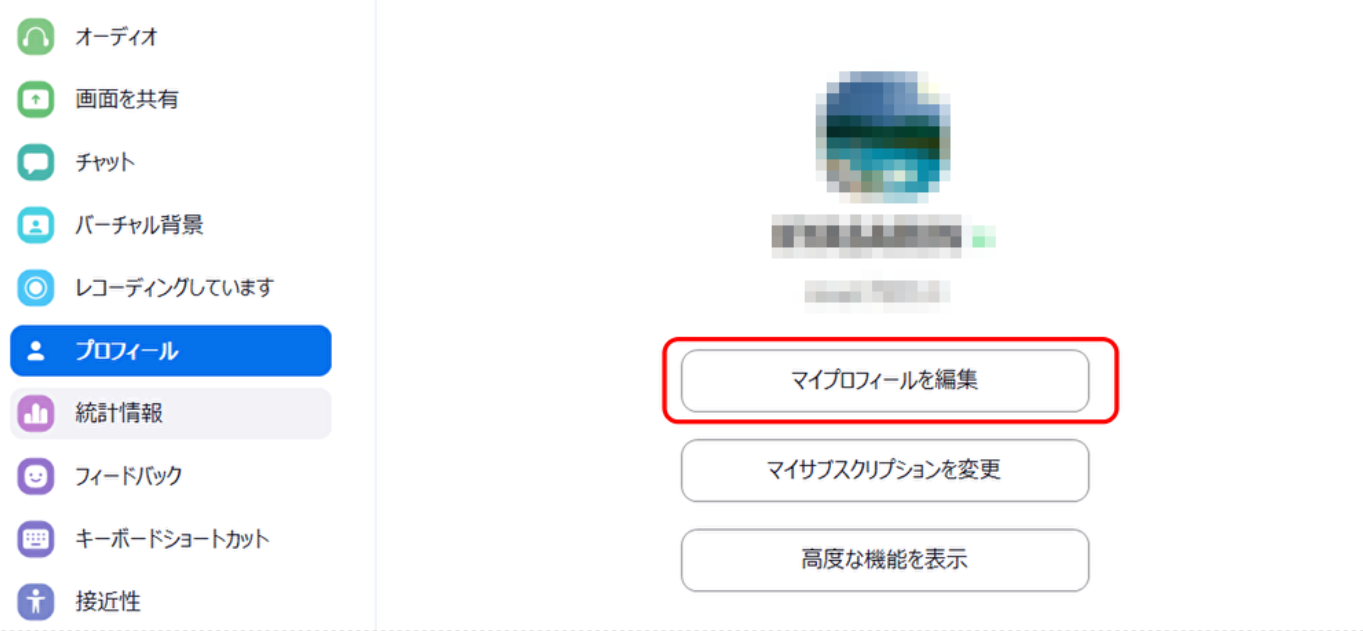
④そうすると、プロフィール画面へと変わってわって、「プロフィール」画面の右側の「編集」をクリックして編集をしていきます。
前述した、ダッシュボードのプロフィール画面から編集と同じ要領で編集をしていけばいいのですよ。
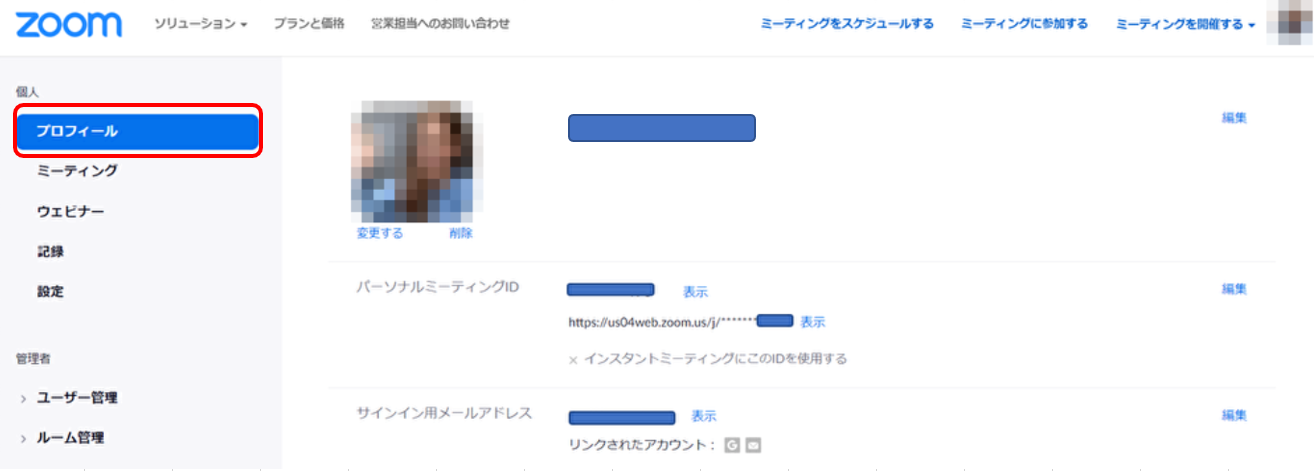
つまり、右の青字になっている編集からそれぞれのプロフィール情報を変更できるようになっています。
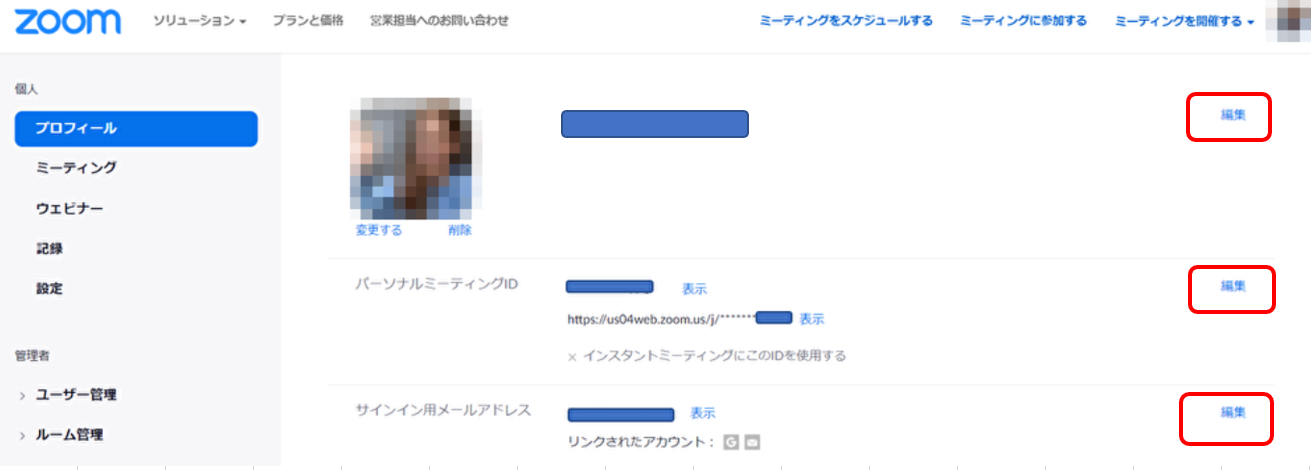
プロフィール写真を変更する:
まずは、プロフィール写真を変更してみましょう。
プロフィール写真となる画像の下に「変更」があり、そちらをクリック。

そうするとこの画面が変わり、アップロードをクリックします。
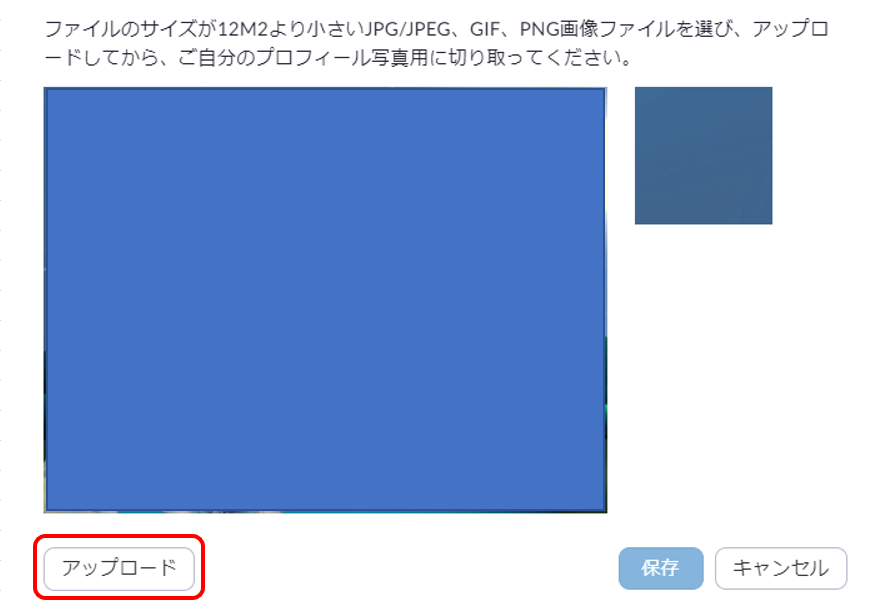
使用したい画像を選ぶとプロフィール写真が変更されます。
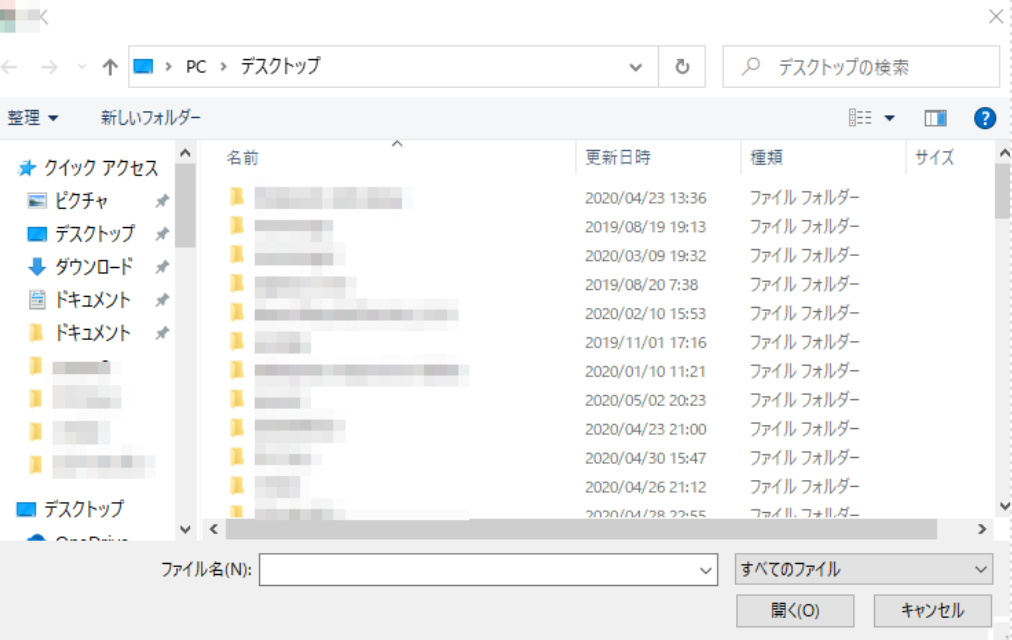
名前を変更する:
名前を変更するには、右の青字の「編集」をクリックします。

そうするとこの画面になりますので、必要事項を入力していきます。
名前は、ペンネームでもよく、ミーティングの度に名前を変更することもできるのですよ。
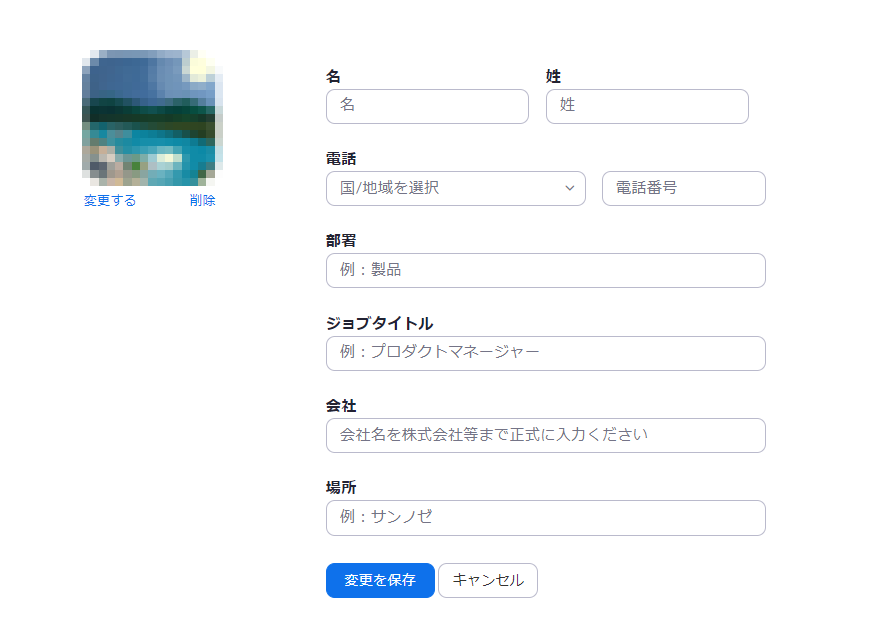
その他の情報を編集する:
名前の変更が完了したら画面下へスクロールすると
- 言語
- タイムゾーン
- カレンダーと連絡先の統合
- サインインパスワード
- ホストキー
の編集ができます。
右の青字の「編集」から編集をすれば完了です。
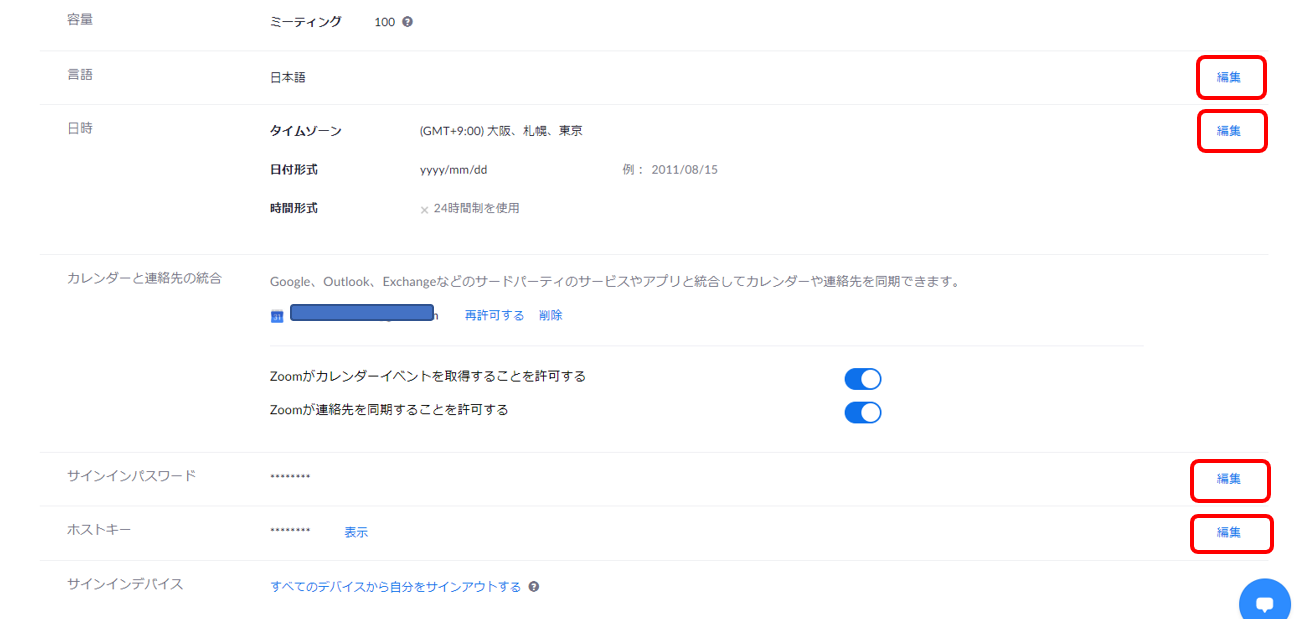
Zoomの部屋の立ち上げ方については、こちらの記事も参考にしてくださいね。
[keni-linkcard url=”https://ami-diary.net/zm/zoomkihonnhenn-heyanotachiagekata/”]
ミーティング開催の招待URLやパスワードを参加者へ送る
これまで
- Zoomアカウントを作成する
- Zoomアプリをインストールする
- プロフィール情報を編集する
を行って、Zoomを開催する部屋の立ち上げをしてきました。
これからミーティングへ参加者を招待する方法をお伝えしますね。
ミーティングへ参加者を招待するには
- ミーティングURLリンクを発行する
- ミーティングルームを立ち上げる
という手順が必要です。
手順の詳細はこちらの記事を参照してくださいね
Zoomズームの使い方| ミーティングURLリンクを発行して会議に招待する方法
ミーティングをスケジュールする
あらかじめ、会議日程が決まっているなら「ミーティングをスケジュール」しておくことが可能です。
その場合は、Zoomミーティングスケジュール画面からミーティング設定をします。
ミーティングスケジュール画面はこちら
ミーティングをスケジュールする_Zoom
①ダッシュボード左の「ミーティング」をクリックして「新しいミーティング」をクリック。
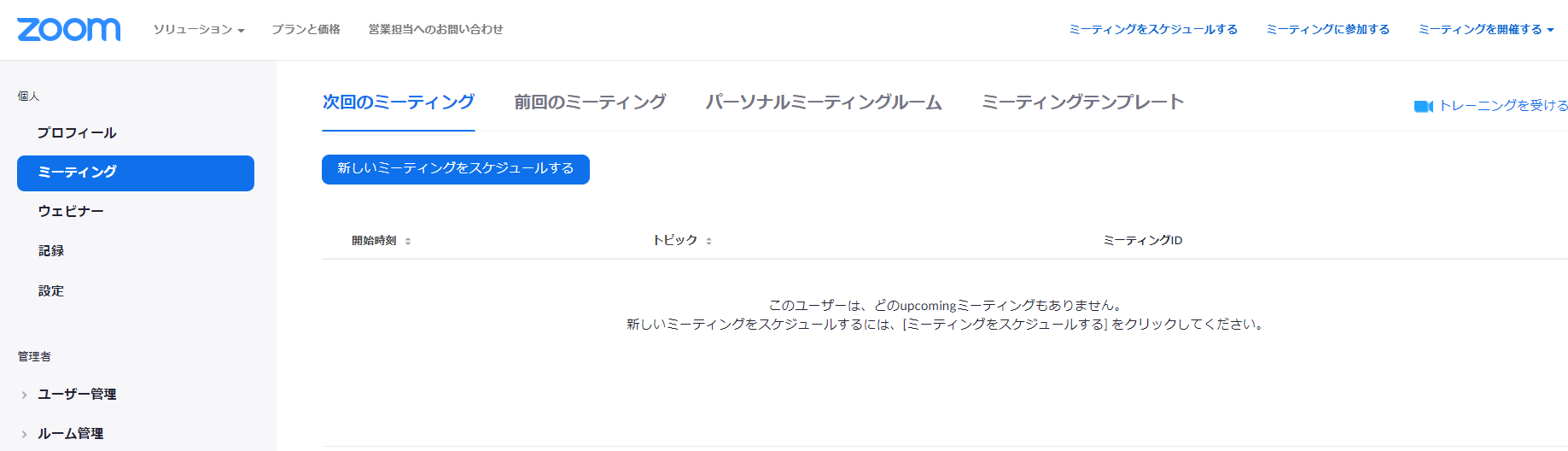
②必要事項を明記していきます。
トピック、説明、開催日時や所要時間・・など必要項目を埋めます。
最後に画面下にある「保存」ボタンをクリックします。
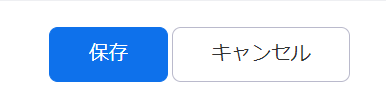
③スタート画面の「ミーティング」のタグをクリックして
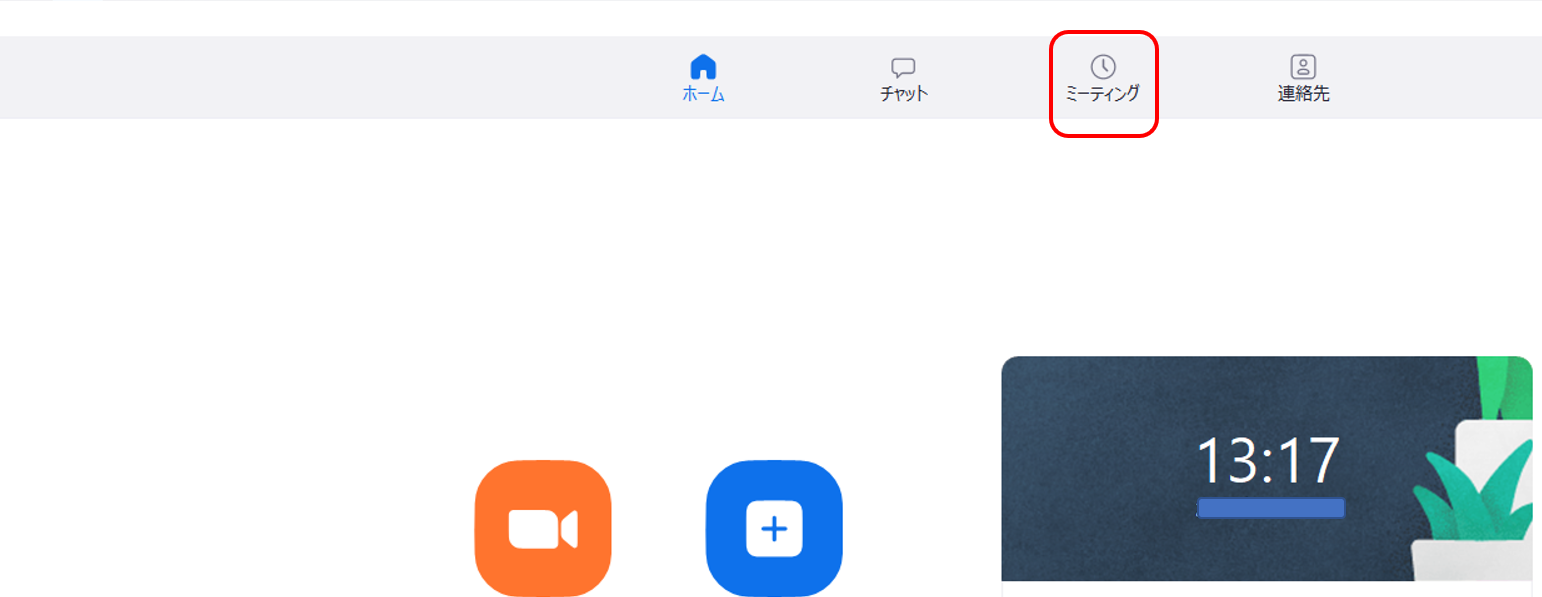
④招待をコピーをクリックすると参加者へ、URLやミーティングIDやパスワードが送られます。
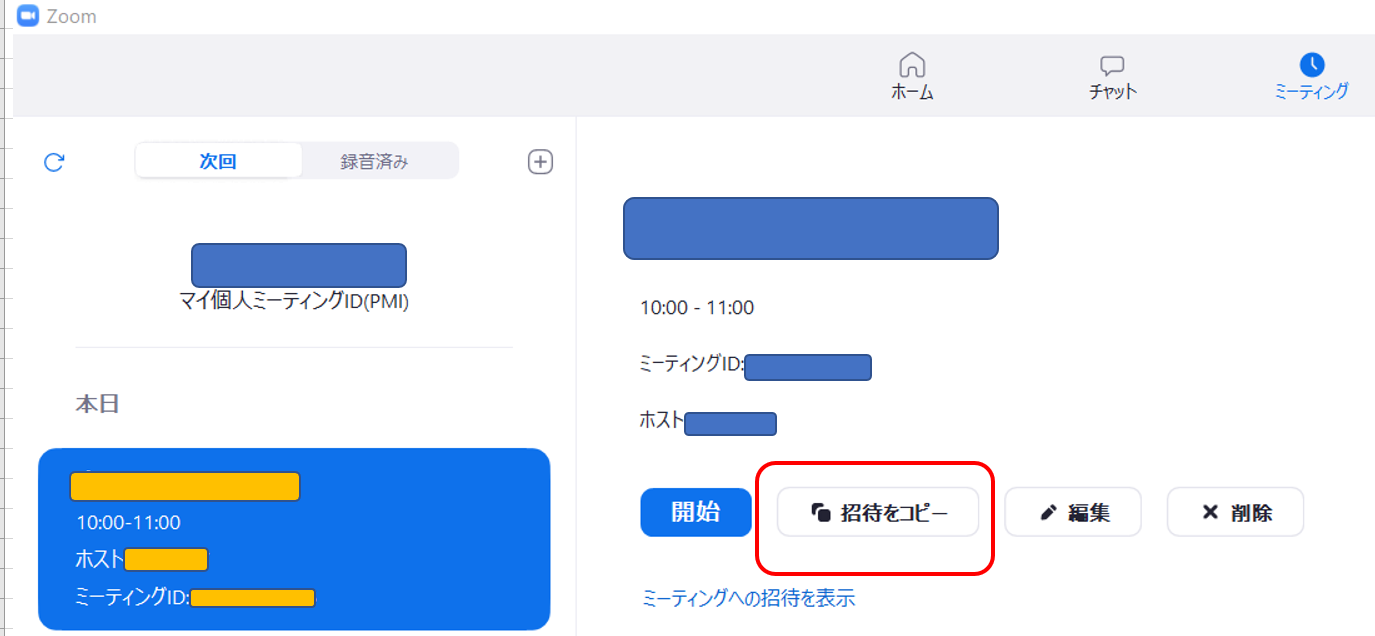
ミーティングルーム内の「参加者管理」からミーティングURLリンクを発行する
「参加者管理」はミーティングルームを立ち上げ入室すると画面上に表示され操作できるようになります。
この方法は入室後での操作のためどのミーティングルームの立ち上げ方でも共通の発行の仕方になりますよ。
では発行の仕方について説明していきますね。
①Zoomにサインインしてミーティングルームを立ち上げ入室します。
Zoomの公式サイトはこちらです
Zoom公式サイト
②ミーティングルーム内の下にあるバー「参加者管理」をクリックする。

画像を拡大すると・・・
こちらの「参加者の管理」をクリックすると
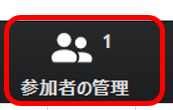
参加者画面が表示されるので「招待」をクリック。
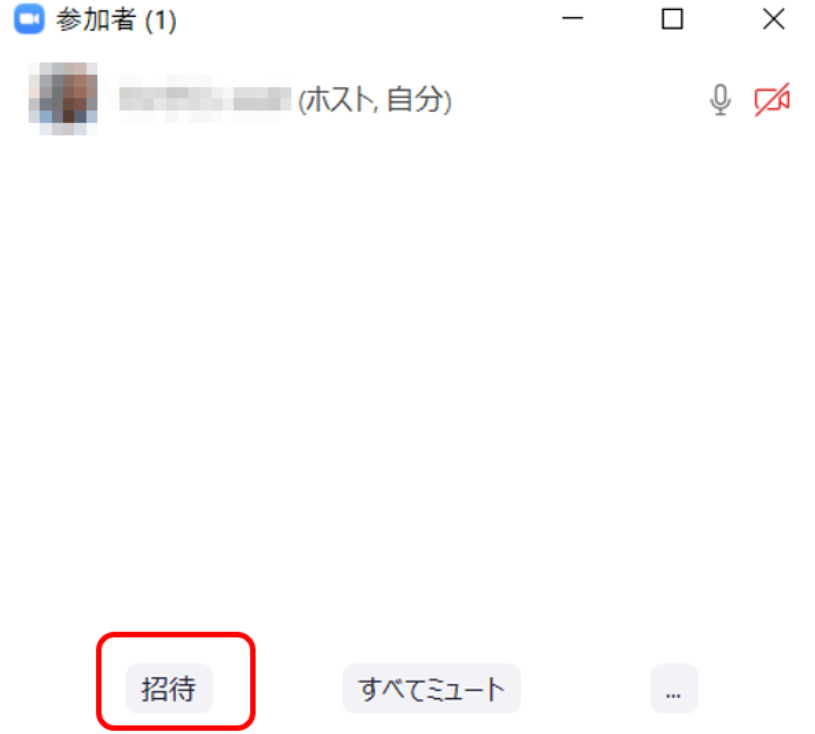
③「招待」クッリク後、画面中央に以下の画面が表れます。

右の「メール」をクリックすると「デフォルトメール」、「Gmail」それから「Yahooメール」から招待方法を選ぶことができます。
クリックするとそれぞれのメール画面に移動しミーティングURLリンクが発行されます。
メールの内容には招待URLやパスワードが記載されているのでそのまま送りたい相手に送信すればOKです。
Gmailを選択した場合
Gmailを選択すると以下の画面が出てきます。

メールに記載されている内容は
・ミーティングURLリンク
・ミーティングID
・パスワード
です。
このまま送りたい相手を選んで送信すれば招待ができます。
初めての人を招待するときは「このURLをクリックするとミーティングに参加出来ますよ。」など説明を加えるとわかりやすくて親切ですね。
他にも画面左下の「URLのコピー」、「招待のコピー」をクリックしてもミーティングURLリンクの発行ができます。
「URLのコピー」
「URLのコピー」の場合はミーティングURLリンクのみ発行されます。

参加者へ招待するときはこのURLリンクをメールやLINE等に貼り付け、更に「Zoomのミーティングルームはこちらです。」など一言添えて送りましょう。
「招待のコピー」
「招待のコピー」の場合はミーティングURLリンク+ミーティングID、パスワードがコピーされます。

コピーした内容を送りたい相手のメールやLINEやチャットワークに貼り付けて招待しましょう。(※注)
このときも「このURLをクリックするとミーティングに参加できます。」等の説明を添えると良いですね。
これでミーティングURLリンクの発行と招待が完了です。
メールで招待した時にメールが届かなかったという際は迷惑メールに混ざっていないか参加者へ確認してくださいね。
(※注)
後述する招待URLを発行する際の注意では、招待URLを送信するのに便利なLINEとチャットワークの説明をしていますので、参照してくださいね。
尚、ミーティングURLリンクは「参加者管理」から発行する他に、以下の場所からも発行できます。
- ミーティングルーム内の「インフォメーションマーク」から発行する
- 「ミーティング」画面から発行する
これらの発行場所はミーティングルームの立ち上げ方によって変わってきます。
詳細はこちらの記事を参照してくださいね
Zoomズームの使い方| ミーティングURLリンクを発行して会議に招待する方法
[word_balloon id=”unset” position=”L” size=”M” balloon=”talk” name_position=”under_avatar” radius=”true” avatar_border=”false” avatar_shadow=”false” balloon_shadow=”true” src=”https://ami-diary.net/zm/wp-content/uploads/2020/04/パソコンイケメン-321×300.png”]主催者として慌てないようにしっかり読んでおこう。[/word_balloon]
招待URLを発行する際の注意点
メールで招待した際にメールが届かず会議に参加出来なかったというトラブルが発生している事例があります。
主催者は、メールを送った後に、必ず参加者へメールが迷惑メールに混ざってしまっていないか確認するといいですよ。
また、メール以外のツールを使って、参加者を安全に確実に招待する方法があります。
そのツールはLINEやチャットワークがおすすめです。
LINEアプリで招待URLリンクを送る
グループ作成ができるので全員同時に招待ができます。
身近な人や少人数で利用する時におすすめです。

チャットワークアプリで招待URLリンクを送る
チャットワークアプリはビジネスシーンでの利用が多いアプリですね。
こちらもグループ作成が出来ますので会議など大勢で利用する際に使用するのがおすすめです。
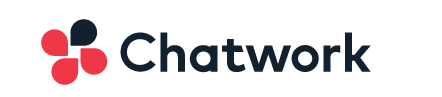
招待URL送信に関する注意点やZoomの爆撃対策についてはこちらをご覧ください
Zoomズームの爆撃対策の方法は?待機室やパスワード設定は必須!
[word_balloon id=”unset” position=”R” size=”M” balloon=”talk” name_position=”under_avatar” radius=”true” avatar_border=”false” avatar_shadow=”false” balloon_shadow=”true” src=”https://ami-diary.net/zm/wp-content/uploads/2020/04/教えるパンダ.png”]セキュリティ強化は必須だね。[/word_balloon]
Zoomミーティング開催_参加者をミーティングへ入室させる
ミーティングの参加者へ確実に招待することができたら、ミーティングが決められた日時に参加者をミーティングへ入室させましょう。
主催者は、セキュリティを踏まえて参加者を待機室へ一旦は待機するかどうかを判断する必要があります。
セキュリティに基づいた、パソコンとスマホを用いた手順と操作については、こちらの記事を参照してくださいね
Zoomズームの爆撃対策の方法は?待機室やパスワード設定は必須!
参加者の管理から入室させる
主催者(ホスト)は、ミーティングルームの「参加者の管理」から入室させることができます。
その際には、セキュリティ機能である「待機室」によって、参加者は入室前に主催者の許可を待つことになりますので手順を説明しますね。
①参加者は、主催者(ホスト)から配布されたパーソナルミーティングのURLやパスワードを入力してミーティングルームに入室します。
②ホストが「待機室が有効」に設定してあると
参加者には「ホストがこのミーティングを開始するのをお待ちください。」というメッセージが表示されます。

③ホストは、画面下のバーから「参加者の管理」で参加者が待機室に参加していることを確認し「許可する」をクリックして参加させます。

④もう一度、画面下のバー参加者の管理をクリックすると

画面の右上に参加者一覧が表示されますので、現在の参加者が何人待機中なのかどうか確認します。(ここでは、1名が待機中です。)
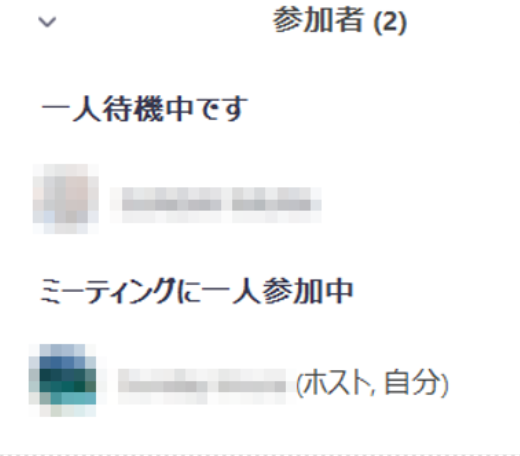
⑤カーソルを待機中の参加者の一覧へもっていくと「詳細」のアイコンが表示されます。
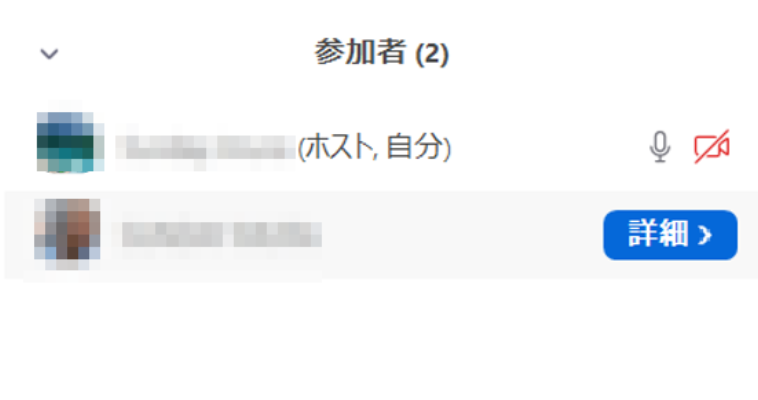
⑥「許可する」のボタンが表示されますのでクリックして入室させましょう。
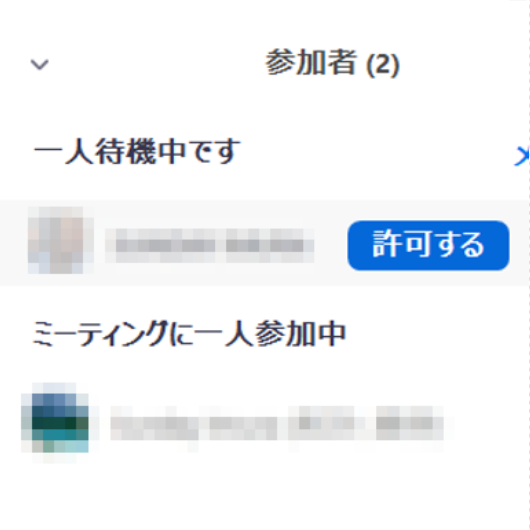
もう一つのやり方として、複数の参加者全員を会議が始まる前に待機室へ送って待機させた後に
会議の時間になったら一斉にミーティングへ参加させたい時があります。
そんな時にも参加者の一覧にカーソルをもっていくと
「全員の入室を許可する」のボタンが表示されるのでクリックして
参加者を一斉に入室させることができます。
会議中の待機室の有効化または無効化する方法
待機室が有効であると、参加者へは以下の表示がされます。

その場合、ミーティングのホストとして 「参加者の管理」をクリックして参加者の入室を許可することができます。

ただ、確実に信用できる参加者のみに、ホストのURLやパスワードが送られていて、第三者の参加がないことをあらかじめわかっていれば待機室を「無効化」しておくのがいいですね。
そうすれば、参加者を待機室で待たせることなく、直接ミーティングへ入室させることができますね。
つまり、Zoomに入室する直前にLINEかチャットワークで参加者が会議の直前に「これからZoomに入室します。」とホストへコンタクトしている場合です。
この場合は、画面バーの「参加者の管理」をクリックして「待機室の有効化」のレ点を外しておけばいいのです。

会議中の参加者の入室を許可する
会議中に、参加者がミーティングに遅れて入室する場合があります。
その場合は
①ホストは、画面下のバーから「参加者の管理」で参加者が待機室に参加していることを確認し「許可する」をクリックして参加させます。

②もう一度、画面下のバー参加者の管理をクリックすると

③画面の右上に参加者一覧が表示されますので、現在の参加者が何人待機中なのかどうか確認します。(ここでは、1名が待機中です。)
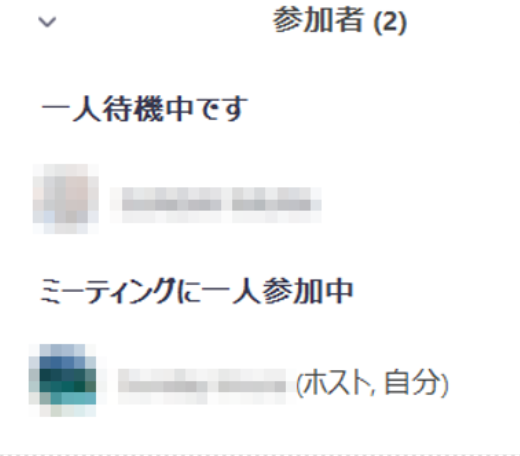
④カーソルを待機中の参加者の一覧へもっていくと「詳細」のアイコンが表示されます。
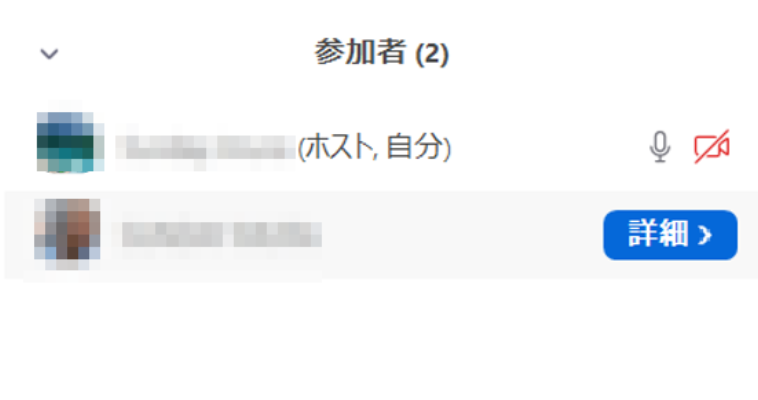
⑤「許可する」のボタンが表示されますのでクリックして入室させましょう。
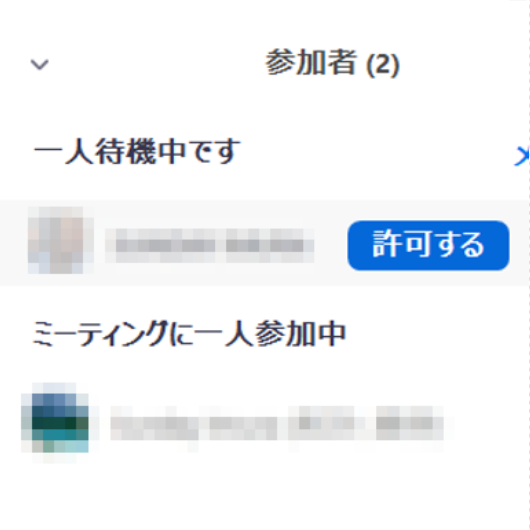
これで、参加者をミーティングルームへ入室させることができました。
尚、更にセキュリティを強化するため、参加者全員を入室させたあと、部外者が入室しないようにミーティングルームをロックすることができます。
その手順については、こちらの記事を参照してくださいね。
[keni-linkcard url=”https://ami-diary.net/zm/aitenokoe-kikoenai/”]
Zoomミーティング開催_会話をはじめる
参加者をミーティングルームへ入室させることができたら、会話をはじめましょう。
会話を始めるには、「ミュート」になっていればできます。

また、周囲の声や発言をしない場合には、ミュートを解除しておくとよいですね。

なお、Zoomで相手の声が聞こえない場合があることが生じたときの対応方法については、こちらの記事を参照してくださいね
[keni-linkcard url=”https://ami-diary.net/zm/aitenokoe-kikoenai/”]
[keni-linkcard url=”https://ami-diary.net/zm/zoom-osusume-earphone/”]
まとめ
- 主催者がZoomミーティングの開催する方法
- 主催者がZoomミーティングの立ち上げる方法
- 主催者がミーティング開催し参加者を入室させる手順
- ミーティング開催開始し会話をはじめる
について、説明をしました。
主催者としての手順や操作を知って、セキュリティを踏まえ参加者をスムースに入室させていきましょう。
最後までお読み頂いてありがとうございました。
もし記事が参考になりましたら、下のSNSボタンをポチッとして頂けると嬉しいですm(_ _)m











